Uma pergunta que frequentemente recebo dos meus estudantes de fotografia é “Que diabos é esse gráfico?” Muitas vezes gosto ainda mais de ensinar fotografia do que de a criar, mas explicar conceitos como o histograma é uma das partes mais difíceis de ensinar fotografia.
Talvez este pequeno gráfico tenha estado a assombrá-lo durante algum tempo, aparecendo aqui e ali na sua máquina fotográfica ou sentado calmamente no canto do seu espaço de trabalho da sala de luz. Ou talvez já esteja familiarizado com o histograma, mas gostaria de aprender mais. Em qualquer caso, vejamos primeiro a definição de um histograma de Webster: “uma representação de uma distribuição de frequência por meio de rectângulos cujas larguras representam intervalos de classe e cujas áreas são proporcionais às frequências correspondentes”
Essa definição não poderia ser mais obscura e de som técnico (mas é por isso que temos professores de fotografia). Em termos simples, um histograma é uma representação visual do conteúdo de luminância de uma imagem, mostrado como dados gráficos.
A gama de luminância de tais dados encontra-se na sua colocação no gráfico, da esquerda para a direita, ou no seu eixo X. A extremidade esquerda do histograma representa os dados mais escuros (sombra), e a extremidade direita representa os dados mais brilhantes (destaque). Naturalmente, o meio do gráfico exibe os meios-tons. A quantidade de qualquer valor específico de luminância é representada pelo eixo Y (para cima e para baixo).
Para tornar esta descrição abstracta mais palpável, vamos começar com um exemplo. Se criar uma foto que esteja tecnicamente subexposta, o histograma pode aparecer desta forma:
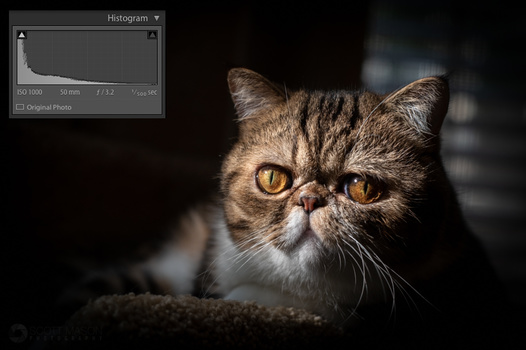
Se olhar para o histograma da imagem acima por si só, pode pensar que a imagem que representa está subexposta e carece de dados globais. Na verdade, não há nada de tecnicamente errado com ela. A arte fotográfica nem sempre é representada com precisão por dados técnicos, e por vezes, as regras técnicas são propositadamente quebradas para efeitos dramáticos.
Clipping
Clipping no histograma é visto como dados que tocam o extremo de cada lado do eixo X: o extremo esquerdo (sombras) ou direito (destaques). Isto indica uma perda de dados em qualquer uma das extremidades do espectro de luminância. Por vezes, o recorte é menos óbvio, aparecendo como uma fita fina na extremidade de um gráfico.
A boa notícia é que com software de edição como o Lightroom, é possível ligar facilmente os indicadores de recorte, alertando-o para qualquer perda de dados dentro de um intervalo tonal. A má notícia é que, como mencionei anteriormente, não é possível recuperar estes dados.
P>Pode também usar as “visualizações de realce” encontradas no menu de reprodução da sua câmara, que o alertará activamente (através de pontos de aviso intermitentes) para qualquer recorte de realce enquanto fotografa.
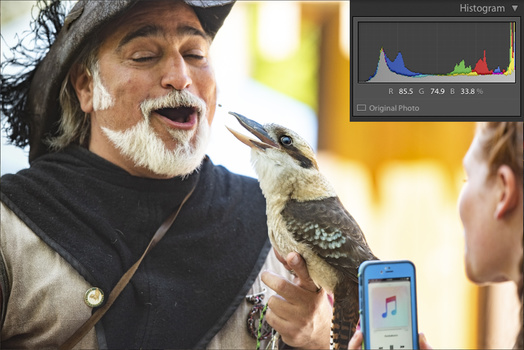
p>A imagem acima parecia apresentar um momento agradável, e recebeu um “passe” no meu processo de abate de imagem. No entanto, observamos aqui o recorte de destaque.
Exemplo
Como edita, especificamente, ao fazer ajustes de exposição global (exposição, destaques, sombras, etc.), notará que o seu histograma está a mudar. Estas alterações podem ser vistas em tempo real no canto superior direito do módulo Lightroom’s Develop.

Uma imagem subexposta. Notar como o histograma é mais à esquerda, e há um recorte nas sombras.
Notem como esta imagem aparece baça e lamacenta. A maioria dos nossos dados está centrada em torno do lado esquerdo do histograma, representando as sombras. O recorte do lado esquerdo significa que perdemos dados nas sombras profundas da imagem, vistas no fundo atrás do arqueiro. Alguns dos dados das sombras que não foram perdidos (exemplo: a túnica do arqueiro) podem ser recuperados com software de pós-processamento, mas tenha em mente que pode trazer ruído digital para fora das sombras quando as iluminar. Por esta e muitas outras razões, é crucial fotografar em bruto, o que preserva a quantidade máxima de dados de imagem.


Overexposto.
Nota quantos dados da versão superexposta acima são atribuídos à parte direita (destaque) do histograma. Vemos também algum recorte na extremidade direita do gráfico, indicando os dados soprados nos destaques. O recorte de realce vem do homem que usa uma camisa branca no fundo e os braços do arqueiro. Esta sobre-exposição deve ser evitada ao disparar. Tal como o recorte de sombras, os destaques completamente soprados não podem ser recuperados no pós-processamento.
Um Histograma Ideal
Embora não exista um histograma “ideal” para todas as situações, o ideal é ter a maioria dos dados centrados nos meios-tons e não demasiados nas sombras ou nos destaques ou ligeiramente enviesados para a direita. Assim, um histograma saudável aparecerá como um gráfico forte que não deve aparecer demasiado “fino” ou sem dados, idealmente centrado no meio, sem dados a correr em nenhuma das extremidades do gráfico. Mais uma vez, as regras podem e serão muitas vezes quebradas.
Mas ao contrário do exemplo anterior da imagem do arqueiro subexposto, pode-se ter uma imagem que é intencionalmente escura ou “baixa tonalidade”. O histograma para esta imagem pode não parecer de todo distribuído uniformemente. Uma distribuição igualmente desigual poderia ser produzida por imagens brilhantes, de “chave alta”. Tal produção de imagem reflecte preferências estilísticas legítimas.
Histogramas de cor
Histogramas de cor funcionam de forma semelhante a um histograma de exposição (padrão), mas mostram onde se encontram os dados em cada canal de cor de R, G, e B. Para uma fotografia devidamente equilibrada em termos de cor, deseja-se um pico mais consistente em cada canal de cor. O Lightroom integra o histograma de cor no mesmo diálogo que o histograma de exposição. Todos são mostrados juntos como um gráfico no canto superior direito do módulo Develop.
No Photoshop, cada um dos três canais RGB pode ser manipulado separadamente. Para tal, use o atalho de teclado Command + M para trazer à tona os seus ajustes de Curvas. Em “Canal” na caixa de ajustes de Curvas, seleccione qualquer um dos três canais de cor para ver o histograma de cada canal, e depois, manipule cada canal separado para alcançar o equilíbrio de cor.
Se um dos canais de cor parecer diferente do resto, é possível que precise de um ajuste. Uso a técnica de Curvas de Cor descrita acima com bastante frequência como atalho na minha edição de cor, especialmente quando identifiquei uma única camada que necessita de ajuste de cor. Em vez de entrar no módulo deslizante bruto para alterar o equilíbrio de branco, simplesmente uso o atalho de teclado Command + M e arrasto os canais de cor até estarem onde preciso deles.

Ajustar o canal Azul no diálogo Curvas.
Sumário
P>Se conseguir julgar uma exposição com os seus olhos nus, os histogramas ainda podem ser uma ferramenta valiosa na identificação da sua exposição e mesmo dos dados de cor. Os histogramas podem ajudar-vos a detectar a ocorrência de clipes ou picos de dados. Se se trata de maximizar as amplitudes tonais, seria benéfico para a atenção aos seus histogramas, pelo menos quando a ocasião o exigir. Também pode utilizar a função Highlight Preview na sua câmara e as outras características Adobe integradas para se certificar de que está a maximizar as suas imagens.