>p> Se for um utilizador móvel Linux, uma das primeiras coisas que precisa de fazer é ligar esse dispositivo móvel a um ponto de acesso sem fios. Por defeito, as ferramentas padrão Wi-Fi para os computadores de secretária Linux são simples e fiáveis. Isto, claro, pressupõe que está a utilizar os computadores de secretária padrão (GNOME ou KDE). Mas o que acontece quando se opta por um ambiente de trabalho diferente, como o E17 ou Fluxbox? Ou se as normas “padrão” não forem suficientemente flexíveis ou suficientemente ricas em funcionalidades para as suas necessidades. Nesses casos, precisa de dar uma vista de olhos a um conjunto de ferramentas diferente para o ligar a um ponto de acesso sem fios.
p>Quais são as suas opções? Pode optar por uma GUI ou comandar a linha de comando. Gostaria de oferecer opções tanto para a GUI como para a linha de comando com a ajuda do Radar Wifi eifconfig.
Premissas
Partir do princípio de que tem hardware sem fios que funciona no Linux. Se se encontrou com uma placa sem fios que não parece funcionar, pode considerar instalar o Ubuntu mais recente e activar o driver proprietário para o seu dispositivo. Na maioria das vezes, isto terá o seu wireless a funcionar muito mais rapidamente do que tentar seguir a rota ndiswrapper.
I também assumirei que tem tanto o SSID como a chave de autenticação para a sua ligação wireless, caso contrário provavelmente não estaria a tentar fazer esta ligação em primeiro lugar, certo?
Wifi Radar
Para muitos, o Wifi Radar é uma aplicação Python/PyGTK2 que oferece bastante mais características e flexibilidade do que a ferramenta média (até falará o estado da sua ligação – ao ligar ou desligar – para que saiba, sem olhar, se estiver ligado). O Radar Wifi é fácil de instalar assim como de usar.
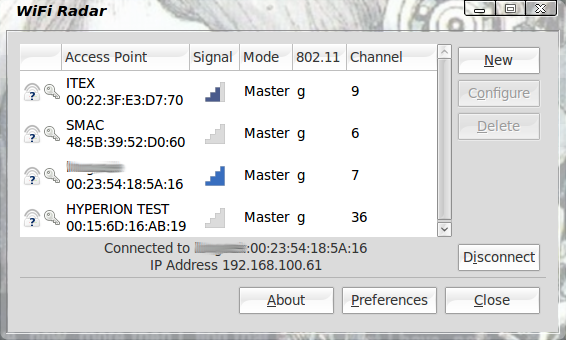 Uma vez que o Radar Wifi se encontra em quase todos os repositórios de distribuição padrão, a instalação é tão simples como instalar qualquer aplicação Linux. Basta abrir a sua ferramenta Adicionar/Remover Software e instalar. Uma vez instalado o Radar Wifi, pode encontrá-lo em Aplicações > Internet. Quando iniciar o Radar Wifi, este fará um scan automático a qualquer rede sem fios e mostrará os pontos de acesso disponíveis para si (ver Figura 1). Para se ligar a uma rede basta seleccionar a rede e clicar em Ligar e ser-lhe-á pedida uma palavra-passe (se o ponto de acesso estiver configurado para requerer uma).
Uma vez que o Radar Wifi se encontra em quase todos os repositórios de distribuição padrão, a instalação é tão simples como instalar qualquer aplicação Linux. Basta abrir a sua ferramenta Adicionar/Remover Software e instalar. Uma vez instalado o Radar Wifi, pode encontrá-lo em Aplicações > Internet. Quando iniciar o Radar Wifi, este fará um scan automático a qualquer rede sem fios e mostrará os pontos de acesso disponíveis para si (ver Figura 1). Para se ligar a uma rede basta seleccionar a rede e clicar em Ligar e ser-lhe-á pedida uma palavra-passe (se o ponto de acesso estiver configurado para requerer uma).
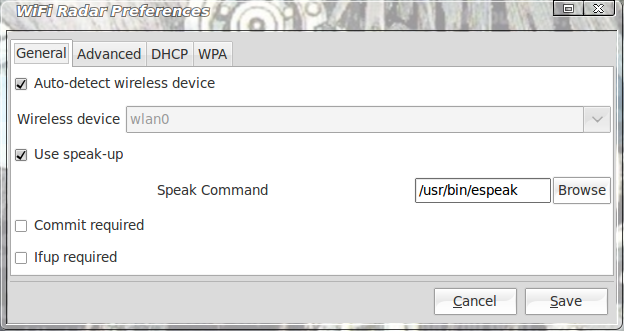 Também pode escavar profundamente dentro das preferências do Radar WiFi. Se o fizer, faça-o com cautela. Muitas das configurações são comandos que são configurados para funcionar com o sistema de rede sem fios e muitos destes comandos são bastante complexos. As opções com que pode mexer em segurança estão no separador Geral. Neste separador (ver Figura 2) pode definir o Radar Wifi para detectar automaticamente o seu dispositivo sem fios (que não está definido por defeito) e também pode definir a opção Speak. Por defeito, a opção Fala utiliza o comando
Também pode escavar profundamente dentro das preferências do Radar WiFi. Se o fizer, faça-o com cautela. Muitas das configurações são comandos que são configurados para funcionar com o sistema de rede sem fios e muitos destes comandos são bastante complexos. As opções com que pode mexer em segurança estão no separador Geral. Neste separador (ver Figura 2) pode definir o Radar Wifi para detectar automaticamente o seu dispositivo sem fios (que não está definido por defeito) e também pode definir a opção Speak. Por defeito, a opção Fala utiliza o comando say que é buggy na melhor das hipóteses. Em vez disso, reconfigure isto para usar o comando espeak . Uma vez feito isto, a opção Speak funcionará.
Notará que o radar WiFi não tem um ícone de bandeja do sistema. Não se preocupe – quando fechar a aplicação não será desligado da sua rede.
Agora vamos dar uma vista de olhos à configuração de uma ligação sem fios a partir da linha de comando.
Command Line
Believe it or not, isto não é tão desafiante como possa parecer. Vou demonstrar como isto é feito numa máquina Ubuntu. Para outras distribuições poderá ter de alterar a localização dos scripts ou o nome.
O que precisará, para poder estabelecer esta ligação, é o seguinte:
- ifconfig: Activar o seu dispositivo sem fios.
- iwlist: Listar os pontos de acesso sem fios disponíveis.
- iwconfig: Configure a sua ligação sem fios.
- dhclient: Obtenha o seu endereço IP via dhcp.
- wpa_supplicant: Para utilização com autenticação WPA.
Configure todas as ferramentas acima indicadas no seu computador antes de continuar. Para testar estas ferramentas, pode, a partir da janela do seu terminal, emitir os comandos:
-
which ifconfig which iwlistwhich iwconfig-
which dhclient - que wpa_supplicant
Você deve ver o caminho onde cada ferramenta está instalada. Se receber um erro de que um comando não está instalado, terá de o instalar. Este não deve ser o caso, uma vez que estas são ferramentas padrão que são necessárias para redes sem fios.
Vamos ver como isto é feito quando se liga a uma rede sem fios não baseada em autenticação WPA.
Agora que confirmou que estão instalados, comece com o comando:
ifconfig wlan0 up
Onde wlan0 é o nome do seu dispositivo sem fios (este é mais frequentemente o padrão). O comando acima irá trazer o seu dispositivo sem fios para cima para que esteja pronto a ser utilizado. A fase seguinte é procurar qualquer ponto de acesso sem fios com o comando:
iwlist wlan0 scan
Da saída do scan deverá ver uma linha (ou linhas) como:
ESSID: "NETWORK_NAME"
Onde NETWORK_NAME é o nome de uma rede sem fios disponível.
Agora que tem o nome da sua rede (e sabe que está disponível) pode ligar-se a essa rede com o comando:
iwconfig wlan0 essid NETWORK_NAME key WIRELESS_KEY
Onde NETWORK_NAME é o nome da rede a que se quer ligar e WIRELESS_KEY é a chave de segurança para essa rede. NOTA: O iwconfig é a chave de segurança para essa rede. Se precisar de utilizar ascii tem de prefixar o prefixo “s” à sua chave assim:
iwconfig wlan0 essid NETWORK_NAME key s:WIRELESS_KEY
Com a sua ligação efectuada, tem agora de obter um endereço IP para a sua máquina utilizando o comando dhclient like:
dhclient wlan0
Simplificar o Processo
Naturalmente não quer ter de emitir todos esses comandos para criar uma rede sem fios. Pode tornar isto muito mais fácil criando um guião para lidar com a tarefa. Um script possível pode parecer-se com isto:
#! /bin/bash
ifconfig wlan0
iwconfig wlan0 essid NETWORK_NAME key WIRELESS_KEY
dhclient wlan0
Onde NETWORK_NAME e WIRELESS_KEY são únicos à rede a que se está a ligar. Guarde esse ficheiro com o nome wireless_up e dê-lhe permissões executáveis com o comando chmod u+x wireless_up e está pronto a utilizar esse ficheiro para trazer o seu wireless. Pode mesmo mover esse ficheiro para /usr/local/bin de modo a que o comando seja global. Tudo o que teria de fazer para trazer a sua ligação sem fios à superfície é emitir o comando wireless_up e está pronto para ir.
WPA
Para redes baseadas em WPA, terá de adoptar uma abordagem diferente. Faça o seguinte:
1. Emita o comando wpa_passphrase SSID PASSWORD¢ (Onde SSID é o seu ID de rede e PASSWORD é a sua palavra-passe sem fios). Isto irá gerar uma string psk que irá utilizar no ficheiro de configuração.
2. Edite o /etc/wpa_supplicant.conf para reflectir:
Network={{
p>> ssid=SSID
psk=PSK
}
p> Onde SSID é o ID real da sua rede sem fios e PSK é a string gerada pelo comando wpa_passphrase.
3. Execute o daemon wpa_supplicant com o comando:
wpa_supplicant -B -i INTERFACE -DWext -c /etc/wpa_supplicant.conf
Onde INTERFACE é o nome da sua interface sem fios.
4. Agora certifique-se de que está associado à sua rede com o comando iwconfig INTERFACE (Onde INTERFACE é o nome da sua interface sem fios).
5. Obtenha um endereço IP com o comando: dhclient INTERFACE (Onde INTERFACE é o nome da sua interface sem fios).
Deverá agora estar na rede sem fios.
p>P>Pode automatizar isto criando uma entrada em /etc/network/interfaces como esta:
auto INTERFACE
/p>p>iface INTERFACE inet dhcp
/p>
ââântesis pré-up wpa_supplicant -Bw -Dwext -i INTERFACE -c /etc/wpa_supplicant.conf
/p>
p>> post-down killall -q wpa_supplicant
/p> p>>>onde INTERFACE é o nome da sua interface sem fios.
Pensamentos finais
Existem muitas formas de ligação a uma rede sem fios no Linux. Enquanto o seu hardware estiver a funcionar, não deverá ter problemas em encontrar uma ferramenta que o ajude a ligar-se. Quer se trate de uma GUI ou de uma linha de comando, o Linux tem-no coberto na frente sem fios.