Si eres un usuario móvil de Linux una de las primeras cosas que debes hacer es conectar ese dispositivo móvil a un punto de acceso inalámbrico. Por defecto, las herramientas Wi-Fi estándar para los escritorios Linux son sencillas y fiables. Esto, por supuesto, supone que se utilizan los escritorios estándar (GNOME o KDE). Pero, ¿qué ocurre cuando se opta por un escritorio diferente, como E17 o Fluxbox? O qué pasa si los estándares «por defecto» no son lo suficientemente flexibles o ricos en características para sus necesidades. En esos casos tienes que echar un vistazo a un conjunto de herramientas diferente para conectarte a un punto de acceso inalámbrico.
¿Cuáles son tus opciones? Usted podría ir para una interfaz gráfica de usuario o el comando de la línea de comandos. Me gustaría ofrecer opciones tanto para la GUI como para la línea de comandos con la ayuda de Wifi Radar y ifconfig.
Supuestos
Asumiré que tienes un hardware inalámbrico que sí funciona en Linux. Si te has encontrado con una tarjeta inalámbrica que no parece funcionar podrías considerar instalar la última versión de Ubuntu y habilitar el controlador propietario para tu dispositivo. La mayoría de las veces, esto hará que su conexión inalámbrica funcione mucho más rápido que tratar de ir a la ruta ndiswrapper.
También voy a suponer que tiene tanto el SSID como la clave de autenticación para su conexión inalámbrica, de lo contrario, probablemente no estaría tratando de hacer esta conexión en primer lugar, ¿verdad?
Wifi Radar
Para muchos, Wifi Radar es una aplicación Python/PyGTK2 que ofrece bastantes más funciones y flexibilidad que la herramienta media (incluso hablará el estado de tu conexión -al conectarse o desconectarse- para que sepas, sin mirar, si estás conectado). Wifi Radar es fácil de instalar así como de usar.
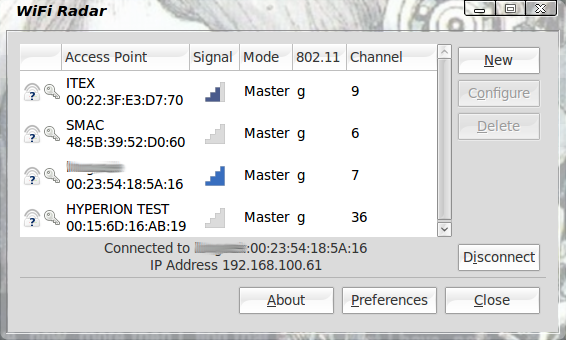 Dado que Wifi Radar se encuentra en la mayoría de los repositorios de todas las distribuciones por defecto, la instalación es tan sencilla como instalar cualquier aplicación de Linux. Sólo tienes que abrir tu herramienta de Añadir/Quitar Software e instalar. Una vez instalado Wifi Radar lo encontrarás en Aplicaciones > Internet. Cuando inicies Wifi Radar, buscará automáticamente cualquier red inalámbrica y te mostrará los puntos de acceso disponibles (ver Figura 1). Para conectarse a una red sólo tiene que seleccionarla y hacer clic en Conectar y se le pedirá una contraseña (si el punto de acceso está configurado para requerir una).
Dado que Wifi Radar se encuentra en la mayoría de los repositorios de todas las distribuciones por defecto, la instalación es tan sencilla como instalar cualquier aplicación de Linux. Sólo tienes que abrir tu herramienta de Añadir/Quitar Software e instalar. Una vez instalado Wifi Radar lo encontrarás en Aplicaciones > Internet. Cuando inicies Wifi Radar, buscará automáticamente cualquier red inalámbrica y te mostrará los puntos de acceso disponibles (ver Figura 1). Para conectarse a una red sólo tiene que seleccionarla y hacer clic en Conectar y se le pedirá una contraseña (si el punto de acceso está configurado para requerir una).
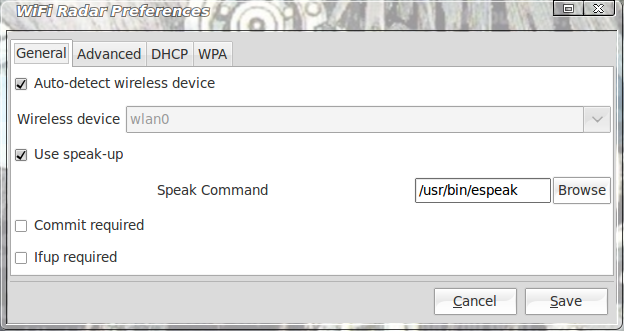 También puede profundizar en las preferencias de WiFi Radar. Si lo haces, hazlo con precaución. Gran parte de las configuraciones son comandos que se establecen para trabajar con el sistema de redes inalámbricas y muchos de estos comandos son bastante complejos. Las opciones con las que puede jugar de forma segura se encuentran en la pestaña General. En esta pestaña (ver Figura 2) puedes configurar el Radar Wifi para que detecte automáticamente tu dispositivo inalámbrico (que no está configurado por defecto) y también puedes configurar la opción Speak. Por defecto, la opción Speak utiliza el comando
También puede profundizar en las preferencias de WiFi Radar. Si lo haces, hazlo con precaución. Gran parte de las configuraciones son comandos que se establecen para trabajar con el sistema de redes inalámbricas y muchos de estos comandos son bastante complejos. Las opciones con las que puede jugar de forma segura se encuentran en la pestaña General. En esta pestaña (ver Figura 2) puedes configurar el Radar Wifi para que detecte automáticamente tu dispositivo inalámbrico (que no está configurado por defecto) y también puedes configurar la opción Speak. Por defecto, la opción Speak utiliza el comando say que, en el mejor de los casos, tiene fallos. En su lugar, reconfigura esto para usar el comando espeak . Una vez que hagas esto la opción Speak funcionará.
Notarás que WiFi Radar no tiene un icono en la bandeja del sistema. No se preocupe: cuando cierre la aplicación no se desconectará de su red.
Ahora vamos a echar un vistazo a la configuración de una conexión inalámbrica desde la línea de comandos.
Línea de comandos
Aunque no lo crea, esto no es tan difícil como podría parecer. Voy a demostrar cómo se hace en una máquina Ubuntu. Para otras distribuciones puede que tengas que alterar la ubicación de los scripts o el nombre.
Lo que necesitarás, para poder establecer esta conexión, es lo siguiente:
- ifconfig: Habilita tu dispositivo inalámbrico.
- iwlist: Enumerar los puntos de acceso inalámbricos disponibles.
- iwconfig: Configura tu conexión inalámbrica.
- dhclient: Obtener su dirección IP a través de dhcp.
- wpa_supplicant: Para usar con la autenticación WPA.
which ifconfigwhich iwlistwhich iwconfigwhich dhclient- qué wpa_supplicant
Asegúrate de que tienes todas las herramientas anteriores en tu ordenador antes de continuar. Para probar estas herramientas puedes, desde tu ventana de terminal, emitir los comandos:
.
Deberías ver la ruta donde está instalada cada herramienta. Si recibes un error de que un comando no está instalado tendrás que instalarlo. Este no debería ser el caso, ya que se trata de herramientas estándar que son necesarias para la creación de redes inalámbricas.
Vamos a ver cómo se hace cuando se conecta a una red inalámbrica no basada en la autenticación WPA.
Ahora que has confirmado que están instalados comienza con el comando:
ifconfig wlan0 up
Donde wlan0 es el nombre de tu dispositivo inalámbrico (suele ser el predeterminado). El comando anterior hará que su dispositivo inalámbrico esté listo para ser utilizado. La siguiente fase es buscar cualquier punto de acceso inalámbrico con el comando:
iwlist wlan0 scan
De la salida del escaneo debería ver una línea (o líneas) como:
ESSID: "NETWORK_NAME"
Donde NETWORK_NAME es el nombre de una red inalámbrica disponible.
Ahora que tienes el nombre de la red (y sabes que está disponible) puedes conectarte a esa red con el comando:
iwconfig wlan0 essid NETWORK_NAME key WIRELESS_KEY
Donde NETWORK_NAME es el nombre de la red a la que te quieres conectar y WIRELESS_KEY es la clave de seguridad de esa red. NOTA: El comando iwconfig utiliza por defecto valores HEX para las claves inalámbricas. Si necesitas usar ascii tienes que anteponer el prefijo «s» a tu clave así:
iwconfig wlan0 essid NETWORK_NAME key s:WIRELESS_KEY
Con tu conexión hecha, ahora tienes que obtener una dirección IP para tu máquina usando el comando dhclient así:
dhclient wlan0
Simplificar el proceso
Naturalmente no quieres tener que emitir todos esos comandos para traer una red inalámbrica. Usted puede hacer esto mucho más fácil mediante la creación de un script para manejar la tarea. Una posible secuencia de comandos podría ser la siguiente:
#! /bin/bash
ifconfig wlan0
iwconfig wlan0 essid NETWORK_NAME key WIRELESS_KEY
dhclient wlan0
Donde NETWORK_NAME y WIRELESS_KEY son únicos para la red a la que se está conectando. Guarda ese archivo con el nombre wireless_up y dale permisos de ejecución con el comando chmod u+x wireless_up y ya estás listo para usar ese archivo para sacar tu inalámbrico. Incluso puedes mover ese archivo a /usr/local/bin para que el comando sea global. Todo lo que tendrías que hacer para activar tu conexión inalámbrica es emitir el comando wireless_up y ya estás listo.
WPA
Para las redes basadas en WPA tendrás que tomar un enfoque diferente. Haga lo siguiente:
1. Emita el comando wpa_passphrase SSID PASSWORD (Donde SSID es su ID de red y PASSWORD es su contraseña inalámbrica). Esto generará una cadena psk que utilizará en el archivo de configuración.
2. Edite el archivo /etc/wpa_supplicant.conf para que refleje:
Red={
Ssid=SSID
€
Psk=PSK
Donde SSID es el ID real de su red inalámbrica y PSK es la cadena generada por el comando wpa_passphrase.
3. Ejecute el demonio wpa_supplicant con el comando:
wpa_supplicant -B -i INTERFACE -DWext -c /etc/wpa_supplicant.conf
Donde INTERFACE es el nombre de su interfaz inalámbrica.
4. Ahora asegúrese de que está asociado a su red con el comando iwconfig INTERFACE (Donde INTERFACE es el nombre de su interfaz inalámbrica).
5. Obtenga una dirección IP con el comando: dhclient INTERFACE (Donde INTERFACE es el nombre de su interfaz inalámbrica).
Ahora debería estar en la red inalámbrica.
Puede automatizar esto creando una entrada en /etc/network/interfaces como esta:
auto INTERFACE
iface INTERFACE inet dhcp
¬“pre-up wpa_supplicant -Bw -Dwext -i INTERFACE -c /etc/wpa_supplicant.conf
 ¬†post-down killall -q wpa_supplicant
Donde INTERFACE es el nombre de su interfaz inalámbrica.¬
Pensamientos finales
Hay muchas maneras de conectarse a una red inalámbrica en Linux. Siempre que tu hardware funcione, no deberías tener problemas para encontrar una herramienta que te ayude a conectarte. Ya sea una GUI o una línea de comandos, Linux te tiene cubierto en el frente inalámbrico.