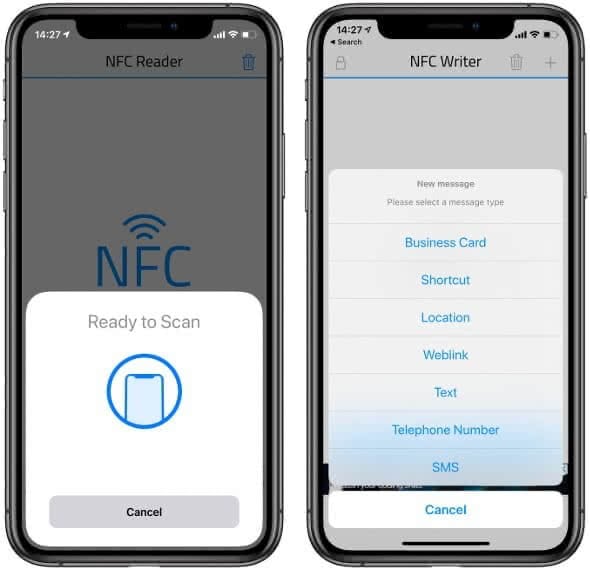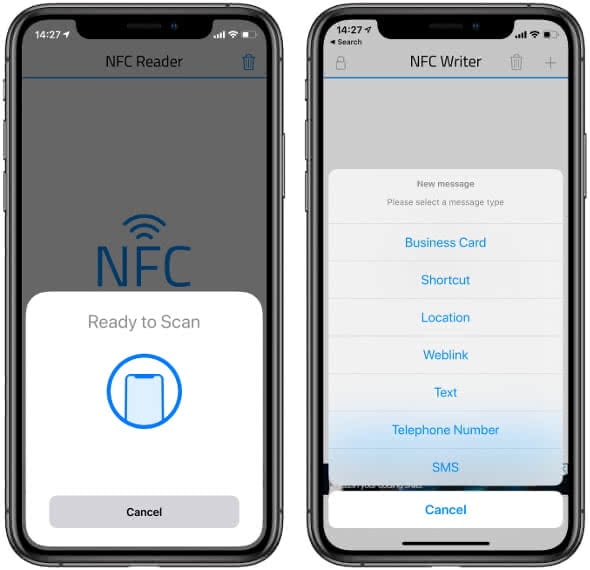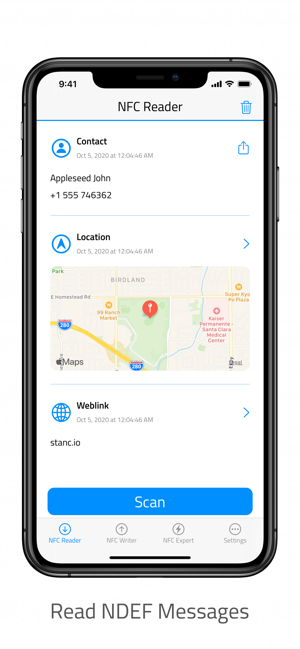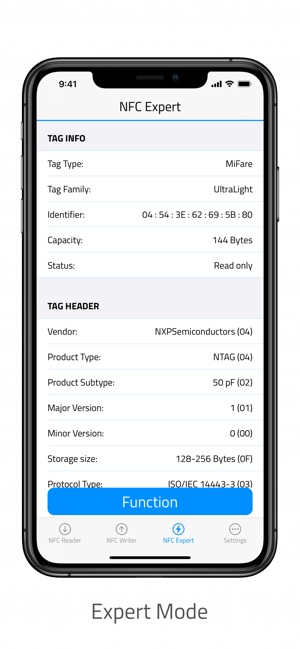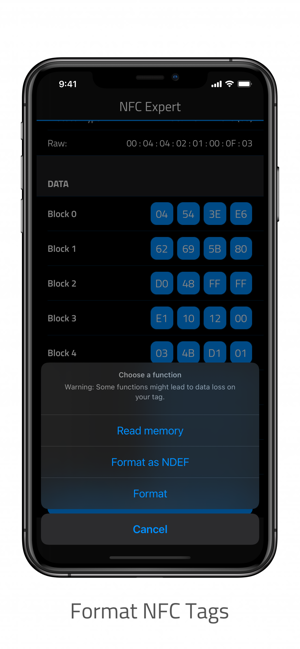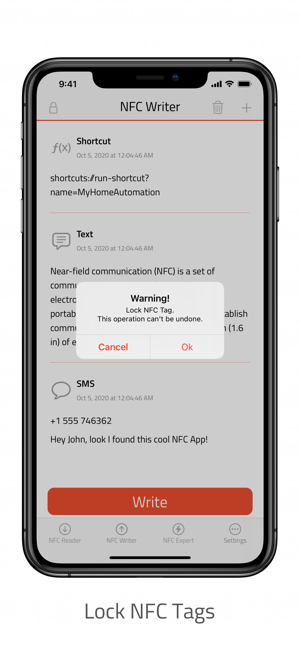¿Qué es NFC?
NFC es uno de esos términos que Apple saca a relucir con cada nuevo iPhone. Sin embargo, muchos usuarios todavía no tienen ni idea de lo que significa ni de cómo utilizarlo. Sin embargo, su funcionalidad se puede explicar rápidamente: NFC es una tecnología de radio que permite la transmisión de datos entre dispositivos a corta distancia -un máximo de 1,6 pulgadas- y, por tanto, es similar a la conocida tecnología Bluetooth. Dado que el intercambio exitoso de datos requiere la proximidad inmediata del emisor y el receptor, NFC es especialmente seguro porque es más difícil espiar el dispositivo.
Sin embargo, con la NFC sólo se pueden transferir pequeñas cantidades de datos escritos en etiquetas electrónicas (las llamadas etiquetas NFC) que están adheridas a objetos físicos. Hay etiquetas NFC, por ejemplo, en forma de pequeñas pegatinas que contienen un chip NFC que puede describirse con diversa información. Puede tratarse, por ejemplo, de información sobre productos específicos en el supermercado o de información sobre exposiciones en el museo.
¿Qué iPhones están habilitados para NFC?
Aunque los primeros smartphones habilitados para NFC salieron a la venta en 2008, Apple no empezó a equipar todos los modelos de iPhone más recientes con un módulo NFC hasta el iPhone 6. En consecuencia, los siguientes modelos de iPhone cuentan con un chip NFC:
Iphone 6, iPhone 6 Plus, iPhone 6s, iPhone 6s Plus, iPhone SE (1ª & 2ª gen.), iPhone 7, iPhone 7 Plus, iPhone 8, iPhone 8 Plus, iPhone X, iPhone XS, iPhone XS Max, iPhone XR, así como el iPhone 11 y el iPhone 11 Pro (Max)
Cómo usar NFC en el iPhone
Dependiendo del modelo de iPhone, hay diferentes maneras de usar la función NFC. A partir de iOS 14, la función «Lector de etiquetas NFC» está disponible por defecto para todos los usuarios que tengan al menos un iPhone 7. Así que si tienes un iPhone 7 o más reciente, ya no necesitas una aplicación de terceros para leer las etiquetas NFC. Puedes activar esta función tocando el botón NFC en el centro de control y manteniendo el iPhone cerca de una etiqueta NFC para activar una acción.
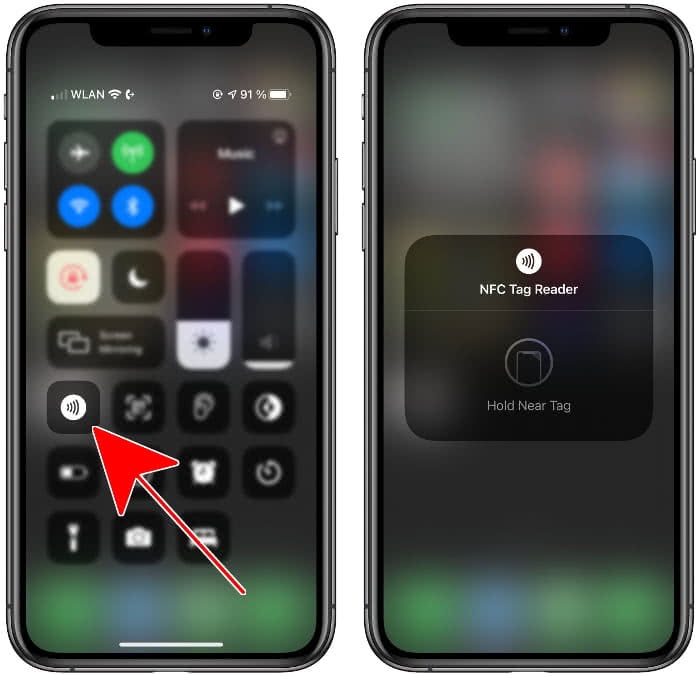
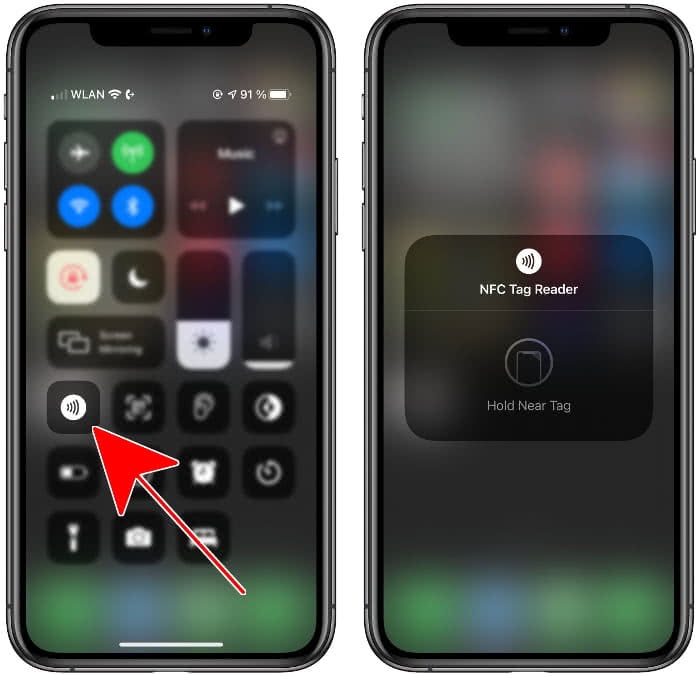
Si el botón no está visible en tu pantalla, puede que tengas que añadirlo al centro de control. Proceda de la siguiente manera:
- Primero abra la app de Ajustes en su iPhone.
- Luego seleccione la opción «Centro de Control».
- Desplácese hacia abajo y toque el botón verde más a la izquierda de «Lector de etiquetas NFC».
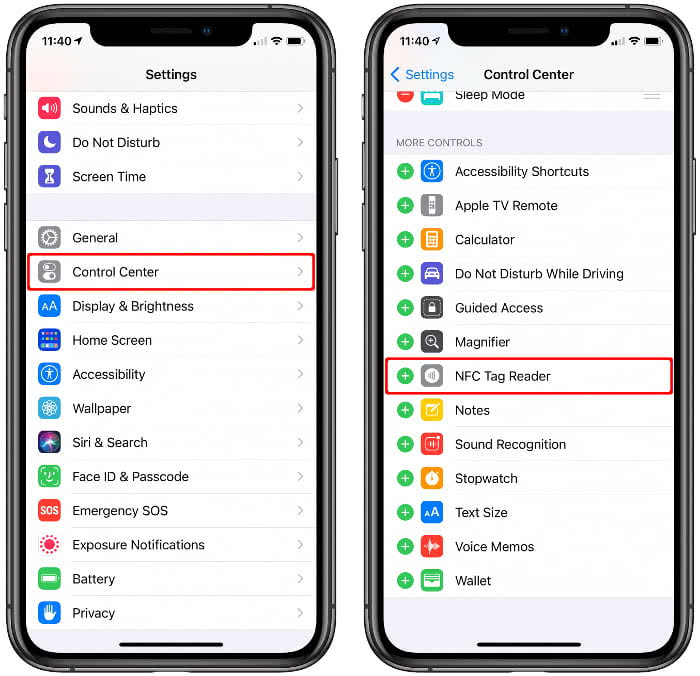
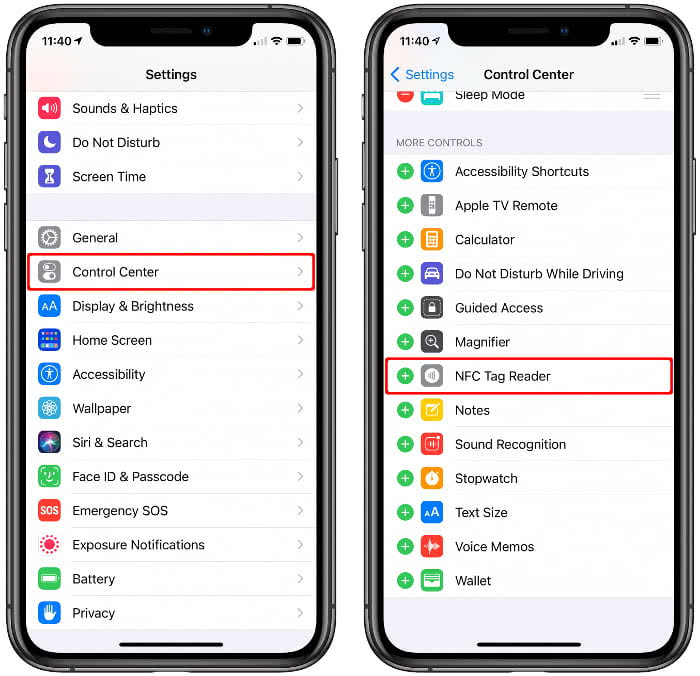
Los modelos iPhone XS (Max), iPhone XR, iPhone 11 así como iPhone 11 Pro (Max) y iPhone SE (2ª gen.), por su parte, cuentan con la función denominada «Lectura de etiquetas en segundo plano». De este modo, las etiquetas NFC pueden leerse automáticamente en cuanto se enciende la pantalla del iPhone sin tener que iniciar primero el lector de etiquetas NFC. El iPhone busca entonces las señales correspondientes en segundo plano. Cuando se detecta una etiqueta, aparece una notificación en la pantalla, en la que se pide al usuario que abra el artículo en la aplicación NFC correspondiente.
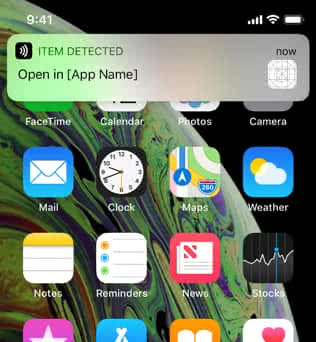
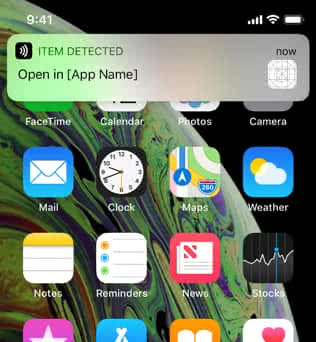
Por cierto: Desde iOS 13 y a partir del iPhone 7, ya no sólo es posible leer etiquetas NFC, sino también escribirlas mediante una app NFC. Dentro de dicha app, las etiquetas también pueden ser escritas por el usuario y vinculadas a acciones (más sobre esto a continuación).
¿Cómo crear una automatización de Shortcuts a través de NFC?
A partir de iOS 13, puedes crear las llamadas «automatizaciones» a través de la app Shortcut en el iPhone y activarlas a través de una etiqueta NFC. Así, por primera vez puedes etiquetar y ejecutar etiquetas NFC con tus propias acciones -por ejemplo, reproducir una canción o iniciar escenas de HomeKit- en cuanto acerques el iPhone a la etiqueta.
Todo esto funciona exclusivamente en el iPhone XS, iPhone XS Max, iPhone XR, así como en el iPhone 11, iPhone 11 Pro y iPhone Pro Max. Los modelos de iPhone más antiguos no son compatibles con la automatización basada en NFC. Por cierto, puedes comprar las etiquetas necesarias en forma de pegatinas adhesivas con un chip NFC integrado en Amazon por poco dinero.


Esto parece complicado al principio, pero en principio es un juego de niños. Abre la aplicación Shortcuts preinstalada en tu iPhone y ve a la pestaña «Automatización» en la parte inferior. A continuación, toca el botón más de la esquina superior derecha y ve a «Crear automatización personal».
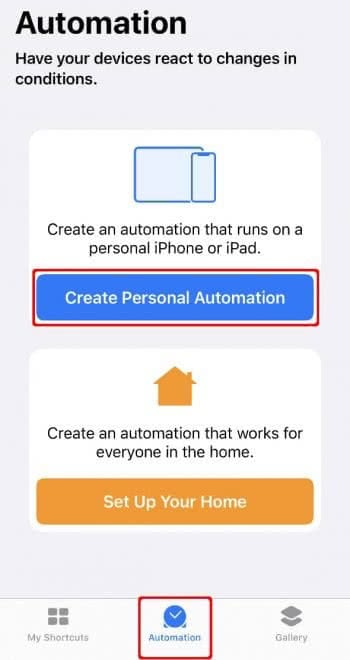
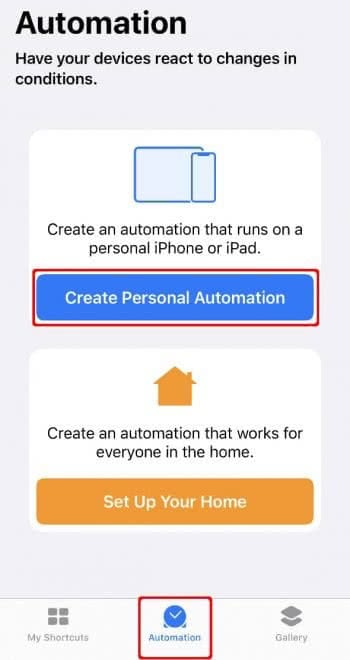
Desplázate hacia abajo y selecciona «NFC» como activador de tu automatización (aún no creada). A continuación, pulsa el botón «Escanear» y acerca tu iPhone a la pegatina NFC.
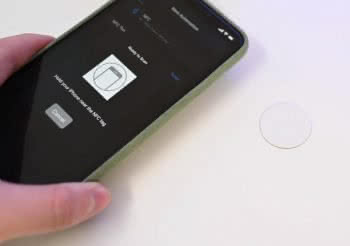
(imagen: appleinsider.com)
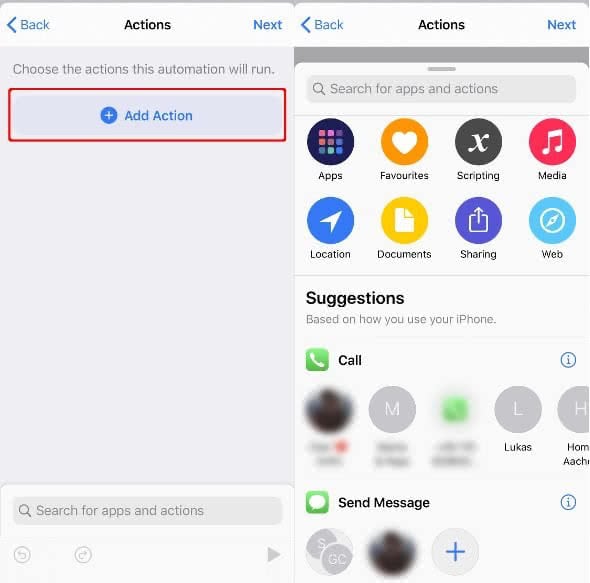
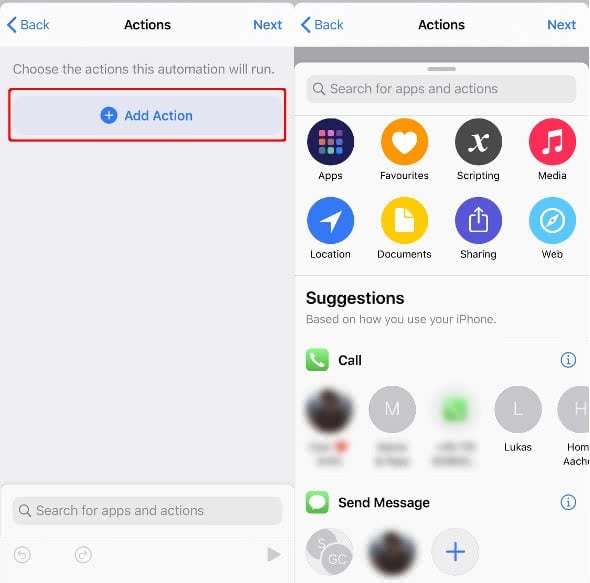
Confirme su elección con un toque en «Hecho» en la esquina superior derecha y habrá creado su primera automatización compatible con NFC. Ahora puedes colocar una etiqueta NFC en cualquier lugar en el que utilices frecuentemente tu iPhone -como la oficina, el dormitorio, el coche o la puerta de entrada- y etiquetarla y realizar acciones manteniendo tu iPhone cerca de la etiqueta.
¿Cómo utilizar una app de lector NFC para iPhone?
Si no tienes un iPhone XS, XS Max, XR, 11, 11 Pro o 11 Pro Max para etiquetar y leer etiquetas NFC en la app Atajo, necesitarás una app de lector NFC. Por ejemplo, puedes descargar la app gratuita NFC para iPhone en la App Store. A partir de iOS 13, esta aplicación es compatible con la lectura y el etiquetado de etiquetas NFC en todos los modelos de iPhone a partir del iPhone 7. Los modelos más antiguos -como el iPhone 6s- no admiten la lectura y el etiquetado de etiquetas NFC con la app, por cierto.