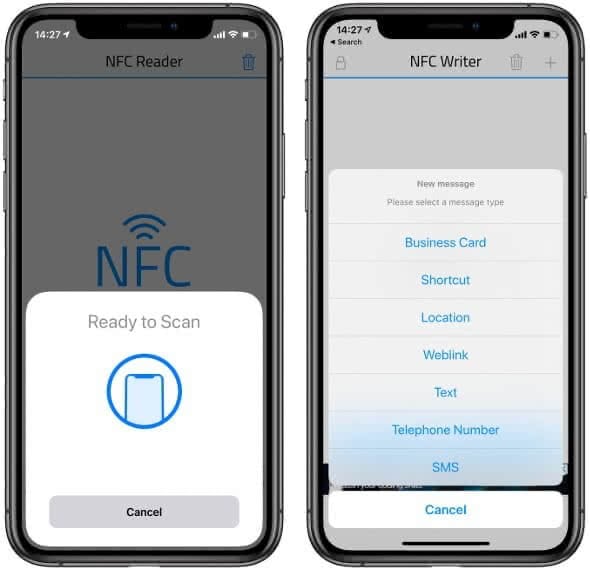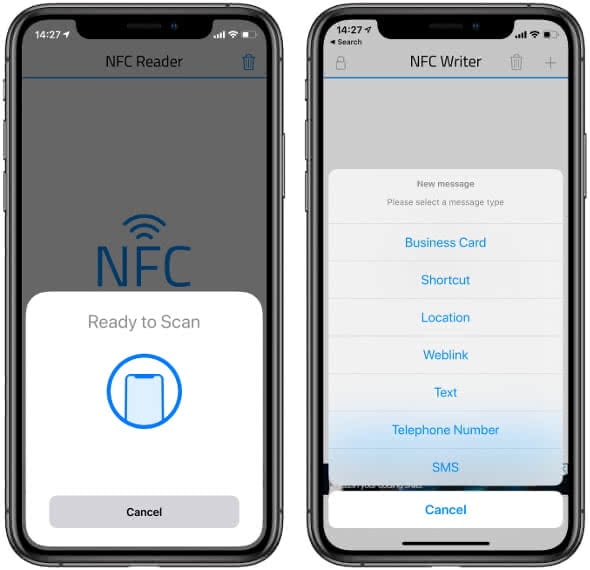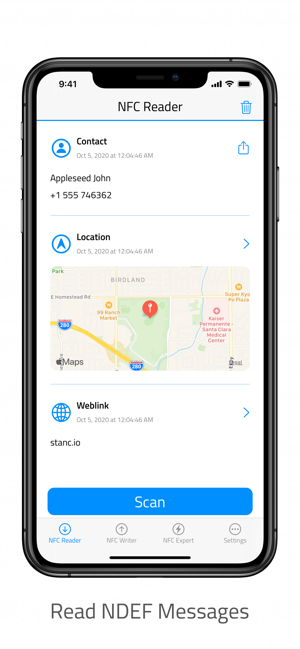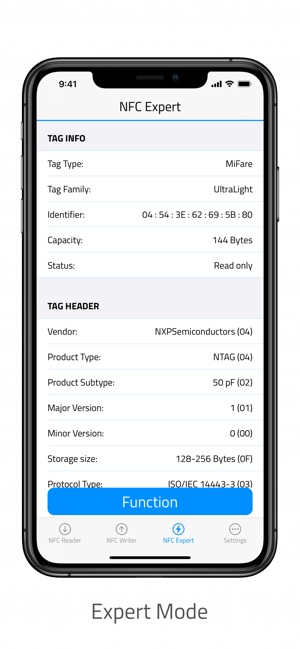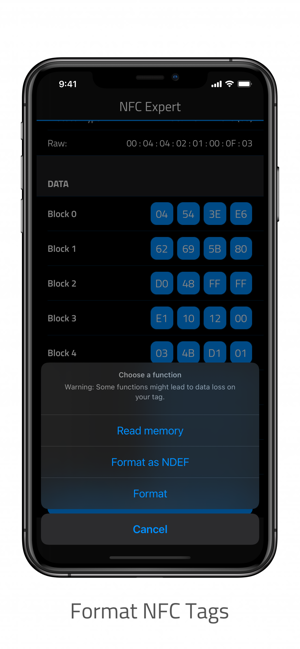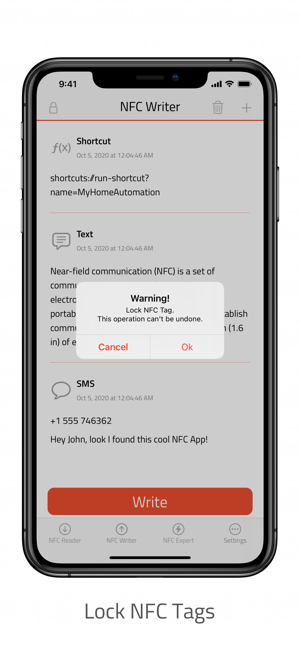Che cos’è NFC?
NFC è uno di quei termini che Apple tira fuori con ogni nuovo iPhone. Eppure, molti utenti non hanno ancora idea di cosa significhi e di come usarlo. Tuttavia, la funzionalità può essere spiegata rapidamente: NFC è una tecnologia radio che permette la trasmissione di dati tra dispositivi a breve distanza – un massimo di 1,6 in – ed è quindi simile alla ben nota tecnologia Bluetooth. Poiché il successo dello scambio di dati richiede l’immediata vicinanza di trasmettitore e ricevitore, NFC è particolarmente sicuro perché è più difficile spiare il dispositivo.
Tuttavia, con l’NFC si possono trasferire solo piccole quantità di dati scritti su tag elettronici (i cosiddetti tag NFC) che sono attaccati a oggetti fisici. Ci sono tag NFC, per esempio, sotto forma di piccoli adesivi che contengono un chip NFC che può essere descritto con varie informazioni. Questo potrebbe essere, per esempio, informazioni su prodotti specifici nel supermercato o informazioni sugli oggetti esposti nel museo.
Quali iPhone sono abilitati all’NFC?
Anche se i primi smartphone abilitati all’NFC sono usciti nel 2008, Apple ha iniziato a dotare tutti i modelli più recenti di iPhone di un modulo NFC solo a partire dall’iPhone 6. Di conseguenza, i seguenti modelli di iPhone dispongono di un chip NFC:
iPhone 6, iPhone 6 Plus, iPhone 6s, iPhone 6s Plus, iPhone SE (1° & 2° gen.), iPhone 7, iPhone 7 Plus, iPhone 8, iPhone 8 Plus, iPhone X, iPhone XS, iPhone XS Max, iPhone XR così come l’iPhone 11 e iPhone 11 Pro (Max)
Come usare NFC su iPhone
A seconda del modello di iPhone, ci sono diversi modi per utilizzare la funzione NFC. A partire da iOS 14, la funzione “NFC Tag Reader” è disponibile di default per tutti gli utenti che hanno almeno un iPhone 7. Quindi, se possiedi un iPhone 7 o più recente, non hai più bisogno di un’app di terze parti per leggere i tag NFC. È possibile attivare questa funzione toccando il pulsante NFC nel centro di controllo e tenere l’iPhone vicino a un tag NFC per attivare un’azione.
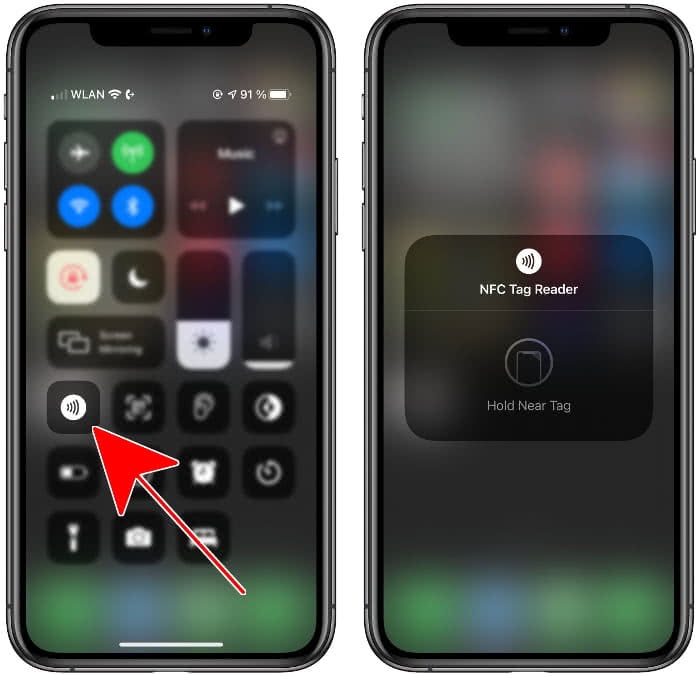
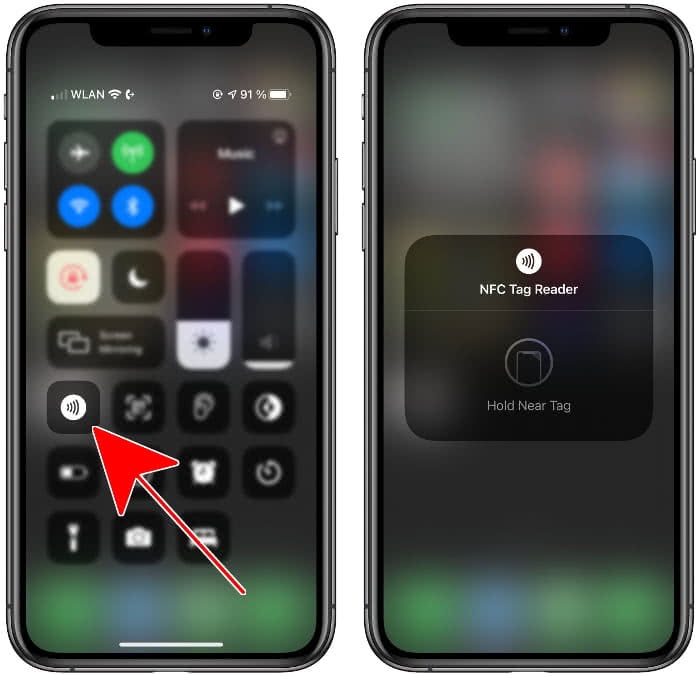
Se il pulsante non è visibile sullo schermo, potrebbe essere necessario aggiungerlo al centro di controllo. Procedi come segue:
- Prima apri l’applicazione Impostazioni sul tuo iPhone.
- Poi seleziona l’opzione “Centro di controllo”.
- Scorri verso il basso e tocca il pulsante verde più a sinistra di “NFC Tag Reader”.
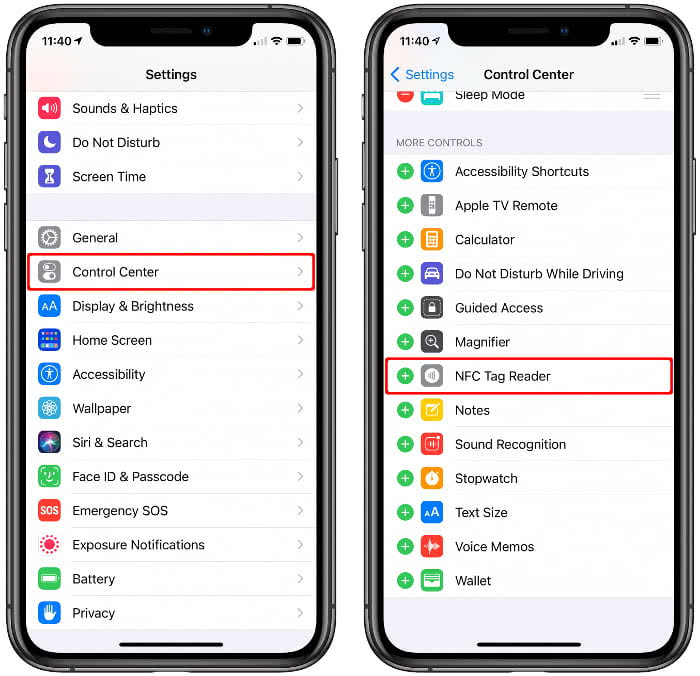
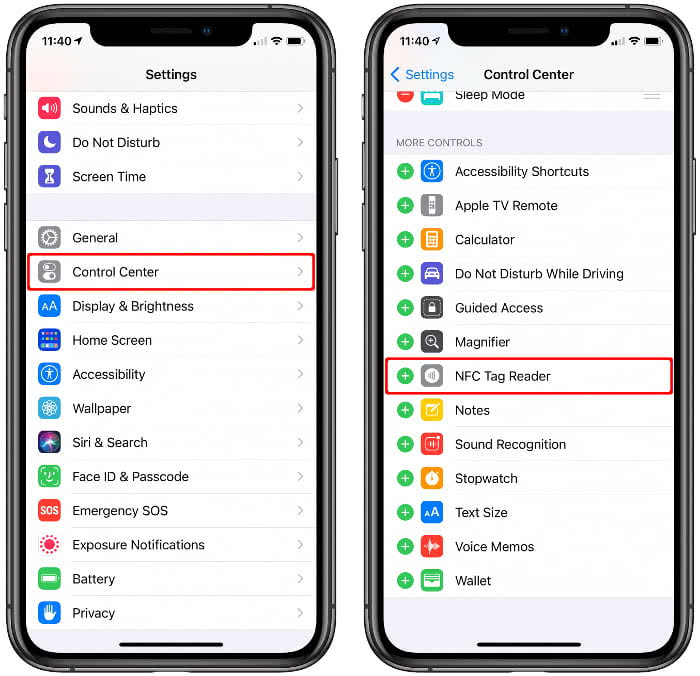
I modelli iPhone XS (Max), iPhone XR, iPhone 11 nonché iPhone 11 Pro (Max) e iPhone SE (2° gen.) sono invece dotati della cosiddetta funzione “Background Tag Reading”. I tag NFC possono quindi essere letti automaticamente non appena si accende lo schermo dell’iPhone, senza dover prima avviare il lettore di tag NFC. L’iPhone cerca quindi i segnali corrispondenti in background. Quando viene rilevato un tag, una notifica appare sul display, invitando l’utente ad aprire l’oggetto nella rispettiva app NFC.
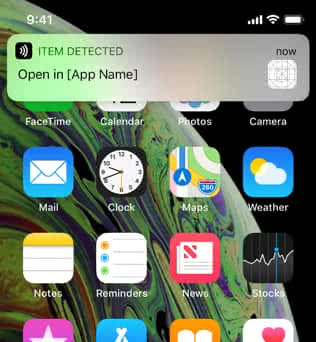
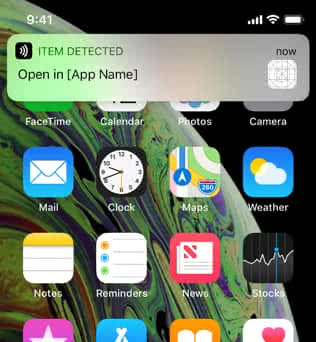
A proposito: Da iOS 13 e dall’iPhone 7 in poi, non è più possibile solo leggere i tag NFC, ma anche scriverli utilizzando un’app NFC. All’interno di tale app, i tag possono anche essere scritti dall’utente e collegati ad azioni (maggiori informazioni in seguito).
Come creare un’automazione Shortcuts tramite NFC?
A partire da iOS 13, è possibile creare le cosiddette “automazioni” tramite l’app Shortcut sull’iPhone e attivarle tramite un tag NFC. Quindi per la prima volta è possibile etichettare ed eseguire i tag NFC con le proprie azioni – ad esempio la riproduzione di una canzone o l’avvio di scene HomeKit – non appena si tiene l’iPhone sul tag.
Il tutto funziona esclusivamente su iPhone XS, iPhone XS Max, iPhone XR così come iPhone 11, iPhone 11 Pro e iPhone Pro Max. I modelli di iPhone più vecchi non supportano l’automazione basata su NFC. A proposito, è possibile acquistare i tag necessari sotto forma di adesivi con un chip NFC integrato su Amazon per pochi soldi.


Questo sembra complicato all’inizio, ma in linea di principio è un gioco da ragazzi. Apri l’app Shortcuts preinstallata sul tuo iPhone e vai alla scheda “Automazione” in basso. Poi tocca il pulsante più in alto a destra e vai su “Crea Automazione Personale”.
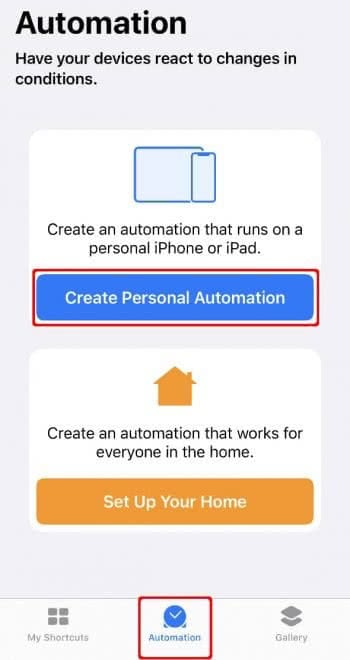
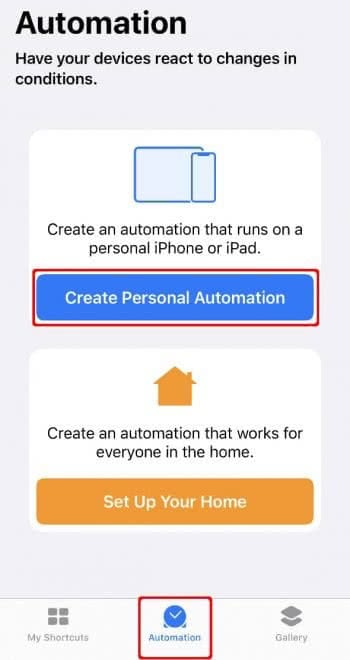
Scorri in basso e seleziona “NFC” come trigger per la tua (non ancora creata) automazione. Poi premi il pulsante “Scansione” e tieni il tuo iPhone sull’adesivo NFC.
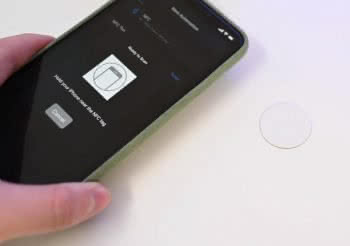
(immagine: appleinsider.com)
Dopo aver nominato il tag NFC, tocca “Avanti” in alto a destra. Ora puoi assegnare un’azione all’adesivo toccando “Add Action”. Quindi seleziona un’azione dalle categorie o dai suggerimenti per iniziare quando tieni l’iPhone sull’adesivo. Per esempio, puoi avviare una chiamata, inviare un messaggio o riprodurre una canzone.
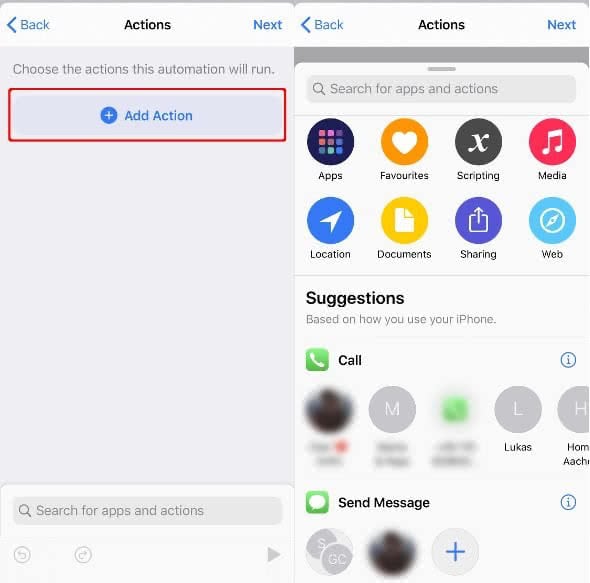
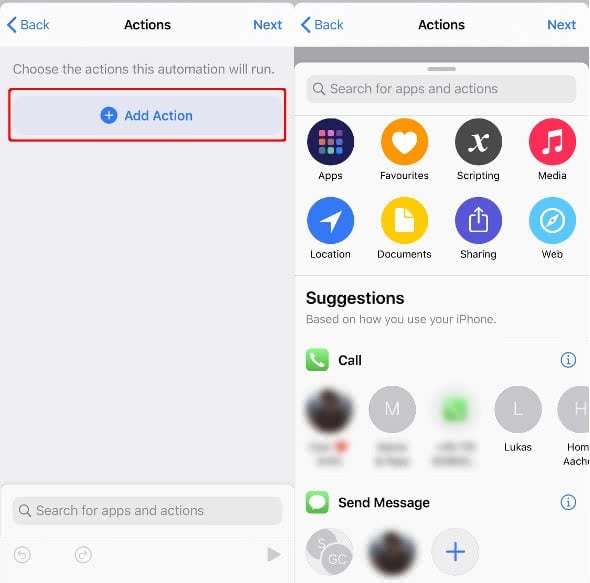
Conferma la tua scelta con un tap su “Done” in alto a destra e hai creato la tua prima automazione supportata da NFC. Ora puoi posizionare un adesivo NFC ovunque tu usi frequentemente il tuo iPhone – come l’ufficio, la camera da letto, l’auto o la porta d’ingresso – ed etichettarlo ed eseguire azioni tenendo il tuo iPhone vicino al tag.
Come usare un’app lettore NFC per iPhone?
Se non hai un iPhone XS, XS Max, XR, 11, 11 Pro o 11 Pro Max per etichettare e leggere i tag NFC nell’app Shortcut, avrai bisogno di un’app lettore NFC. Ad esempio, è possibile scaricare l’app gratuita NFC per iPhone dall’App Store. A partire da iOS 13, questa app supporta la lettura e l’etichettatura dei tag NFC su tutti i modelli di iPhone a partire da iPhone 7. I modelli più vecchi – come l’iPhone 6s – non supportano la lettura e l’etichettatura dei tag NFC con l’app, comunque.