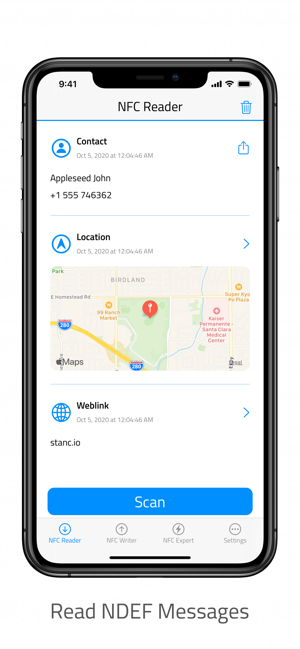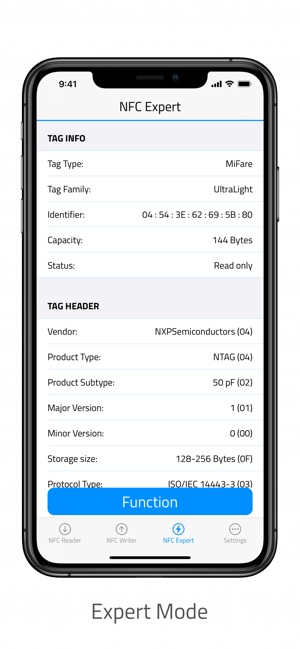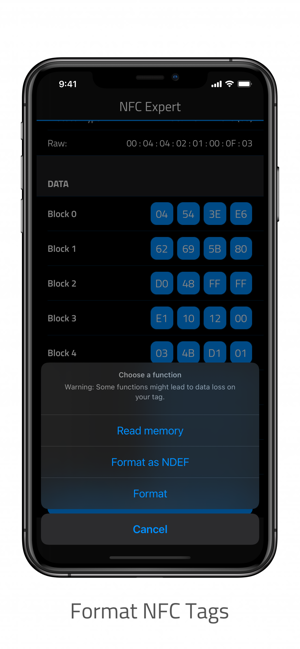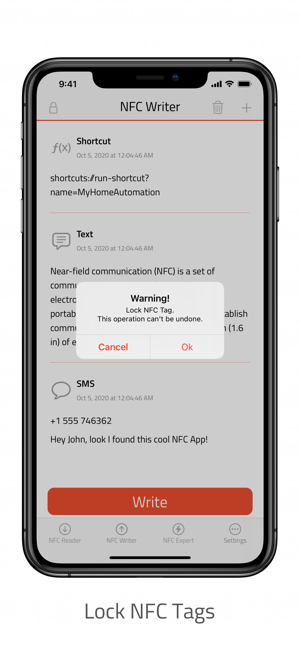Qu’est-ce que le NFC?
Le NFC est l’un de ces termes qu’Apple évoque à chaque nouvel iPhone. Pourtant, de nombreux utilisateurs n’ont toujours pas la moindre idée de ce que cela signifie et comment l’utiliser. Néanmoins, la fonctionnalité peut être expliquée rapidement : La NFC est une technologie radio qui permet de transmettre des données entre des appareils sur une courte distance – 1,6 in maximum – et qui est donc similaire à la célèbre technologie Bluetooth. Comme la réussite de l’échange de données nécessite la proximité immédiate de l’émetteur et du récepteur, la NFC est particulièrement sûre car il est plus difficile d’espionner l’appareil.
Cependant, avec la NFC, seules de petites quantités de données écrites sur des étiquettes électroniques (appelées étiquettes NFC) fixées à des objets physiques peuvent être transférées. Il existe des étiquettes NFC, par exemple, sous forme de petits autocollants qui contiennent une puce NFC pouvant être décrite avec diverses informations. Il peut s’agir, par exemple, d’informations sur des produits spécifiques dans un supermarché ou d’informations sur des expositions dans un musée.
Quels iPhones sont compatibles NFC ?
Bien que les premiers smartphones compatibles NFC soient sortis en 2008, Apple n’a commencé à équiper tous les modèles d’iPhone plus récents d’un module NFC que depuis l’iPhone 6. En conséquence, les modèles d’iPhone suivants sont dotés d’une puce NFC :
iPhone 6, iPhone 6 Plus, iPhone 6s, iPhone 6s Plus, iPhone SE (1ère & 2e gén.), iPhone 7, iPhone 7 Plus, iPhone 8, iPhone 8 Plus, iPhone X, iPhone XS, iPhone XS Max, iPhone XR ainsi que l’iPhone 11 et l’iPhone 11 Pro (Max)
Comment utiliser la fonction NFC sur l’iPhone
Selon le modèle d’iPhone, il existe différentes façons d’utiliser la fonction NFC. À partir d’iOS 14, la fonction « lecteur de balises NFC » est disponible par défaut pour tous les utilisateurs qui possèdent au moins un iPhone 7. Donc si vous possédez un iPhone 7 ou plus récent, vous n’avez plus besoin d’une application tierce pour lire les tags NFC. Vous pouvez activer cette fonction en appuyant sur le bouton NFC dans le centre de contrôle et en tenant votre iPhone à proximité d’une balise NFC pour déclencher une action.
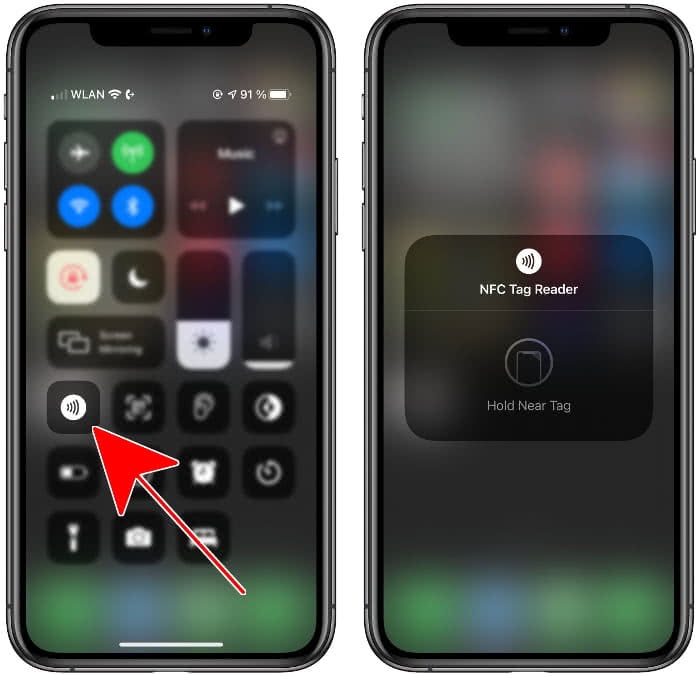
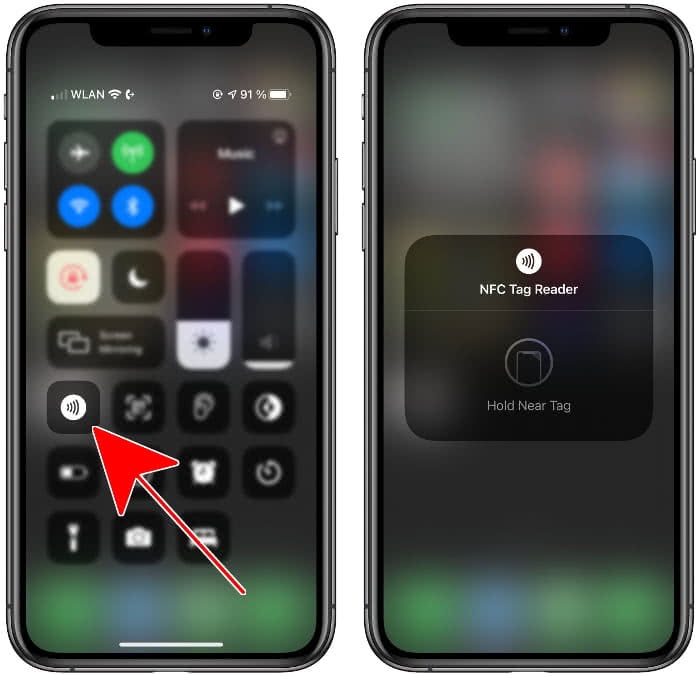
Si le bouton n’est pas visible sur votre écran, vous devrez peut-être l’ajouter au centre de contrôle. Procédez comme suit :
- D’abord, ouvrez l’application Réglages sur votre iPhone.
- Puis sélectionnez l’option » Centre de contrôle « .
- Défilez vers le bas et appuyez sur le bouton plus vert à gauche de » NFC Tag Reader « .
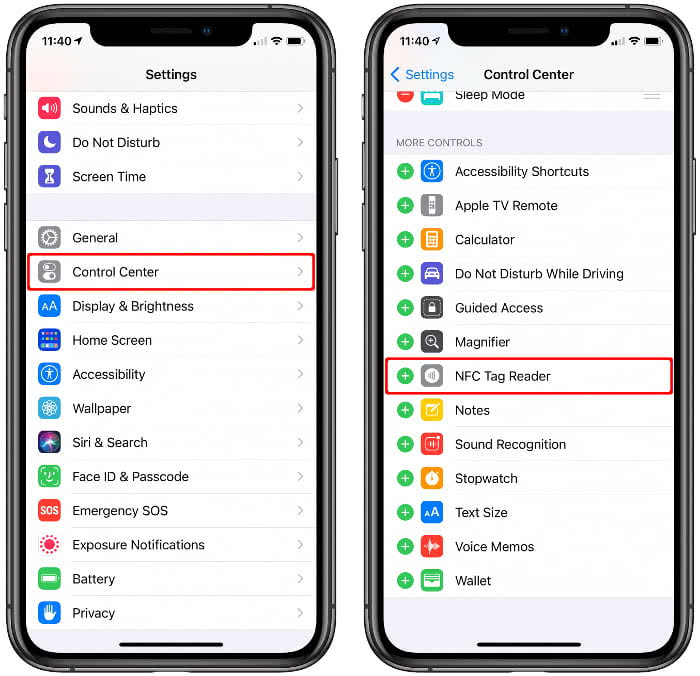
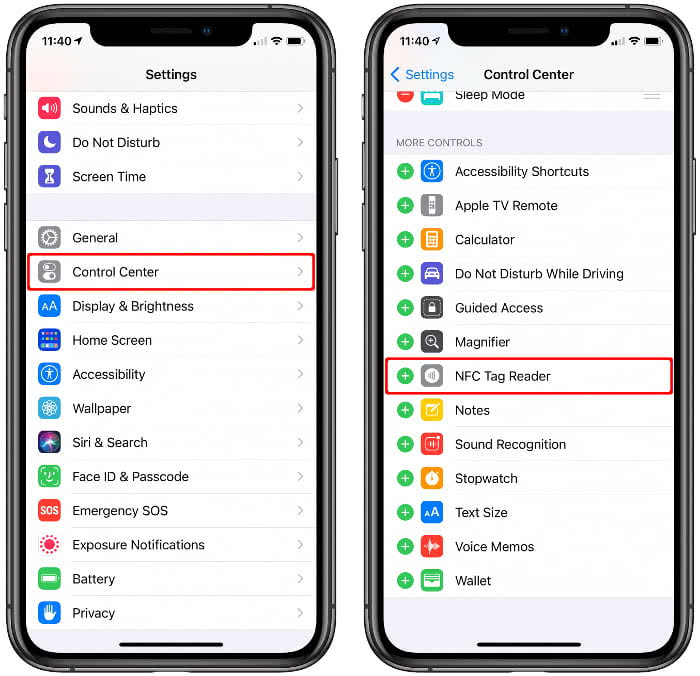
Les iPhone XS (Max), iPhone XR, iPhone 11 ainsi que les iPhone 11 Pro (Max) et iPhone SE (2e gén.), en revanche, disposent de la fonction dite de « lecture des tags en arrière-plan ». Les tags NFC peuvent ainsi être lus automatiquement dès que l’écran de l’iPhone est allumé, sans qu’il soit nécessaire de démarrer au préalable le lecteur de tags NFC. L’iPhone recherche alors les signaux correspondants en arrière-plan. Lorsqu’une balise est détectée, une notification apparaît sur l’écran, invitant l’utilisateur à ouvrir l’article dans l’app NFC correspondante.
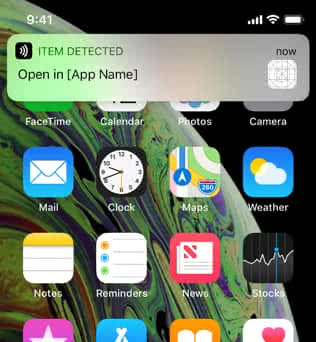
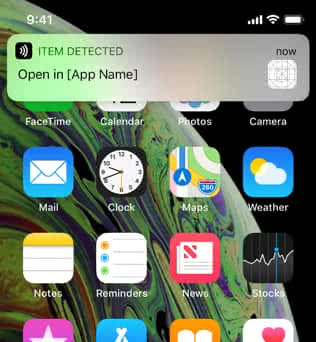
A propos : Depuis iOS 13 et à partir de l’iPhone 7, il n’est plus seulement possible de lire les tags NFC, mais aussi de les écrire à l’aide d’une app NFC. Au sein d’une telle app, les tags peuvent également être écrits par l’utilisateur et liés à des actions (plus d’informations à ce sujet ci-dessous).
Comment créer une automatisation Shortcuts via NFC?
À partir d’iOS 13, vous pouvez créer ce que l’on appelle des « automations » via l’app Shortcut sur l’iPhone et les déclencher via un tag NFC. Ainsi, pour la première fois, vous pouvez étiqueter et exécuter des tags NFC avec vos propres actions – par exemple, jouer une chanson ou lancer des scènes HomeKit – dès que vous tenez l’iPhone contre le tag.
Le tout fonctionne exclusivement sur l’iPhone XS, l’iPhone XS Max, l’iPhone XR ainsi que l’iPhone 11, l’iPhone 11 Pro et l’iPhone Pro Max. Les modèles d’iPhone plus anciens ne prennent pas en charge l’automatisation basée sur la technologie NFC. Au fait, vous pouvez acheter les balises nécessaires sous forme d’autocollants avec une puce NFC intégrée chez Amazon pour peu d’argent.


Cela semble compliqué au premier abord, mais en principe c’est un jeu d’enfant. Ouvrez l’application Shortcuts préinstallée sur votre iPhone et allez dans l’onglet « Automatisation » en bas. Appuyez ensuite sur le bouton plus dans le coin supérieur droit et allez dans « Créer une automatisation personnelle ».
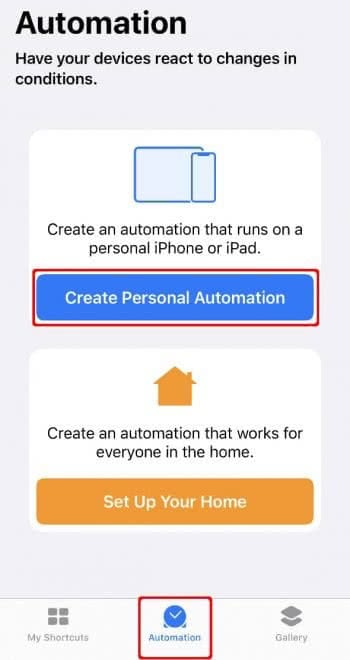
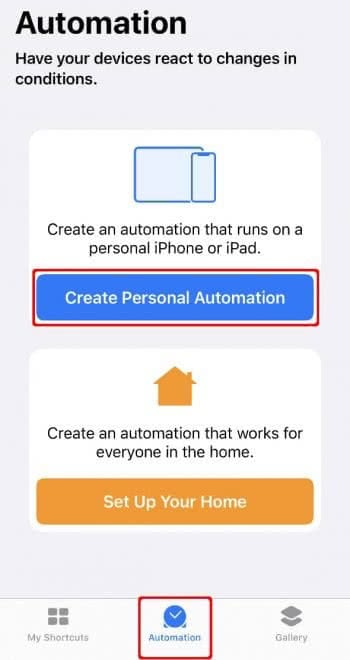
Défilez vers le bas et sélectionnez « NFC » comme déclencheur pour votre automatisation (pas encore créée). Appuyez ensuite sur le bouton « Scan » et maintenez votre iPhone contre l’autocollant NFC.
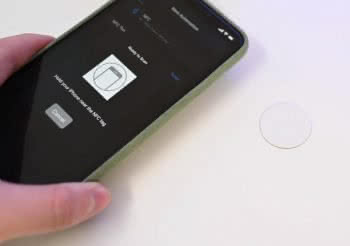
(image : appleinsider.com)
Après avoir nommé l’autocollant NFC, appuyez sur « Suivant » dans le coin supérieur droit. Vous pouvez maintenant attribuer une action à l’autocollant en tapant sur « Ajouter une action ». Sélectionnez ensuite une action parmi les catégories ou les suggestions pour qu’elle se déclenche lorsque vous maintenez l’iPhone sur l’autocollant. Par exemple, vous pouvez lancer un appel, envoyer un message ou jouer une chanson.
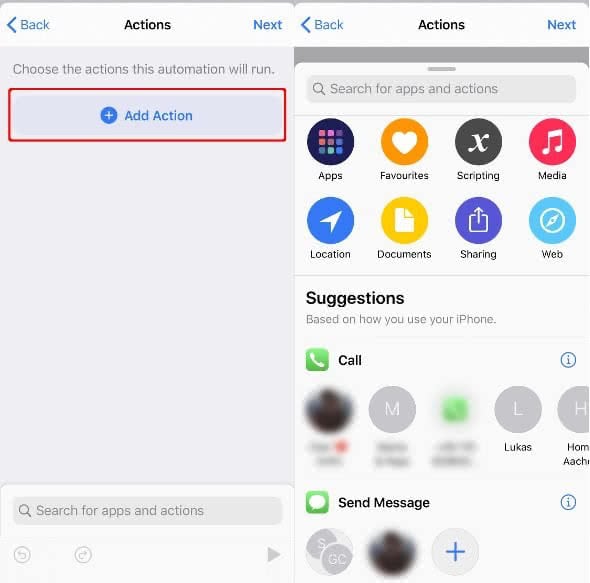
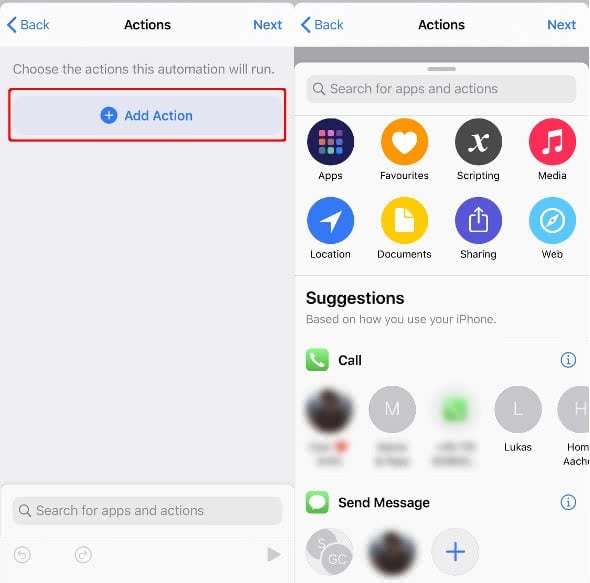
Confirmez votre choix en tapant sur « Terminé » dans le coin supérieur droit et vous avez créé votre première automatisation compatible NFC. Vous pouvez maintenant placer un autocollant NFC partout où vous utilisez fréquemment votre iPhone – comme au bureau, dans la chambre, dans la voiture ou sur la porte d’entrée – et l’étiqueter et effectuer des actions en tenant votre iPhone près de l’étiquette.
Comment utiliser une appli de lecture NFC pour iPhone ?
Si vous ne disposez pas d’un iPhone XS, XS Max, XR, 11, 11 Pro ou 11 Pro Max pour étiqueter et lire les étiquettes NFC dans l’appli Raccourcis, vous aurez besoin d’une appli de lecture NFC. Par exemple, vous pouvez télécharger l’appli gratuite NFC pour iPhone depuis l’App Store. À partir d’iOS 13, cette application prend en charge la lecture et l’étiquetage des étiquettes NFC sur tous les modèles d’iPhone à partir de l’iPhone 7. Les modèles plus anciens – comme l’iPhone 6s – ne prennent pas en charge la lecture et l’étiquetage des balises NFC avec l’appli, d’ailleurs.
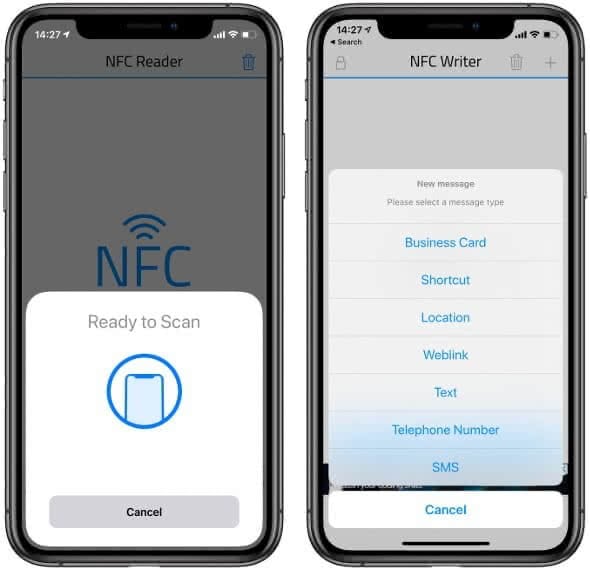
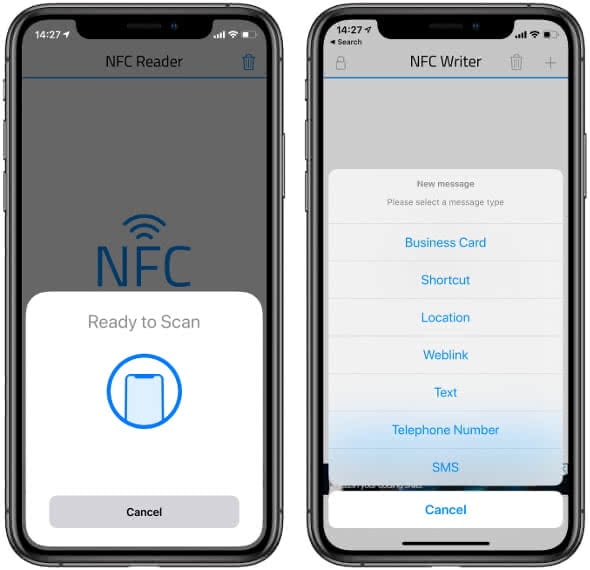
.