| Se acabou de fazer um gravação é fortemente recomendado que exporte imediatamente o seu áudio usando Ficheiro > Exportar > Exportar Áudio…. para WAV ou AIFF (idealmente para um disco externo) como uma cópia de segurança antes de começar a editar o projecto. |
Objectivo
O objectivo deste tutorial é aprender a editar um ficheiro de áudio. Para atingir este objectivo, vamos importar um ficheiro de som existente, remover todos os ficheiros, excepto 10 segundos, aplicar uma fade-out de 1 segundo no final, exportar os resultados, e reproduzi-lo no seu leitor de áudio favorito. Estes passos introduzirão os passos básicos normalmente utilizados na edição do conteúdo de um ficheiro de áudio.
br>>>h2>Passo 1: Encontrar um ficheiro para editar
Audacidade pode importar muitos formatos de ficheiro de áudio comuns, incluindo WAV, AIFF, e MP3. Se a biblioteca FFmpeg opcional estiver instalada, uma gama maior de formatos, incluindo WMA e o conteúdo áudio da maioria dos ficheiros de vídeo, pode ser importada. A audacidade não pode importar ficheiros de música protegidos contra cópia.
Se pretende editar música que tem num CD de áudio, precisa de “ripar” a música para um ficheiro de áudio. Consulte a página CDs de áudio para obter informações sobre como tirar o áudio dos CDs e entrar no Audacity.
Não há ficheiros de áudio à mão? Há muita música gratuita em linha.
br>>>h2>Passo 2: Importar o ficheiro para Audacity
P>Primeiro iniciar Audacity, depois importar um ficheiro de áudio seleccionando File > Importar > Audio….
Um método mais rápido é simplesmente arrastar e largar o ficheiro como nos seguintes exemplos:
 |
 /td> /td> |
||||
| Windows: Arraste o ícone do ficheiro de áudio para a janela de Audacity. |
Mac: Arraste o ícone de ficheiro de áudio para o ícone de Audacidade no Dock (ainda não funciona para todos os formatos). |
Linux: Arraste o ícone de ficheiro de áudio para a janela Audacity aberta. |
Todas as três plataformas suportam:
- arrastando o ficheiro de áudio para a janela Audacity
- arrastando o ficheiro de áudio para o ícone Audacity no Ambiente de Trabalho.
Comportamento de arrastamento específico de acordo com a plataforma:
- No Windows e Mac também se pode arrastar para o ícone do Audacity numa aplicação de gestão de ficheiros.
- No Mac e Linux pode arrastar o ficheiro para o ícone do Audacity no Dock ou na barra de tarefas, respectivamente, para importar o ficheiro para o Audacity.
- No Windows, arrastando o ficheiro para o ícone do Audacity na Barra de Tarefas, ou muda a janela para Audacity se estiver a correr (de onde pode arrastar o ficheiro), ou se o Audacity estiver fechado, dá a opção de iniciar o Audacity com o ficheiro importado.
:~$ audacity Desktop/song.mp3 Desktop/speech.wav
importa os ficheiros “song.mp3” e “speech.wav” localizados no Desktop em janelas separadas do Audacity.
Passo 3: Olha para a forma de onda

Esta imagem acima mostra uma forma de onda estéreo. O canal esquerdo é exibido na metade superior da faixa e o canal direito na metade inferior. O nome da faixa toma o nome do ficheiro de áudio importado (“No Town”, neste exemplo). Quando a forma de onda chega mais perto do topo e do fundo da faixa, o áudio é mais alto (e vice-versa).
A régua acima da forma de onda mostra o comprimento do áudio em minutos e segundos.
Remover qualquer offset DC (se presente)
DVD pode ocorrer em ficheiros de áudio para que a forma de onda gravada não esteja centrada na linha horizontal a 0,0 amplitude. Pode ser causado por gravação com uma interface de áudio defeituosa. O exemplo acima está centrado em 0 correctamente e não tem offset DC. Se a sua forma de onda não estiver centrada, consulte a página Normalizar para saber como usar Normalizar para remover o offset DC e como verificar se o seu dispositivo de som Windows pode efectuar esta correcção automaticamente.
br>>>h2>Passo 4: Oiça o áudio importado
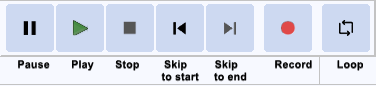 p> A imagem acima mostra a barra de ferramentas de transporte.
p> A imagem acima mostra a barra de ferramentas de transporte.
Clique no botão Play ![]() para ouvir o áudio. Clique no botão Parar
para ouvir o áudio. Clique no botão Parar ![]() para parar a reprodução. Se não ouvir nada, ver Audacity Setup and Configuration.
para parar a reprodução. Se não ouvir nada, ver Audacity Setup and Configuration.
Pode usar a tecla Space no teclado como atalho para Play ou Stop.
Click on Selection Tool ![]() depois clique na forma de onda para escolher um lugar para começar, depois clique no botão Play
depois clique na forma de onda para escolher um lugar para começar, depois clique no botão Play ![]() . Clique e arraste para criar uma selecção, e depois quando clicar em Play button
. Clique e arraste para criar uma selecção, e depois quando clicar em Play button ![]() apenas a selecção será reproduzida.
apenas a selecção será reproduzida.
- Prima Esquerda ou Direita para mover o cursor para a esquerda ou direita respectivamente na forma de onda.
- Mantenha premida a tecla Shift enquanto prime a Esquerda ou Direita para criar e depois estender uma selecção para a esquerda ou para a direita respectivamente.
- Mantém premido o botão Shift e Ctrl enquanto pressiona Esquerda ou Direita para contrair uma selecção existente à esquerda ou à direita respectivamente.
Clicking the Skip to Start button ![]() ou premindo a tecla Home irá mover o cursor para o início da faixa. É como rebobinar, mas não é para reprodução – só funcionará quando a reprodução estiver parada.
ou premindo a tecla Home irá mover o cursor para o início da faixa. É como rebobinar, mas não é para reprodução – só funcionará quando a reprodução estiver parada.
Simplesmente, clicando no botão Saltar para o fim ![]() ou premindo a tecla Fim moverá o cursor para o fim da faixa.
ou premindo a tecla Fim moverá o cursor para o fim da faixa.
Para saltar a posição de reprodução para a frente ou para trás a partir de onde se encontra agora, clique na linha de tempo acima da forma de onda no ponto que deseja ouvir.
- Prima Esquerda ou , para mover o cursor de reprodução para trás um segundo.
- Prima Direita ou . para mover o cursor de reprodução para a frente um segundo.
- Pressionar Shift + Esquerda ou Shift + , para mover o cursor de reprodução para trás 15 segundos.
- Pressionar Shift + Direita ou Shift + . para mover o cursor de reprodução para a frente 15 segundos.
A quantidade que o cursor move nesta situação é chamada de “tempo de procura”. Os tempos de pesquisa longos e curtos (um segundo e 15 segundos nos exemplos acima) podem ser definidos na secção “Seek Time When Playing” das Preferências de Reprodução.
Passo 5: Crie um clip de 10 segundos a partir do seu áudio
Edite formas de onda de áudio em Audacity da mesma forma que editaria o texto num documento de processamento de texto. Quando está a editar texto, primeiro selecciona o texto que quer alterar e depois escolhe o que quer fazer com ele. Poderá querer cortar ou copiar o texto, apagá-lo, colar novo texto no seu lugar, ou alterá-lo para negrito. Faz o mesmo em Audacity: primeiro faça zoom e seleccione a gama de áudio que pretende alterar, e depois escolha o que pretende fazer com ele.
![]()
A imagem acima mostra a Barra de Ferramentas de Edição com os botões de Zoom realçados. Esta ![]() é a ferramenta Zoom In, e esta
é a ferramenta Zoom In, e esta ![]() é a ferramenta Zoom Out.
é a ferramenta Zoom Out.
Para ampliar para ver mais de perto a forma de onda, primeiro escolha a ferramenta de selecção ![]() , depois clique perto do ponto em que está interessado, depois clique no botão Zoom In. Continue a clicar no botão de Zoom In até ver o detalhe de que necessita. Note que quando clica no botão Zoom In o cursor está centrado no ecrã.
, depois clique perto do ponto em que está interessado, depois clique no botão Zoom In. Continue a clicar no botão de Zoom In até ver o detalhe de que necessita. Note que quando clica no botão Zoom In o cursor está centrado no ecrã.
Existem também comandos de menu e atalhos de teclado para fazer zoom. Ver > Zoom > Zoom In (ou Ctrl + 1) é o mesmo que clicar no botão de Zoom In. Ver > Zoom > Zoom Out (ou Ctrl + 3) é o mesmo que clicar no botão Zoom Out. Ver > Tamanho da faixa > Ajustar à Largura (ou Ctrl + F) irá ampliar a forma de onda de modo a encaixar na janela.
Utilizar os comandos de Zoom para que possa fazer o máximo uso da sua janela de Audacity para ver tantos detalhes quanto precisar, ou para ter a certeza de ver o ficheiro inteiro quando necessário.
Passar pela eliminação de todo o áudio seleccionado, excepto cerca de 10 segundos
Para cortar este ficheiro de áudio para exactamente 10 segundos, usar estes passos seguintes.
| Estes passos requerem um rato, excepto para usar Espaço no teclado para reproduzir a selecção e C para reproduzir ambos os lados da selecção. Veja abaixo como criar e ajustar selecções usando o teclado. |
- Com a reprodução parada, clique perto do ponto em que pretende que a peça de 10 segundos comece.
- Zoom in até a Linha de Tempo mostrar 10 segundos ou mais antes e depois do cursor.
- Enquanto mantém premida a tecla Shift, clique 10 segundos à direita do cursor.
- li>Note que isto é como seleccionar uma gama de texto num processador de texto
- Prima Espaço para ouvir toda a selecção. A reprodução irá parar quando o fim da selecção for alcançado.
- Ajuste o início e o fim da selecção com o rato da seguinte forma.
- 5.1. Mova o ponteiro sobre o início da selecção – o cursor mudará para uma mão que aponta para a esquerda.
- 5.2. Clique e arraste para ajustar o início da selecção.
- 5.3. Pode ajustar o fim da selecção de forma semelhante.
- Pressione Espaço para ouvir a selecção ajustada. Não é necessário ouvir tudo; prima novamente Espaço em qualquer altura para parar a reprodução.
- Uma forma conveniente de ouvir apenas o início ajustado da selecção é mover o ponteiro do rato um pouco depois do início da selecção e depois premir B. A selecção toca desde o início da selecção até ao ponteiro. Para ouvir o fim ajustado da selecção, mover o ponteiro perto do fim da selecção, depois premir B para tocar desde o ponteiro até ao fim da selecção.
- Também é possível reproduzir um comprimento de áudio de cada lado da selecção premindo C. Isto permite-lhe ter a certeza de que não há áudio que queira manter e que será removido. Reproduzir qualquer um dos lados da selecção também seria útil se mais tarde quisesse cortar uma pequena peça dessa selecção – seleccionaria a pequena peça a ser cortada, depois poderia prever como o áudio soaria após o corte. Para ajustar a duração do áudio reproduzido antes e depois da selecção, vá para Pré-visualização do corte nas Preferências de Reprodução.
/ul>
 Áudio com 10 segundos seleccionados
Áudio com 10 segundos seleccionados
- Deslocamento de Impressão + Esquerda irá expandir a selecção para a esquerda.
- Deslocamento de Impressão + Direita irá expandir a selecção para a direita.
- Deslocamento de Impressão + Ctrl + Esquerda irá contrair a selecção a partir da direita.
- Deslocamento de Impressão + Ctrl + Direita irá contrair a selecção a partir da esquerda.
- Sem rato, usar Ctrl + F6 para navegar para a barra de ferramentas de selecção, depois Tab entre os controlos.
- Em “Selection Start”, digite o ponto de partida da sua selecção se ainda não houver uma selecção.
- Seleccione o
 botão de rádio Comprimento acima do segundo grupo de números na Barra de Ferramentas de Selecção se ainda não houver selecção.
botão de rádio Comprimento acima do segundo grupo de números na Barra de Ferramentas de Selecção se ainda não houver selecção. - Se ainda não houver selecção, seleccione o dígito após o “m” na caixa “Comprimento” e digite 1 (um) no seu teclado. Isto selecciona exactamente 10.000 segundos a partir do ponto de partida que escolheu.
- Assim que houver uma selecção, pode ajustar o seu comprimento da mesma forma. Vamos supor que arrastou um pouco menos de 10 segundos na forma de onda, mas precisa que a selecção seja exactamente de 10 segundos.
- Seleccionar o primeiro dígito à direita do ponto decimal na caixa “Comprimento”.
- Tipo 0 (zero) – o dígito muda para zero, o dígito à direita é seleccionado e a selecção na forma de onda muda para corresponder.
- Tipo 0 (zero) mais duas vezes – a duração da selecção é agora de 10.000 segundos, com precisão de um milésimo de segundo.
Agora seleccionou a parte do áudio que pretende manter. Certifique-se de que pressionou Espaço para parar se a faixa ainda estiver a tocar, depois para apagar tudo excepto o áudio seleccionado, clique em Edit > Remove Special > Trim Audio.

Se cometer um erro, pode sempre clicar em Edit > Undo. A audácia tem Desfazer e Refazer ilimitadamente. Pode desfazer as suas acções de edição até ao momento em que importou o ficheiro. Pode também desfazer as acções que desfez.
Tem agora uma região de áudio que começa vários segundos (ou talvez minutos) desde o início da faixa. Pode mover o áudio para o início da faixa, usando Faixas > Alinhar Faixas > Iniciar a Zero, mas este não é um passo necessário porque ao exportar, a Audacity ignorará o espaço branco entre o tempo zero e o início do áudio.
br>>>/p>h2>Passo 6: Desvanecer o último segundo
- clique o botão Skip to End
 .
. - Zoom In até poder ver os últimos dois ou três segundos da forma de onda.
- Click in the waveform about 1 second before the end.
- Click on Select > Region > Cursor to Track End.
- Click on Effect > Fade Out. O último segundo do áudio é suavemente desvanecido.
Nota que seleccionamos sempre primeiro algum áudio, depois escolhemos que acção queremos executar nele.
Passo 7: Exportar o ficheiro resultante
Quando se salva um projecto Audacity com File > Save Project > Save Project está a fazer exactamente isso – salvar um projecto Audacity. Os projectos Audacity só podem ser abertos pela Audacity. Se quiser que outras aplicações (tais como Apple Music/iTunes ou Windows Media Player) sejam capazes de abrir este ficheiro, precisa de o exportar.
Antes de exportarmos este clip de 10 segundos para um ficheiro separado, vamos simplificar um pouco as coisas. Vá para Importar / Exportar Preferências, e em Ao exportar faixas para um ficheiro de áudio desmarque “Show Metadata Editor antes da etapa de exportação”. O Metadata Editor adiciona informação extra sobre o discurso ou música no ficheiro – ver Para Mais Informações abaixo para saber mais. Pode voltar ao Importar / Exportar Preferências em qualquer altura para voltar a activar o Editor de Metadados.
Exportar um ficheiro WAV
- Click on File > Exportar > Exportar Áudio… – aparece o diálogo padrão “Guardar” para o seu sistema operativo.
- Dê ao ficheiro um nome diferente. Audacity sugere sempre um nome para o ficheiro que é o mesmo que o nome do seu projecto Audacity. É sempre melhor alterar isto para não confundir o seu ficheiro exportado com o seu projecto Audacity.
- Escolha um local para guardar o ficheiro da forma habitual.
- Na parte inferior da caixa de diálogo Guardar é apresentado um menu pendente com o nome “Formatar”. A partir deste menu escolher “WAV (Microsoft) assinado PCM 16-bit”.
- Não há opções para o formato de ficheiro WAV, pelo que não há necessidade de clicar no botão Opções.
- Clique no botão Guardar para completar a exportação do seu projecto para um ficheiro WAV.
Exportar um ficheiro MP3
Os passos para exportar um ficheiro em formato MP3 são os mesmos que para um ficheiro WAV, excepto:
- Na caixa de diálogo Guardar, no menu “Formatar”, escolha “ficheiros MP3”
- Em seguida, clique no botão Opções para definir a taxa de bits e outras opções para o ficheiro MP3.
br>
Passo 8 – Testar a sua nova Produção de Áudio
Para demonstrar a diferença entre um ficheiro de projecto Audacity (o AUP), e um ficheiro de som que exporta de um projecto Audacity:
- Click on File > Fechar, guardando as alterações se solicitado.
- Encontra o ficheiro AUP no teu computador e tenta abri-lo com o leitor de áudio da tua escolha (por exemplo iTunes, Windows Media Player). Não pode.
- Encontrar o ficheiro WAV exportado no seu computador e tentar abri-lo com o leitor de áudio da sua escolha. Sucesso!
Não pode abrir um projecto Audacity num reprodutor de mídia. Apenas exportando o seu projecto pode ouvi-lo num leitor de media.
Após ter exportado o seu projecto pode querer manter o ficheiro de projecto original (AUP3) por perto, caso queira fazer algumas alterações ao mesmo no futuro.
br>>>h2> Onde ir daqui
Mais tutoriais
- Tutorial – A Sua Primeira Gravação
- Tutorial – Misturar uma Narração com Música de Fundo
Para mais informações
- Abrir ou Importar Ficheiros de Áudio: Menu Ficheiro > Abrir, Menu Ficheiro > Importar
- Tocar um ficheiro: Reproduzir e Gravar
- Editar uma faixa: Menu Editar, Zooming
- Efeitos: Menu Efeitos
- Saving: Projectos de audácia
- Exportar: Menu Ficheiro > Exportar…
- Metadata Editor: Metadata Editor
- Popções de ExportaçãoMP3: Opções de Exportação MP3
Tracks e Formas de Ondas: Faixas de Áudio, Faixas de Audacidade e Clips, Forma de Onda de Audacidade
 OpeningDocsLin.png
OpeningDocsLin.png