Se tiver um smartphone ou tablet Android, poderá estar à procura de formas de manter certas aplicações escondidas. Isto é especialmente verdade se estiver a partilhar dispositivos com membros da família e se estiver à procura de alguma privacidade extra. Há algumas formas de o fazer, dependendo da versão do Android que estiver a executar.
P>Pode instalar um lançador de terceiros ou um sideral de aplicações ou, se for proprietário de um dispositivo Samsung, pode usar um modo especial privado chamado Pasta Segura. Isto funciona um pouco como uma nova conta de utilizador no Windows, protegendo certas aplicações e dados da visualização. Se quiser saber como esconder aplicações no Android, eis o que precisa de fazer.
Usar um lançador personalizado
Uma das melhores formas de personalizar o seu smartphone é instalar um lançador de aplicações personalizado. Isto altera o design do seu dispositivo Android, incluindo o seu ecrã inicial e a gaveta de aplicações.
Um benefício adicional de um lançador personalizado, contudo, é que alguns lançadores incluem a capacidade de esconder aplicações da vista. Dependendo do lançador que escolher, poderá ser capaz de proteger o app.
Um dos melhores e mais conhecidos lançadores personalizados é o Nova Launcher. Este lançador existe desde os primeiros tempos do Android, acumulando mais de 50 milhões de instalações na Google Play Store. Entre as suas muitas características, no entanto, está a capacidade de esconder aplicações. Esta funcionalidade requer o Nova Launcher Prime, a versão premium da aplicação que custa $4.99.
Inicie instalando o Nova Launcher Prime no seu dispositivo Android. Uma vez instalada a aplicação, abra a aplicação Nova Settings na sua gaveta de aplicações.

No menu Nova Settings, toque na opção App drawer.
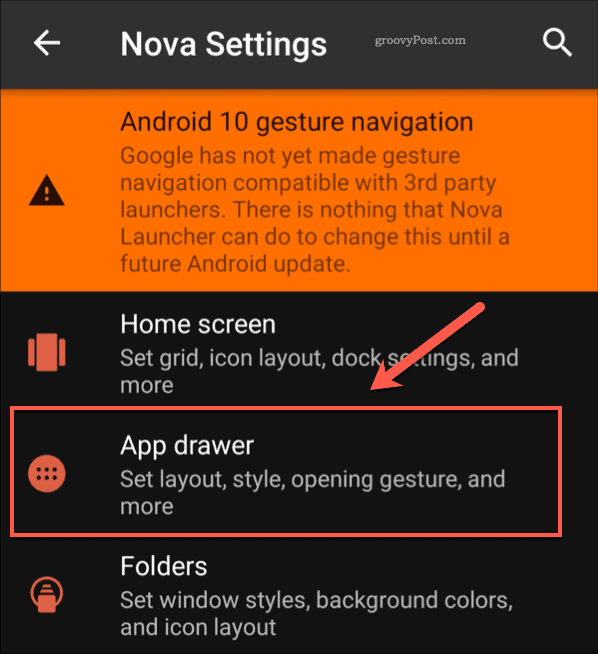
Cortar até à secção Apps do menu App drawer, depois tocar na opção Hide apps.
p>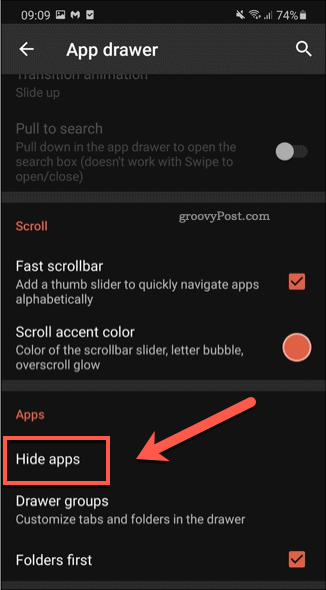
No menu Hide apps, verá uma lista de apps instaladas no seu dispositivo. Toque na caixa de verificação ao lado de qualquer uma das aplicações para a ocultar da vista.
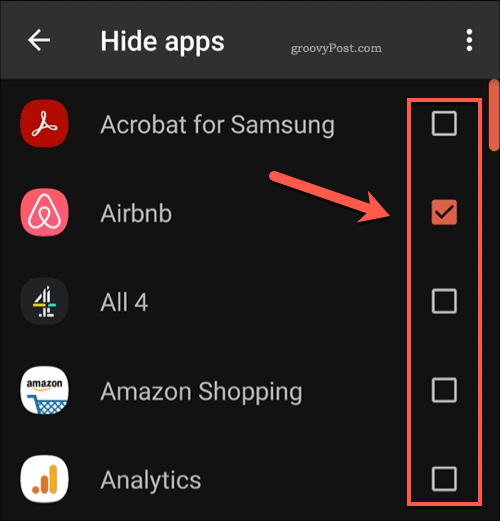
Once hidden, as aplicações deixarão de aparecer na sua gaveta de aplicações. As aplicações ainda podem ser acedidas procurando-as na aplicação usando a barra de pesquisa ou através de um atalho no seu ecrã inicial.
Instalar um esconderijo de aplicações
Embora aplicações como o Nova Launcher lhe dêem a opção de esconder aplicações, também altera o design do seu dispositivo Android. Se não quiser que o seu ecrã de bloqueio ou o layout da gaveta da aplicação seja alterado, terá de usar um esconderijo de aplicação em vez disso.
Estas aplicações escondem outras aplicações da vista. Dependendo das aplicações que utiliza, também podem bloquear aplicações atrás de palavras-passe ou disfarçá-las atrás de outros nomes e ícones.
Existe um número destas aplicações na Loja Play do Google, mas uma aplicação que vale a pena considerar é a Calculator Vault, com mais de 10 milhões de instalações. Entre outras características, esta aplicação esconde outras aplicações, disfarçando-se de calculadora.
Inicie instalando a aplicação Calculator Vault no seu dispositivo. Uma vez instalada a aplicação, toque no ícone verde da aplicação Calculadora. Terá de criar uma palavra-passe na primeira vez que a abrir.
![]()
Aparecerá uma gaveta de aplicação personalizada e oculta. Para adicionar uma nova aplicação à lista oculta, toque no ícone Add no fundo.
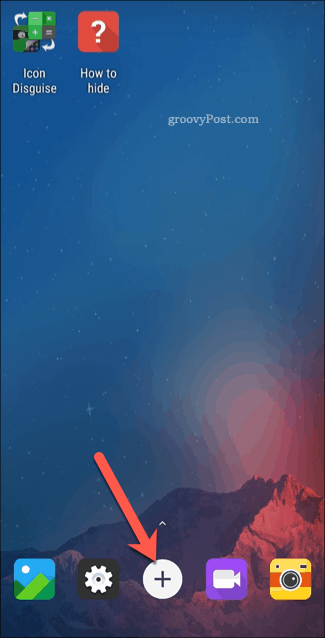
No menu de selecção de aplicação, toque numa aplicação para a importar para o menu oculto. Uma vez seleccionado, toque em Importar (Ocultar / Dual) para adicionar o aplicativo à lista de aplicativos ocultos.
![]()
Ao importar o aplicativo, Calculator Vault cria uma segunda cópia que só pode ser acedida a partir deste menu. Terá de remover a aplicação original do seu dispositivo, deixando apenas a aplicação oculta (secreta) disponível atrás de uma palavra-chave ou impressão digital.
Usando o Modo Seguro nos Dispositivos Samsung
Se tiver um dispositivo Samsung recente (com Android 7.0 e mais antigo), pode começar a usar o Modo Seguro. Tal como o Calculator Vault, este copia aplicações, criando um duplicado que é separado do original. Pode então remover a aplicação original, deixando a aplicação secreta para trás uma palavra-passe segura e encriptada ou autenticação de impressão digital.
Apenas os dispositivos Samsung têm esta opção disponível. Se estiver a utilizar outro dispositivo Android, terá de utilizar uma aplicação de terceiros como Calculator Vault.
Para iniciar, abra o menu de definições do seu dispositivo Samsung. No menu, toque em Biometria e segurança > opção Pasta Segura.
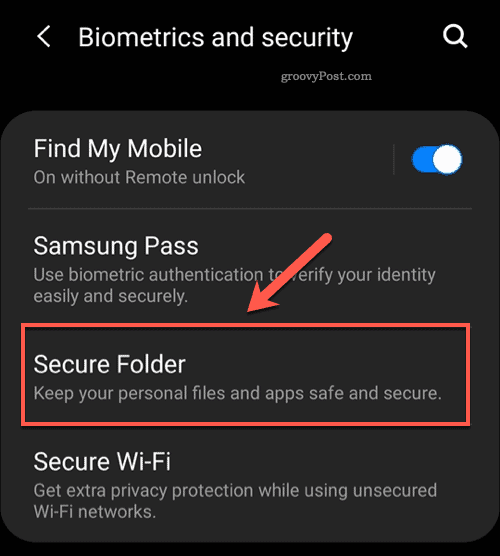
Quando abrir a aplicação pela primeira vez, terá de iniciar a sessão utilizando a sua conta Samsung (ou criar uma se ainda não a tiver). Uma vez iniciada a sessão, a aplicação Pasta Segura criará um ambiente seguro e encriptado para guardar ficheiros, aplicações, e mais.
Terá de seleccionar como quer proteger a aplicação Pasta Segura no menu do tipo Secure Folder lock. Seleccione uma opção de autenticação, depois toque em Next.
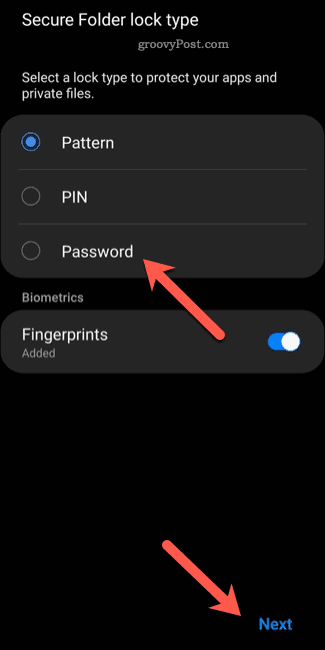
No menu Secure Folder menu, toque no ícone Add apps. Isto permitir-lhe-á adicionar novas aplicações ao cofre oculto.
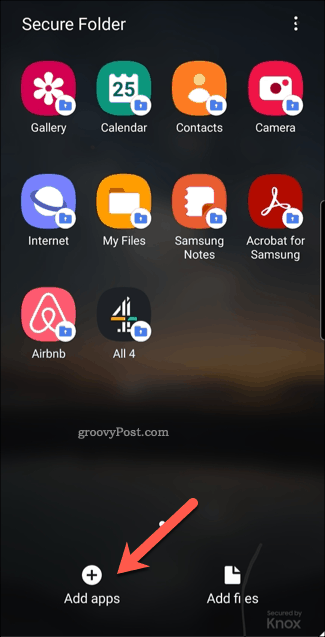
No menu de selecção de aplicações, toque nas aplicações que pretende ocultar, depois toque no botão Adicionar para confirmar.

Once adicionado, uma cópia destas aplicações (com os seus próprios dados e ficheiros cache separados) será adicionada ao cofre da Secure Folder. Para aceder às aplicações depois de terem sido adicionadas ao cofre, toque no ícone Pasta Segura na sua gaveta de aplicações.
![]()
P>Pode então apagar as aplicações originais do seu dispositivo, deixando as aplicações copiadas escondidas para utilizar em privado.
Melhor privacidade no Android
Utilizar um lançador personalizado, um botão de aplicação, ou o Modo Seguro (apenas disponível nos dispositivos Samsung) são todos métodos que ajudarão a melhorar a sua privacidade no Android. Existem outros passos que pode tomar, incluindo a utilização do Google Maps no modo de navegação anónima e a limitação do seguimento de anúncios no seu dispositivo.
Se estiver preocupado com o seu histórico de navegação, pode também limpar o seu histórico no Android utilizando o Chrome ou outro navegador móvel de terceiros. Também pode mudar para plataformas centradas na privacidade como DuckDuckGo para pesquisas mais seguras na Internet.