Quer jogar os seus jogos de PC preferidos na sua TV principal? Com essa enorme biblioteca de jogos, usando um computador Windows, macOS, ou Linux como uma consola de quase-jogos, faz sentido. Especialmente dado que os controladores para as suas consolas de jogos favoritas são compatíveis com sistemas operativos de secretária.
Mas há muitas vezes um problema: o seu PC está numa sala, e a sua TV está noutra. É impraticável executar um longo cabo HDMI entre as salas. A resposta é transmitir jogos do seu computador para a sua TV através da sua rede doméstica.
Utilize estes métodos para transmitir jogos de PC para a TV.
Transmissão de jogos de PC para uma TV em Qualquer Sala
Tem actualmente cinco opções para transmitir jogos de vídeo de um computador de secretária ou portátil para a TV:
- A Miracast e HDMI sem fios
- Cast games to a TV with Chromecast
- Streaming games to TV with Nvidia GameStream
- Build a DIY Raspberry Pi Steam Link box to streaming games from PC to TV
- Streaming games from PC to a Smart TV or set-caixa superior
listamos estes por ordem ascendente de eficácia. Assim, ao utilizar um dongle Miracast, deixá-lo-á transmitir um jogo de PC para a sua TV, não será tão reactivo como o Nvidia GameStream ou o Steam Link.
1. Stream Games to TV With Miracast and Wireless HDMI
Encontrará vários sistemas HDMI sem fios disponíveis que são compatíveis com sistemas operativos de secretária. O HDMI sem fios permite a transmissão de sinais de áudio e vídeo entre dois dispositivos, tornando outras tecnologias possíveis nesta lista.
Os primeiros dispositivos HDMI sem fios (tais como os que utilizam o ecrã sem fios WiDi e AMD da Intel) foram substituídos pelo Miracast. Miracast é o padrão para ligações sem fios. Com suporte para Windows, pode transmitir jogos do seu PC ou portátil para a sua TV através de um dongle compatível.
Vários fabricantes de televisão inteligente também incluem o suporte para Miracast. Como tal, pode até ser capaz de transmitir jogos para a sua TV sem gastar dinheiro com um dongle Miracast. Se precisar de um dongle, eles estão geralmente disponíveis por menos de $100.
2. Lance um jogo de PC para TV via Chromecast
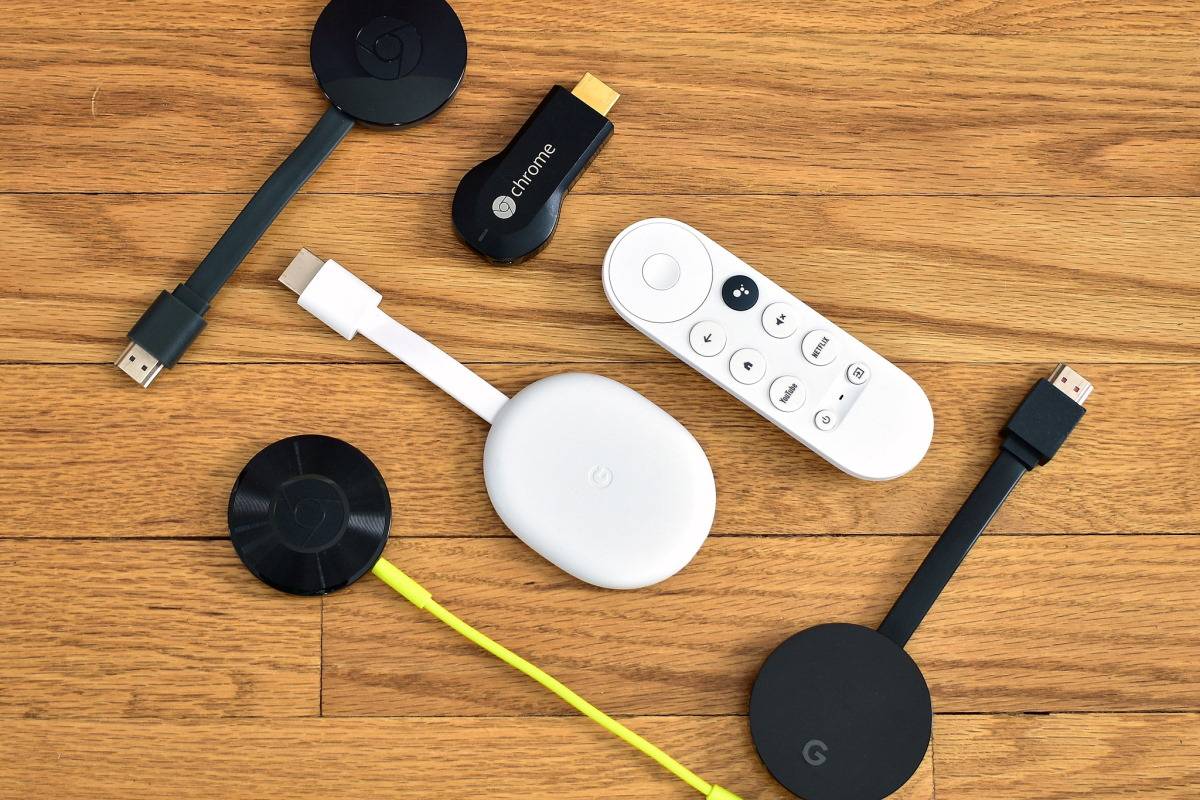
Se o seu PC e Google Chromecast estiverem ligados à mesma rede, pode lançar o seu desktop para a sua TV. O que quer que esteja a correr no seu computador – incluindo jogos – pode ser lançado para a televisão.
Para que isto funcione, é necessário utilizar o navegador Google Chrome no computador em questão. Isto deve ser iniciado utilizando a mesma conta anexada ao dispositivo Chromecast. Para o fazer:
- Ligue a sua TV
- Seleccione a entrada HDMI a que o Chromecast está ligado
- No seu PC, Carregue o navegador Chrome e verifique se está registado em
- Agora minimize a janela do navegador
- Lance o jogo que deseja lançar na TV
- Volte ao navegador Chrome e abra o menu
- Seleccione Cast
- No pop-para cima clique no menu suspenso Fontes e seleccione Desktop
- Clique no nome do dispositivo Chromecast para iniciar a fundição
- Quando terminar clique no botão Cast no browser para desligar
O benefício deste método é que funciona em qualquer sistema que execute o Google Chrome. No entanto, não está sem as suas falhas. Por muito simples que este método seja para lançar jogos de um computador para a sua TV, o atraso é terrível. Mesmo lançar um jogo de estratégia conduzido pelo rato numa rede sem fios de 5Ghz a um Chromecast Ultra ligado à Ethernet resulta num atraso notável.
Em suma, Chromecast é bom para os espectadores, mas menos eficaz para os gamers.
3. Stream Games to Nvidia Shield TV With GameStream
Para uma forma mais jogável de transmitir jogos de PC para a sua TV, considere a Nvidia Shield TV.
Utilizando Nvidia GameStream, isto é eficaz, mas depende de o seu PC ter uma GPU adequada da série Nvidia GTX. Mas com a sua Nvidia Shield TV ligada à mesma rede que o seu PC, a transmissão de jogos pode começar.
Os jogos em Steam podem ser transmitidos para a Nvidia Shield TV, bem como os instalados independentemente no seu PC.
4. Use Steam Link to Stream PC Games to a TV
Uma característica do serviço de distribuição de jogos Steam, Steam Link pode ser usado para transmitir jogos para um dispositivo compatível.
Todos os jogos da biblioteca Steam podem ser transmitidos por streaming usando o Steam Link, criando a sua própria consola de jogos virtuais.
- Comece por abrir o Steam no seu PC.
- Abrir Steam > Configurações
- Seleccionar Jogo Remoto e depois verificar Habilitar Jogo Remoto
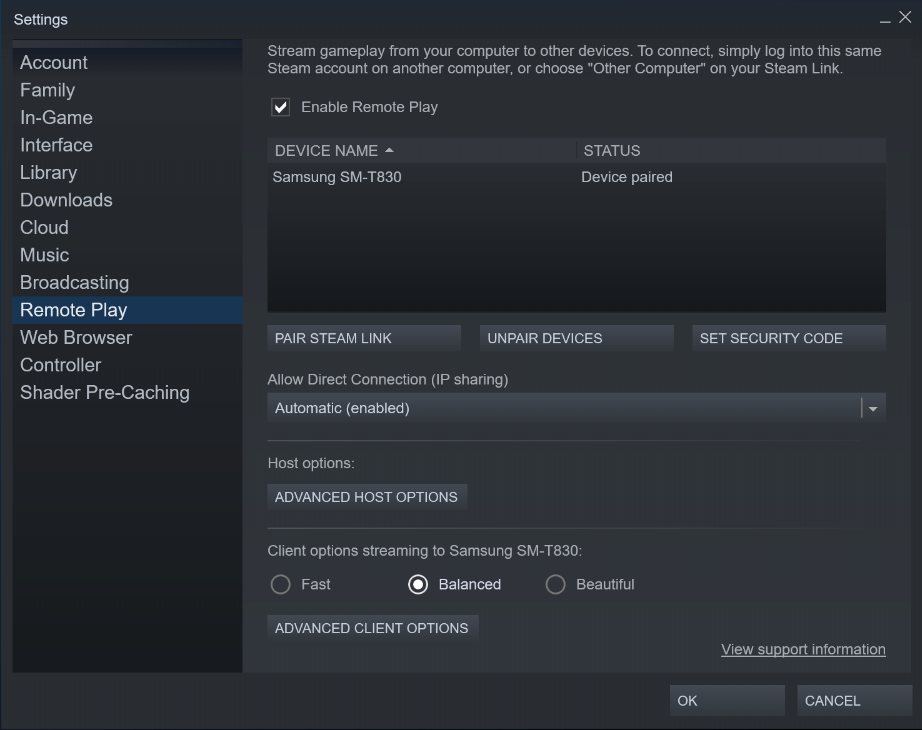
Nesta fase estará pronto para emparelhar um Steam Link-dispositivo compatível – mas o que irá utilizar? Algumas televisões inteligentes e set-top boxes são compatíveis com Steam Link (ver abaixo), mas se não as tiver, pode usar um computador Raspberry Pi acessível. Por menos de $50 pode comprar um computador que pode ser ligado à sua TV como uma caixa Steam Link dedicada.
A alternativa é uma caixa de Steam Link. No entanto, como dispositivos descontinuados, estes são raros e incrivelmente caros.
Seja o que for que utilize, quando estiver configurado e pronto, terá de emparelhar o dispositivo Steam Link ao seu PC. Para o fazer:
- Em Steam > Configurações > Reprodução remota clique em Pair Steam Link
- No dispositivo remoto, vá a Configurações > Computador
- Aqui, seleccione o seu PC de jogo (use Rescan se este não aparecer)
- Volte ao ecrã Steam Link e toque em Start Playing
- O dispositivo remoto exibirá um PIN, por isso introduza-o no Steam no seu PC quando solicitado
- A ligação será então estabelecida e poderá iniciar a transmissão com Steam Link.
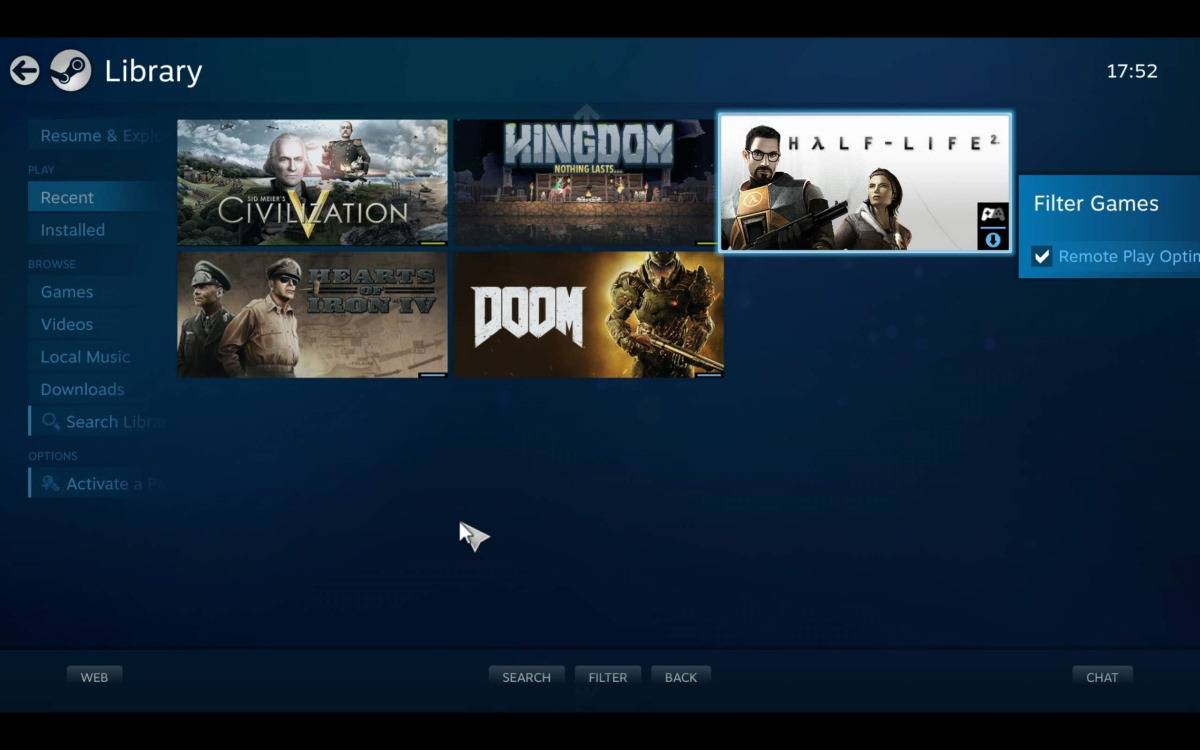
Certifique-se de que tem um controlador de jogo ligado ao seu Link de Vapor. Para obter os melhores resultados, certifique-se de que a sua caixa Steam Link está ligada ao seu router de rede com um cabo Ethernet.
5. Transmitir um jogo de PC para uma Smart TV Set-top Box Com o Steam Link App
Finalmente, o Steam Link pode transmitir jogos de PC para a sua Smart TV ou qualquer dispositivo usando a Apple TV ou Android TV.
Grandes fabricantes de Smart TV como a Sony e a Samsung oferecem Steam Link entre as aplicações. Se o seu não o fizer, então pode utilizar caixas de Apple TV ou Android TV em vez disso.
Seja qual for o método utilizado, comece por seguir os passos acima para configurar o Steam para streaming. Uma vez feito isto, instale o Steam Link na sua Smart TV ou na sua Apple TV ou caixa de TV Android.
Descarregar: Steam Link para AppleTV (tvOS) | Android TV (Grátis)
Com um controlador de jogo tradicional emparelhado sobre Bluetooth, pode começar a transmitir jogos de PC para a sua televisão.
Qual é a melhor forma de jogar jogos de PC na televisão?
Com tantas opções para transmitir ou lançar jogos de PC para a sua televisão, o Steam Link é o mais utilizável. Mas qual a melhor maneira de o utilizar?
É uma chamada complicada, mas se estiver com um orçamento e possuir uma Smart TV, Apple TV, ou caixa de TV Android, este método parece mais adequado. Se preferir ter o controlo total do seu hardware, entretanto, seria mais apropriado construir uma caixa Steam Link com Raspberry Pi.
Embora os dongles Miracast e Chromecast sejam bons para espectadores, não são bons para jogos reais. Entretanto, se já estiver a usar a Nvidia Shield TV, tem uma solução já feita.
Todos configurados e não têm a certeza de que jogos jogar? Experimente estes canais do YouTube para críticas de jogos de confiança.
Se também possui consolas de jogos, veja estas formas de jogar os seus jogos de vídeo em qualquer lugar.
Deputy Editor for Security, Linux, DIY, Programming, and Tech Explained. Ele também produz The Really Useful Podcast e tem uma vasta experiência em suporte de desktop e software. Um colaborador da revista Linux Format, Christian é um fã de jogos Raspberry Pi tinkerer, amante de Lego e retro.
More From Christian Cawley