Geeks e profissionais de TI adoram o Prompt de Comando (CMD), e por uma boa razão: permite-lhe fazer muitas tarefas administrativas com facilidade. Pensamos que é uma boa ideia fazer uma lista de todos os catorze métodos que conhecemos para abrir o Prompt de Comando, para que possa escolher o que melhor lhe convier. Saber como abrir CMD como administrador é também importante. Portanto, leia e escolha a sua forma preferida de abrir o Prompt de Comando:
NOTE: Escrevemos este tutorial usando o Windows 10 com May 2020 Update. Se estiver a utilizar uma versão antiga do Windows 10, algumas coisas podem parecer diferentes ou não estar a funcionar como esperado.
Como abrir o Prompt de Comando a partir do Menu Iniciar
No seu PC Windows 10, abra o Menu Iniciar e vá para a pasta de atalhos do sistema Windows. Aí, encontrará um atalho de Prompt de Comando: clique ou toque nele para abrir o CMD.
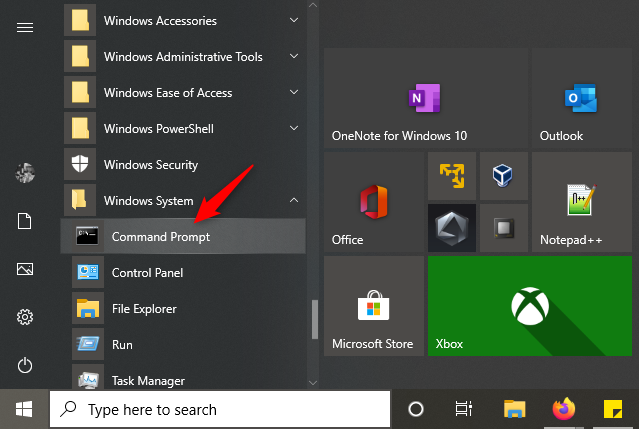
Se quiser executar o Prompt de Comando como administrador, clique com o botão direito do rato ou pressione e segure no seu atalho, depois abra o sub-menu Mais e, finalmente, clique ou toque em “Executar como administrador”.” Em alternativa, também pode manter as teclas Ctrl e Shift premidas e clicar ou tocar no atalho de Prompt de Comando para lançar CMD como administrador.
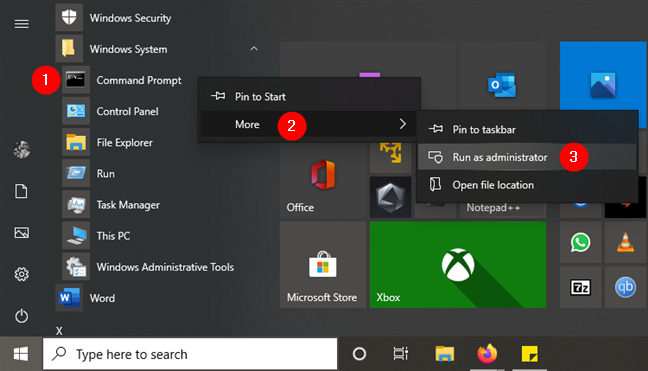
Prompt de Comando Aberto usando pesquisa
No Windows 10, uma das formas mais rápidas de abrir o Prompt de Comando é usar a pesquisa. Dentro do campo de pesquisa da sua barra de tarefas, introduza o comando ou cmd. Depois, clique ou toque no resultado do Prompt de Comando.

Se quiser lançar o Prompt de Comando como administrador, utilizar o link “Executar como administrador” do lado direito do painel de pesquisa. Em alternativa, também pode clicar com o botão direito do rato (ou premir e manter premido, se utilizar um ecrã táctil) no resultado de pesquisa do Prompt de Comando, e depois escolher “Executar como administrador”.”

Como abrir o Prompt de Comando a partir da caixa Executar
Uma das formas mais rápidas de abrir o Prompt de Comando no Windows 10 é através da janela Executar. Prima as teclas Win + R no seu teclado, depois digite cmd, e prima Enter no seu teclado ou clique/tap OK.

Criar um atalho de Prompt de Comando no seu ambiente de trabalho ou em qualquer pasta que queira
Se preferir usar atalhos, então deve criar um atalho para o Prompt de Comando. Este guia mostra-lhe como o fazer: Como criar atalhos para aplicações, ficheiros, pastas, e páginas web no Windows. Basicamente, tem de clicar com o botão direito do rato ou premir e manter premido um espaço vazio no seu ambiente de trabalho ou em qualquer outra pasta, depois ir para Novo no menu contextual, e clicar ou tocar em Atalho.
P>Próximo, no assistente Criar Atalho, apontar o novo atalho para cmd, dar-lhe um nome (como Prompt de Comando, ou Terminal da Velha Escola :), e guardá-lo.

Utilizar o nosso já…feito Atalho de Prompt de Comando
Alternativamente, pode descarregar a nossa colecção de atalhos e utilizar o que criámos: Descarregue a maior biblioteca de atalhos do Windows. Neste pacote, existem também muitos outros atalhos úteis para descarregar e utilizar. Se quiser executar o atalho como administrador, clique com o botão direito do rato (ou prima e mantenha premido, se utilizar um ecrã táctil), e depois clique ou toque na opção “Executar como administrador” a partir do menu contextual.

Pin Prompt de Comando à sua barra de tarefas ou Menu Iniciar
Se preferir ter um ambiente de trabalho limpo, talvez prefira fixar o Prompt de Comando na barra de tarefas ou no Menu Iniciar. Para encontrar e abrir o Prompt de Comando no Menu Iniciar do Windows 10, clique ou toque em Iniciar, role para baixo na lista de aplicações, e abra a pasta do Sistema Windows. Clicar com o botão direito do rato ou premir e manter premido o atalho do Prompt de Comando. No menu que se abre, tem opções para Pino para Iniciar para o Menu Iniciar e Mais. Quando escolhe Mais, o menu estende-se com a primeira opção para “Pino para barra de tarefas”
 Pino para Iniciar e Pino para barra de tarefas: Prompt de Comando no Windows 10
Pino para Iniciar e Pino para barra de tarefas: Prompt de Comando no Windows 10De agora em diante, utilize o atalho que tem colocado para abrir o Prompt de Comando. Além disso, se quiser executar o Prompt de Comando como administrador, use o menu de clique com o botão direito do rato no atalho localizado no seu Menu Iniciar ou barra de tarefas, e clique/tape na opção “Executar como administrador” a partir dele.
 Executar o Prompt de Comando como administrador usando o seu atalho com pinagem
Executar o Prompt de Comando como administrador usando o seu atalho com pinagemLançar o Prompt de Comando usando o menu WinX
Windows 10 inclui um menu oculto para utilizadores de energia, ao qual se pode aceder a partir do ambiente de trabalho. A forma mais rápida de o lançar é premir as teclas Win + X no seu teclado, mas também pode fazê-lo com um clique com o botão direito (ou premir e segurar) no logótipo do Windows a partir do canto inferior esquerdo do seu ambiente de trabalho. Nas primeiras versões do Windows 10 (antes de Creators Update), este menu inclui dois atalhos para o Prompt de Comando: um para o executar como um utilizador regular e outro para o executar como administrador.

Após a Actualização dos Criadores foi lançada, O Windows 10 substituiu os atalhos de Prompt de Comando por atalhos Powershell. Contudo, pode configurar o Windows 10 para voltar a mostrar os atalhos de Prompt de Comando no seu menu de utilizador de energia. Pode descobrir como fazer isso neste tutorial: Adicione o Painel de Controlo e o Prompt de Comando ao menu WinX no Windows 10.
Como abrir o Prompt de Comando a partir da barra de endereços do File Explorer
P>Pode também abrir o Prompt de Comando usando a barra de endereços do File Explorer. Só tem de digitar cmd na barra de endereços e premir Enter. Depois, abre-se imediatamente uma instância de Prompt de Comando, utilizando o caminho da pasta actual.

Para mais detalhes, leia este tutorial: Como executar comandos a partir do Explorador de Ficheiros do Windows 10. Infelizmente, não é possível abrir o Prompt de Comando como administrador usando este método.
Open Command Prompt usando o seu ficheiro executável cmd.exe
É possível também abrir o Prompt de Comando usando o seu ficheiro cmd.exe. Abra o File Explorer, navegue até à partição onde o Windows está instalado, abra a pasta Windows, e depois entre no Sistema32. Lá, encontrará cmd.exe – o ficheiro executável utilizado pelo Prompt de Comando.

Também, a maneira mais fácil de o abrir como administrador é clicar com o botão direito do rato (ou carregar e segurar, se tiver um ecrã táctil) e depois clicar/tap na opção “Executar como administrador” a partir do menu contextual.

Como abrir o Prompt de Comando do antigo Microsoft Edge ou Internet Explorer
Um método um pouco complicado, mas exequível para lançar o Prompt de Comando no Windows é usar um dos navegadores web mais antigos da Microsoft para o fazer. Iniciar o Internet Explorer ou o antigo Microsoft Edge (não o baseado no Chromium) e introduzir este comando na barra de endereços: file://C:/Windows/System32/cmd.exe. Prima Enter e, em seguida, no diálogo que se abre, clique ou toque no botão Executar.

Este método abre apenas janelas de Prompt de Comando com direitos de utilizador padrão, e não privilégios administrativos.
Ponto de Comando Aberto do Gestor de Tarefas
Pode abrir o Prompt de Comando usando o Gestor de Tarefas. Iniciar o Gestor de Tarefas (uma forma rápida é premindo Ctrl + Shift + Esc). Se obtiver a vista compacta do Gestor de Tarefas, prima primeiro Mais detalhes no canto inferior esquerdo da janela. Abrir o menu File, seleccionar “Run new task”, e depois digitar cmd na janela “Create new task”. Prima Enter no seu teclado ou prima o botão OK e o Prompt de Comando abre-se.

Também, se quiser executar o Prompt de Comando como administrador, marque a caixa de verificação “Criar esta tarefa com privilégios administrativos” antes de premir Enter ou o botão OK.

Ask Cortana para abrir o Prompt de Comando
Se tiver um microfone instalado no seu computador ou dispositivo Windows 10, também pode dizer a Cortana o que quer fazer. Diga “Hey Cortana” se a tiver habilitado a responder-lhe sempre que a chamar, ou clique/tap no seu ícone junto ao campo de pesquisa na sua barra de tarefas. Depois, peça a Cortana para “abrir o Prompt de Comando”.”

Num instante, Cortana compreende o que se quer e lança imediatamente o Prompt de Comando. Infelizmente, não há nenhum comando que possa usar para pedir a Cortana para lançar o Prompt de Comando como administrador.
Como abrir o Prompt de Comando quando arrancar o Windows 10 usando as Opções de Arranque Avançadas
Se precisar de executar comandos avançados no Prompt de Comando e o seu PC Windows 10 já não funcionar correctamente, poderá precisar de uma forma de abrir o CMD no arranque, antes do Windows 10 se carregar completamente. Para o fazer, pode usar as opções de Recuperação. Eis como:
Abrir a aplicação Settings e navegar para Update &Segurança. Seleccione Recuperação no lado esquerdo da janela, e clique ou toque em Reiniciar agora na secção Arranque Avançado a partir da direita.
 Entrar nas opções de Arranque Avançado a partir do Windows 10
Entrar nas opções de Arranque Avançado a partir do Windows 10No ecrã Escolher uma opção, press Troubleshoot.

Então, clique ou toque em Opções avançadas.

Isto leva-o ao ecrã de Opções Avançadas. Aqui, deverá obter uma entrada chamada Prompt de Comando. Clique ou toque nele.
O seu computador ou dispositivo Windows 10 reinicia e depois pede-lhe para escolher uma conta de utilizador da lista de administradores configurada no PC. Seleccione-a e introduza a sua palavra-passe, se lhe for pedido.
 Seleccionar a conta de utilizador admin para usar
Seleccionar a conta de utilizador admin para usarFinalmente, O Windows 10 abre o Prompt de Comando como administrador.

P>Pode agora usar o CMD para fazer o que quiser, incluindo a execução de tarefas avançadas, tais como reparações de arranque ou gestão de partições com partes de disco, por exemplo.
Como abrir o Prompt de Comando durante a instalação do Windows 10
Temos um outro método limpo de abrir o Prompt de Comando mesmo quando o Windows 10 não está instalado no seu computador. Também funciona quando o seu Windows 10 está corrompido que não consegue arrancar correctamente. Use um meio de instalação do Windows 10 para arrancar o seu computador ou dispositivo. Quando o assistente de instalação do Windows 10 aparecer, prima simultaneamente as teclas Shift + F10 no seu teclado para abrir o Prompt de Comando.

É tão simples como isso! 🙂
Como gosta de abrir o Prompt de Comando?
Estas são todas as formas que conhecemos para lançar o Prompt de Comando no Windows 10. Pode ajudá-lo a encontrar a forma correcta de o abrir, dependendo do que estiver a fazer no seu PC com Windows 10. Se conhece outros métodos, não hesite em partilhá-los num comentário abaixo. Além disso, se procura alguns bons artigos sobre como usar o Prompt de Comando, não hesite em ler as nossas recomendações abaixo.