Una pregunta que recibo a menudo de mis alumnos de fotografía es: «¿Qué demonios es ese gráfico?». A menudo disfruto más enseñando fotografía que creándola, pero explicar conceptos como el histograma es una de las partes más duras de la enseñanza de la fotografía.
Quizás este pequeño gráfico te haya perseguido durante algún tiempo, apareciendo aquí y allá en tu cámara o sentándose tranquilamente en un rincón de tu espacio de trabajo de Lightroom. O puede que ya estés familiarizado con el histograma, pero te gustaría aprender más. En cualquier caso, veamos primero la definición de Webster de un histograma: «una representación de una distribución de frecuencias por medio de rectángulos cuyas anchuras representan intervalos de clase y cuyas áreas son proporcionales a las frecuencias correspondientes»
Esa definición no puede ser más oscura y técnica (pero para eso tenemos profesores de fotografía). Simplificando, un histograma es una representación visual del contenido de luminancia de una imagen, mostrada como datos gráficos.
El rango de luminancia de dichos datos reside en su colocación en el gráfico, de izquierda a derecha, o en su eje X. El extremo izquierdo del histograma representa los datos más oscuros (sombra), y el extremo derecho representa los datos más brillantes (luz). Naturalmente, el centro del gráfico muestra los tonos medios. La cantidad de cualquier valor de luminancia específico está representada por el eje Y (arriba y abajo).
Para hacer más palpable esta descripción abstracta, empecemos con un ejemplo. Si creas una foto que está técnicamente subexpuesta, el histograma podría aparecer así:
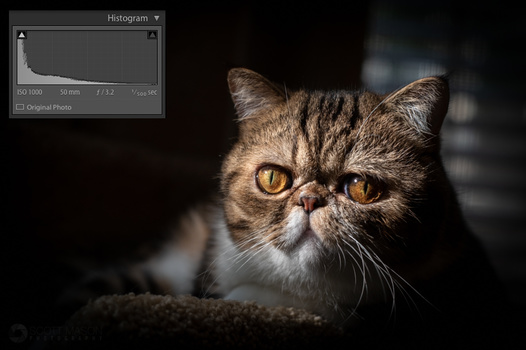
Si observaras el histograma de la imagen anterior por sí solo, podrías pensar que la imagen que representa está subexpuesta y que le faltan datos en general. En realidad, no hay nada técnicamente incorrecto en ella. El arte fotográfico no siempre está representado con precisión por los datos técnicos, y a veces, las reglas técnicas se rompen a propósito para lograr un efecto dramático.
Deslizamiento
El deslizamiento en el histograma se ve como los datos que tocan el extremo de cualquier lado del eje X: el extremo izquierdo (sombras) o derecho (luces). Esto indica una pérdida de datos en cualquiera de los extremos del espectro de luminancia. A veces, el recorte es menos obvio, apareciendo como una fina astilla en el extremo mismo de un gráfico.
La buena noticia es que con un software de edición como Lightroom, puedes activar fácilmente los indicadores de recorte, alertándote de cualquier pérdida de datos dentro de un rango tonal. La mala noticia es que, como he mencionado anteriormente, no se pueden recuperar estos datos.
También puede utilizar las «vistas previas de altas luces» que se encuentran en el menú de reproducción de su cámara, que le alertará activamente (a través de puntos de advertencia parpadeantes) de cualquier recorte de altas luces mientras está disparando.
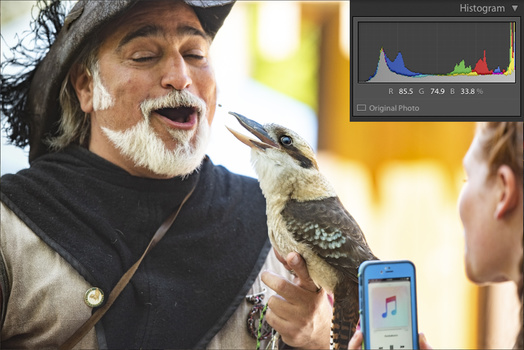
La imagen de arriba parecía presentar un buen momento, y recibió un «pase» en mi proceso de selección de imágenes. Sin embargo, aquí observamos un recorte de luz.
Ejemplo
Al editar, específicamente, al hacer ajustes globales de exposición (exposición, luces, sombras, etc.), notará que su histograma cambia. Estos cambios se pueden ver en tiempo real en la esquina superior derecha del módulo de Revelado de Lightroom.

Una imagen subexpuesta. Observe cómo el histograma está más ponderado a la izquierda, y hay recorte en las sombras.
Note cómo esta imagen aparece apagada y turbia. La mayoría de nuestros datos se centran en la parte izquierda del histograma, que representa las sombras. El recorte de la izquierda significa que hemos perdido datos en las sombras profundas de la imagen, que se ven en el fondo detrás del arquero. Algunos de los datos de las sombras que no se han perdido (por ejemplo, la túnica del arquero) pueden recuperarse con el software de postprocesamiento, pero ten en cuenta que podrías sacar ruido digital de las sombras al aclararlas. Por esta razón y muchas otras, es crucial disparar en crudo, que preserva la máxima cantidad de datos de la imagen.

Más cerca de una exposición «técnicamente correcta», aunque todavía con demasiadas sombras. Como era un día soleado y las sombras del fondo son profundas, tenemos un poco más de datos en la parte izquierda que en la derecha del histograma.

Sobreexpuesta.
Un histograma ideal
Aunque no existe un histograma «ideal» para todas las situaciones, lo ideal es tener la mayoría de los datos centrados en los tonos medios y no demasiados en las sombras o las altas luces o ligeramente desviados hacia la derecha. Por lo tanto, un histograma saludable se mostrará como un gráfico fuerte que no debería parecer demasiado «delgado» o falto de datos, idealmente centrado alrededor del medio sin datos que se escapen de cualquier extremo del gráfico. Pero a diferencia del ejemplo anterior de la imagen del arquero subexpuesto, usted podría tener una imagen que es intencionalmente oscura o «clave baja». El histograma de esta imagen podría no parecer distribuido uniformemente en absoluto. Una distribución similarmente desigual podría ser producida por imágenes brillantes, en «clave alta». Tal producción de imágenes refleja las preferencias estilísticas legítimas.
Histogramas de color
Los histogramas de color funcionan de manera similar a un histograma de exposición (estándar), pero le muestran dónde están los datos en cada canal de color de R, G y B. Para una foto de color correctamente equilibrada, querrá un pico mayormente consistente en cada canal de color. Lightroom integra el histograma de color en el mismo diálogo que el histograma de exposición. Todos se muestran juntos como un solo gráfico en la esquina superior derecha del módulo Revelar.
En Photoshop, cada uno de los tres canales RGB puede ser manipulado por separado. Para ello, utilice el atajo de teclado Comando + M para que aparezcan los ajustes de Curvas. En «Canal» en el cuadro de ajustes de Curvas, seleccione cualquiera de los tres canales de color para ver el histograma de cada canal y, a continuación, manipule cada canal por separado para lograr el equilibrio de color.
Si uno de los canales de color se ve diferente al resto, es posible que necesite un ajuste. Yo uso la técnica de Curvas de Color descrita anteriormente con bastante frecuencia como un atajo en mi edición de color, especialmente cuando he identificado una sola capa que necesita un ajuste de color. En lugar de entrar en el módulo deslizador de raw para cambiar el balance de blancos, simplemente uso el atajo de teclado Comando + M y arrastro los canales de color hasta que estén donde los necesito.

Ajustando el canal Azul en el diálogo Curvas.
Resumen
Aunque puedas juzgar una exposición con tus propios ojos, los histogramas pueden seguir siendo una herramienta valiosa para identificar tus datos de exposición e incluso de color. Los histogramas pueden ayudarle a detectar el recorte o el pico de datos. Si te gusta maximizar las gamas tonales, te conviene prestar atención a tus histogramas, al menos cuando la ocasión lo requiera. También puedes utilizar la función de Vista Previa de Luces de tu cámara y las otras funciones incorporadas de Adobe para asegurarte de que estás maximizando tus imágenes.