Objetivo
El objetivo de este tutorial es aprender a editar un archivo de audio. Para lograr este objetivo, vamos a importar un archivo de sonido existente, eliminar todos los segundos menos 10 de este archivo, aplicar un fundido de salida de 1 segundo al final, exportar los resultados y reproducirlo en su reproductor de audio favorito. Estos pasos presentarán los pasos básicos comúnmente utilizados cuando se edita el contenido de un archivo de audio.
Paso 1: Buscar un archivo para editar
Audacity puede importar muchos formatos de archivos de audio comunes, incluyendo WAV, AIFF y MP3. Si se instala la biblioteca opcional FFmpeg, se puede importar una gama más amplia de formatos, incluyendo WMA y el contenido de audio de la mayoría de los archivos de vídeo. Audacity no puede importar archivos de música protegidos contra copias.
Si quiere editar música que tiene en un CD de audio, necesita «ripear» la música en un archivo de audio. Consulte la página de CDs de audio para obtener información sobre cómo sacar el audio de los CDs e introducirlo en Audacity.
¿No tiene archivos de audio a mano? Hay mucha música gratuita en Internet.
Paso 2: Importar el archivo en Audacity
Primero inicie Audacity, luego importe un archivo de audio seleccionando Archivo > Importar > Audio….
Un método más rápido es simplemente arrastrar y soltar el archivo como en los siguientes ejemplos:
 |
 |
 |
||||
| Windows: Arrastre el icono del archivo de audio a la ventana abierta de Audacity. |
Mac: Arrastre el icono del archivo de audio al icono de Audacity en el Dock (aún no funciona para todos los formatos). |
Linux: Arrastra el icono del archivo de audio a la ventana abierta de Audacity. |
Las tres plataformas soportan:
- arrastrar el archivo de audio a la ventana de Audacity
- arrastrar el archivo de audio al icono de Audacity en el Escritorio.
- En Windows y Mac también se puede arrastrar al icono de Audacity en una aplicación de gestión de archivos.
- En Mac y Linux puedes arrastrar el archivo al icono de Audacity en el Dock o en la Barra de Tareas respectivamente para importar el archivo a Audacity.
- En Windows, al arrastrar el archivo al icono de Audacity en la Barra de Tareas, se cambiará la ventana a Audacity si se está ejecutando (desde donde se puede arrastrar el archivo), o si Audacity está cerrado, dará la opción de iniciar Audacity con el archivo importado.
- Pulse Izquierda o Derecha para mover el cursor a la izquierda o a la derecha respectivamente en la forma de onda.
- Mantenga pulsado Shift mientras pulsa Izquierda o Derecha para crear y luego extender una selección hacia la izquierda o hacia la derecha respectivamente.
- Mantenga pulsados Shift y Ctrl mientras pulsa Izquierda o Derecha para contraer una selección existente hacia la izquierda o hacia la derecha respectivamente.
- Pulse Izquierda o , para mover el cursor de reproducción hacia atrás un segundo.
- Pulse Derecha o . para mover el cursor de reproducción hacia delante un segundo.
- Presione Shift + Izquierda o Shift + , para mover el cursor de reproducción hacia atrás 15 segundos.
- Presione Shift + Derecha o Shift + . para mover el cursor de reproducción hacia adelante 15 segundos.
Comportamiento de arrastre específico según la plataforma:
:~$ audacity Desktop/song.mp3 Desktop/speech.wav
importa los archivos «song.mp3» y «speech.wav» ubicados en el Escritorio en ventanas separadas de Audacity.
Paso 3: Mira la forma de onda

Esta imagen de arriba muestra una forma de onda estéreo. El canal izquierdo se muestra en la mitad superior de la pista y el canal derecho en la mitad inferior. El nombre de la pista toma el nombre del archivo de audio importado («No Town» en este ejemplo). Donde la forma de onda llega más cerca de la parte superior e inferior de la pista, el audio es más fuerte (y viceversa).
La regla situada encima de la forma de onda muestra la duración del audio en minutos y segundos.
Eliminación de cualquier desplazamiento de CC (si está presente)
El desplazamiento de CC puede producirse en los archivos de audio, de modo que la forma de onda grabada no está centrada en la línea horizontal a 0,0 de amplitud. Puede ser causado por la grabación con una interfaz de audio defectuosa. El ejemplo anterior está centrado en 0 correctamente y no lleva ningún desplazamiento de CC. Si su forma de onda no está centrada, consulte la página Normalizar para saber cómo utilizar Normalizar para eliminar el desplazamiento de CC y cómo comprobar si su dispositivo de sonido de Windows puede realizar esta corrección automáticamente.
Paso 4: Escuchar el audio importado
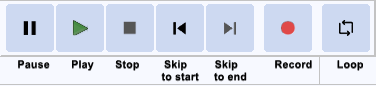
La imagen de arriba muestra la barra de herramientas de transporte.
Haga clic en el botón Reproducir ![]() para escuchar el audio. Haga clic en el botón Detener
para escuchar el audio. Haga clic en el botón Detener ![]() para detener la reproducción. Si no se escucha nada, vea Audacity Setup and Configuration.
para detener la reproducción. Si no se escucha nada, vea Audacity Setup and Configuration.
Puede utilizar la tecla Espacio del teclado como atajo para Reproducir o Detener.
Haga clic en la Herramienta de Selección ![]() y luego haga clic en la forma de onda para elegir un lugar para comenzar, luego haga clic en el botón Reproducir
y luego haga clic en la forma de onda para elegir un lugar para comenzar, luego haga clic en el botón Reproducir ![]() . Haz clic y arrastra para crear una selección, y luego cuando hagas clic en el botón Play
. Haz clic y arrastra para crear una selección, y luego cuando hagas clic en el botón Play ![]() sólo se reproducirá la selección.
sólo se reproducirá la selección.
Pulsando el botón Saltar al inicio ![]() o pulsando la tecla Inicio moverá el cursor al principio de la pista. Es como el rebobinado, pero no es para la reproducción: sólo funcionará cuando la reproducción esté detenida.
o pulsando la tecla Inicio moverá el cursor al principio de la pista. Es como el rebobinado, pero no es para la reproducción: sólo funcionará cuando la reproducción esté detenida.
De forma similar, al hacer clic en el botón Saltar al final ![]() o al pulsar la tecla Fin se moverá el cursor al final de la pista.
o al pulsar la tecla Fin se moverá el cursor al final de la pista.
Para saltar la posición de reproducción hacia delante o hacia atrás desde donde está ahora, haz clic en la línea de tiempo sobre la forma de onda en el punto que deseas escuchar.
La cantidad que el cursor se mueve en esta situación se llama «tiempo de búsqueda». Los tiempos de búsqueda largos y cortos (un segundo y 15 segundos en los ejemplos anteriores) pueden establecerse en la sección Tiempo de búsqueda durante la reproducción de las Preferencias de reproducción.
Paso 5: Crear un clip de 10 segundos a partir de su audio
Las formas de onda de audio se editan en Audacity de forma muy parecida a como se edita un texto en un documento de procesamiento de textos. Cuando edita texto, primero selecciona el texto que quiere cambiar y luego elige lo que quiere hacer con él. Puede que quiera cortar o copiar el texto, borrarlo, pegar un nuevo texto en su lugar o cambiarlo a negrita. Se hace lo mismo en Audacity: primero se hace un zoom y se selecciona el rango de audio que se quiere cambiar, y luego se elige lo que se quiere hacer con él.
![]()
La imagen de arriba muestra la Barra de Herramientas de Edición con los botones de Zoom resaltados. Este ![]() es la herramienta Zoom In, y este
es la herramienta Zoom In, y este ![]() es la herramienta Zoom Out.
es la herramienta Zoom Out.
Para acercarse y ver más de cerca la forma de onda, primero elige la herramienta de selección ![]() , luego haz clic cerca del punto que te interesa, y luego haz clic en el botón Acercar. Sigue haciendo clic en el botón Acercar hasta que veas el detalle que necesitas. Tenga en cuenta que cuando hace clic en el botón Acercar el cursor está centrado en la pantalla.
, luego haz clic cerca del punto que te interesa, y luego haz clic en el botón Acercar. Sigue haciendo clic en el botón Acercar hasta que veas el detalle que necesitas. Tenga en cuenta que cuando hace clic en el botón Acercar el cursor está centrado en la pantalla.
También hay comandos de menú y atajos de teclado para hacer zoom. Ver > Zoom > Acercar (o Ctrl + 1) es lo mismo que hacer clic en el botón Acercar. Ver > Zoom > Alejar (o Ctrl + 3) es lo mismo que hacer clic en el botón Alejar. Ver > Tamaño de pista > Ajustar al ancho (o Ctrl + F) ampliará la forma de onda para que quepa en la ventana.
Utilice los comandos de Zoom para que pueda aprovechar al máximo su ventana de Audacity para ver todos los detalles que necesite, o para asegurarse de que ve todo el archivo cuando sea necesario.
Cómo borrar todo el audio seleccionado excepto aproximadamente 10 segundos
Para cortar este archivo de audio hasta exactamente 10 segundos, utilice estos pasos siguientes.
| Estos pasos requieren el uso del ratón, excepto el uso de la barra espaciadora del teclado para reproducir la selección y la letra C para reproducir cualquier lado de la selección. Consulte a continuación cómo crear y ajustar selecciones con el teclado. |
- Con la reproducción detenida, haga clic cerca del punto en el que desea que comience la pieza de 10 segundos.
- Acerque el zoom hasta que la línea de tiempo muestre 10 segundos o más antes y después del cursor.
- Mientras mantiene pulsada la tecla Mayúsculas, haga clic 10 segundos a la derecha del cursor.
- Note que esto es como seleccionar un rango de texto en un procesador de textos

- Pulse la barra espaciadora para escuchar toda la selección. La reproducción se detendrá al llegar al final de la selección.
- Ajuste el inicio y el final de la selección con el ratón de la siguiente manera.
- 5.1. Mueva el puntero sobre el inicio de la selección – el cursor cambiará a una mano que apunta a la izquierda.
- 5.2. Haga clic y arrastre para ajustar el comienzo de la selección.
- 5.3. Puede ajustar el final de la selección de forma similar.
- Pulse la barra espaciadora para escuchar la selección ajustada. No tiene que escucharla toda; pulse Espacio de nuevo en cualquier momento para detener la reproducción.
- Una forma conveniente de escuchar sólo el inicio ajustado de la selección es mover el puntero del ratón un poco después del inicio de la selección y luego pulsar B. La selección se reproduce desde el inicio de la selección hasta el puntero. Para escuchar el final ajustado de la selección, mueva el puntero cerca del final de la selección y, a continuación, pulse B para reproducir desde el puntero hasta el final de la selección.
- También puede reproducir una longitud de audio a cada lado de la selección pulsando C. Esto le permite asegurarse de que no hay ningún audio que desee conservar y que será eliminado. Reproducir cualquier lado de la selección también sería útil si más tarde quisiera cortar un pequeño trozo de esa selección – seleccionaría el pequeño trozo a cortar, y luego podría previsualizar cómo sonaría el audio después del corte. Para ajustar la duración del audio que se reproduce antes y después de la selección, vaya a Vista previa de corte en las Preferencias de reproducción.
- Pulsar Mayúsculas + Izquierda expandirá la selección hacia la izquierda.
- Pulsar Mayúsculas + Derecha expandirá la selección hacia la derecha.
- Pulsar Mayúsculas + Ctrl + Izquierda contraerá la selección desde la derecha.
- Pulsar Mayúsculas + Ctrl + Derecha contraerá la selección desde la izquierda.
- Sin un ratón, utilice Ctrl + F6 para navegar en la barra de herramientas de selección, y luego Tabulador entre los controles.
- En «Inicio de selección», escriba el punto de inicio de su selección si todavía no hay una selección.
- Seleccione el botón de opción
 Longitud encima del segundo grupo de números en la Barra de herramientas de selección si todavía no está seleccionado.
Longitud encima del segundo grupo de números en la Barra de herramientas de selección si todavía no está seleccionado. - Si todavía no hay una selección, seleccione el dígito después de la «m» en el cuadro «Longitud» y escriba 1 (uno) en su teclado. Esto selecciona exactamente 10.000 segundos desde el punto de partida que eligió.
- Una vez que hay una selección, puede ajustar su longitud de la misma manera. Supongamos que has arrastrado un poco menos de 10 segundos en la forma de onda, pero necesitas que la selección sea exactamente de 10 segundos.
- Seleccione el primer dígito a la derecha del punto decimal en el cuadro «Longitud».
- Teclee 0 (cero) – el dígito cambia a cero, el dígito a la derecha se selecciona y la selección en la forma de onda cambia para coincidir.
- Teclee 0 (cero) dos veces más – la longitud de la selección es ahora de 10.000 segundos, con una precisión de una milésima de segundo.
- Uso del teclado: Utilice las teclas de flecha para ajustar el inicio y el final de la selección.
Ahora ha seleccionado la parte del audio que desea conservar. Asegúrate de que has pulsado la barra espaciadora para parar si la pista sigue reproduciéndose, luego para eliminar todo excepto el audio seleccionado, haz clic en Editar > Eliminar especial > Recortar audio.

Si te equivocas, siempre puedes hacer clic en Editar > Deshacer. Audacity tiene un número ilimitado de Deshacer y Rehacer. Puede deshacer sus acciones de edición hasta el momento en que importó el archivo. También puede Rehacer las acciones que haya deshecho.
Ahora tiene una región de audio que comienza a varios segundos (o quizás minutos) del principio de la pista. Podrías mover el audio al principio de la pista, usando Pistas > Alinear Pistas > Inicio a Cero, pero esto no es un paso necesario porque al exportar, Audacity ignorará el espacio en blanco entre el tiempo cero y el inicio del audio.
Paso 6: Desvanecer el último segundo
- Haga clic en el botón Saltar al final
 .
. - Amplíe el zoom hasta que pueda ver los últimos dos o tres segundos de la forma de onda.
- Haga clic en la forma de onda aproximadamente 1 segundo antes del final.
- Haga clic en Seleccionar > Región > Cursor al final de la pista.
- Haga clic en Efecto > Desvanecimiento. El último segundo del audio se desvanece suavemente.
Nota que siempre seleccionamos primero algún audio y luego elegimos qué acción queremos realizar sobre él.
Paso 7: Exportar el archivo resultante
Cuando guardas un proyecto Audacity con Archivo > Guardar Proyecto > estás haciendo precisamente eso: guardar un proyecto Audacity. Los proyectos de Audacity sólo pueden ser abiertos por Audacity. Si quieres que otras aplicaciones (como Apple Music/iTunes o Windows Media Player) puedan abrir este archivo tienes que exportarlo.
Antes de exportar este clip de 10 segundos a un archivo separado vamos a simplificar un poco las cosas. Vaya a las Preferencias de Importación / Exportación, y en Cuando se exportan pistas a un archivo de audio desmarque «Mostrar el Editor de Metadatos antes del paso de exportación». El Editor de Metadatos añade información extra sobre el discurso o la música en el archivo – vea Para más información más abajo para saber más. Puede volver a las Preferencias de Importación / Exportación en cualquier momento para volver a activar el Editor de Metadatos.
Exportar un archivo WAV
- Haga clic en Archivo > Exportar > Exportar Audio… – aparece el cuadro de diálogo «Guardar» estándar de tu sistema operativo.
- Da al archivo un nombre diferente. Audacity siempre sugiere un nombre para el archivo que es el mismo que el nombre de su proyecto Audacity. Siempre es mejor modificar esto para no confundir su archivo exportado con su proyecto Audacity.
- Elija una ubicación para guardar el archivo de la manera habitual.
- En la parte inferior del diálogo Guardar hay un menú desplegable etiquetado como «Formato». En este menú, elija «WAV (Microsoft) signed 16-bit PCM».
- No hay opciones para el formato de archivo WAV, por lo que no es necesario hacer clic en el botón Opciones.
- Haga clic en el botón Guardar para completar la exportación de su proyecto a un archivo WAV.
Exportación de un archivo MP3
Los pasos para exportar un archivo en formato MP3 son los mismos que para un archivo WAV, excepto:
- En el cuadro de diálogo Guardar, en el menú «Formato», elija «Archivos MP3»
- A continuación, haga clic en el botón Opciones para establecer la tasa de bits y otras opciones para el archivo MP3.
Paso 8 – Probar su nueva producción de audio
Para demostrar la diferencia entre un archivo de proyecto de Audacity (el AUP), y un archivo de sonido que exporta desde un proyecto de Audacity:
- Haga clic en Archivo > Cierre, guardando los cambios si se le pide.
- Busque el archivo AUP en su ordenador e intente abrirlo con el reproductor de audio de su elección (por ejemplo iTunes, Windows Media Player). No puede.
- Busque el archivo WAV exportado en su ordenador e intente abrirlo con el reproductor de audio de su elección. Éxito!
- Tutorial – Tu primera grabación
- Tutorial – Mezcla de una narración con música de fondo
- Abrir o importar archivos de audio: Menú Archivo > Abrir, Menú Archivo > Importar
- Pistas y formas de onda: Pistas de audio, Pistas y Clips de Audacity, Forma de onda de Audacity
- Reproducir un archivo: Reproducir y grabar
- Edición de una pista: Menú de edición, Zoom
- Efectos: Menú Efectos
- Guardar: Proyectos de Audacity
- Exportar: Menú Archivo > Exportar…
- Editor de metadatos: Editor de metadatos
- Opciones de exportación de MP3: Opciones de exportación de MP3
No puedes abrir un proyecto de Audacity en un reproductor multimedia. Sólo exportando su proyecto puede escucharlo en un reproductor de medios.
Una vez que haya exportado su proyecto es posible que quiera conservar el archivo original del proyecto (AUP3) por si quiere hacer algunos cambios en él en el futuro.
A dónde ir desde aquí
Más tutoriales
Para más información