Quando parliamo di file in Windows, può essere classificato in due tipi – file di sistema (creati durante l’installazione del sistema operativo), e quelli creati dagli utenti stessi (documenti, immagini, video, ecc.). Qui, siamo specificamente preoccupati per la corruzione dei file di sistema.
Windows presenta sempre nuovi aggiornamenti e caratteristiche avanzate; ogni nuova versione ha qualcosa di eccezionale e nuovo per i suoi utenti finali. Allo stesso modo, Windows 10, quando è stato lanciato per la prima volta, è diventato popolare durante la notte a causa della sua splendida interfaccia grafica e delle caratteristiche avanzate. Ma, come le sue versioni precedenti, Windows 10 è anche suscettibile di corruzione. Sia i file di sistema che i file generali, entrambi sono inclini alla corruzione; le minacce esterne come l’intrusione di virus, i danni e i guasti hardware sono ragioni prominenti per la corruzione dei file. Alla fine degrada il flusso di lavoro del sistema e spesso porta a problemi di inaccessibilità dei dati.
Leggi anche : Come recuperare file cancellati/perduti gratis?
Fortunatamente, è possibile annullare la corruzione dei file in Windows, indipendentemente dalla categoria e dal formato. In questo articolo, discuteremo alcune soluzioni popolari per risolvere la corruzione dei file di sistema di Windows 10.
Diversi modi per affrontare la corruzione dei file di sistema di Windows 10
I file di sistema danneggiati in Windows possono essere riparati in diversi modi. Di seguito sono riportate alcune tecniche manuali comuni per riparare i file di sistema danneggiati o corrotti di Windows 10:

Soluzione immediata
Scarica il software Kernel for Windows Data Recovery per risolvere i problemi di corruzione dei tuoi file Windows, incluso Windows 10/8.1/8/7/XP, ecc.![]()
- Fix 1: Esegui Deployment Image Servicing and Management (DISM) Tool:
DISM è una utility gratuita fornita da Windows; puoi eseguire questo strumento tramite l’interfaccia del Prompt dei comandi. Di seguito sono riportate le istruzioni per eseguire DISM sul tuo sistema:
- Vai su Start e digita CMD nella casella di ricerca.
- Seleziona Esegui come amministratore sotto l’icona del Prompt dei comandi.
- Nella console del Prompt dei comandi, digita i seguenti comandi e premi Invio.
DISM.exe/Online/Cleanup-Image/RestoreHealth
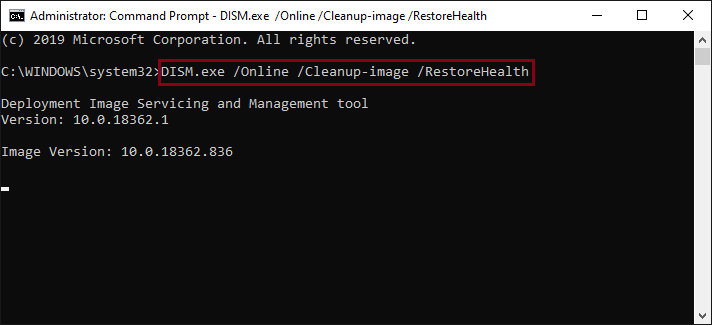
Può richiedere alcuni minuti per completare il processo.
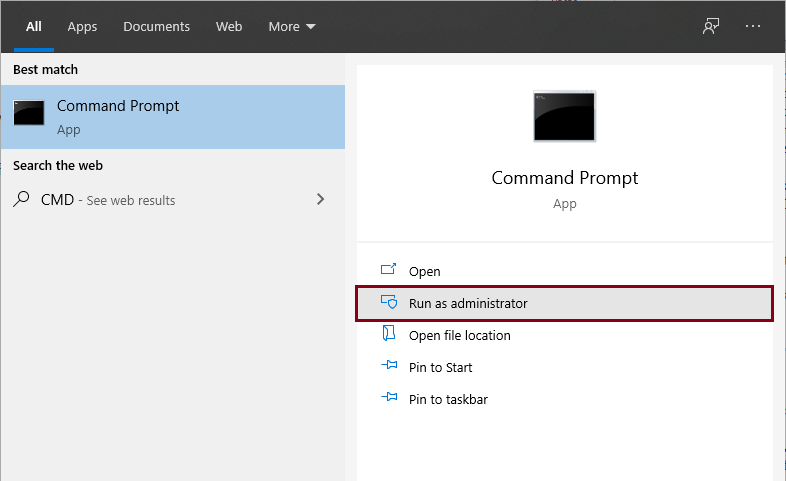
- Fix 2: Esegui lo strumento System File Checker (SFC)
Simile al DISM, anche System File Checker è una utility gratuita fornita da Windows. Lo strumento analizza e ripara tutti i file di sistema danneggiati e corrotti. Seguite le istruzioni date per eseguire SFC sul vostro computer.
- Esegui il Prompt dei comandi come amministratore..
- Digita sfc/scannow nella console dei comandi e premi Invio
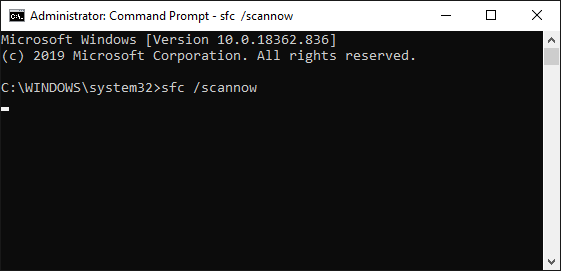
Il processo di riparazione inizierà, e potrebbe richiedere diversi minuti per essere completato.
Non chiudere il Prompt dei comandi fino alla verifica completa. L’operazione di comando, sfc/scannow scansionerà tutti i file protetti presenti nel sistema e sostituirà i file corrotti con una copia nella cache.
- Fix 3: Esegui SFC in modalità sicura
Puoi anche eseguire lo strumento System File Checker in modalità sicura. Questo passo può essere eseguito se la scansione SFC non ha successo nella modalità normale. Segui queste istruzioni per eseguire la scansione SFC in modalità provvisoria.
- Vai su Start >> Power, tenendo premuto il tasto shift clicca su Restart.
- Una volta che il sistema si riavvia, tra le tre opzioni disponibili, selezionare Risoluzione dei problemi.
- Andare alle opzioni avanzate> Impostazioni di avvio e fare clic sul pulsante Riavvia.
- Al riavvio del PC, ci sarà un elenco di opzioni. Seleziona la modalità provvisoria e ripeti i passaggi per eseguire sfc/scannow nel Prompt dei comandi.
- Fix 4: Ripristino del sistema
La funzione di ripristino del sistema ti aiuta a ripristinare il sistema ad un punto precedente nel tempo. Tuttavia, al fine di utilizzare questa funzione è necessario aver abilitato il Ripristino sul tuo Windows 10 e aver creato un punto di ripristino. Per utilizzare questa funzione, segui le istruzioni riportate di seguito:
- Vai su Start, digita Ripristino sistema, nella casella di ricerca.
- Fai clic sull’opzione Crea un punto di ripristino.
- Nella finestra di dialogo Proprietà del sistema, clicca sul pulsante Ripristino del sistema.
- Poi, clicca su Avanti.
- Seleziona il punto di ripristino esistente e clicca su Avanti.
- Conferma l’avvio del processo di ripristino facendo clic sul pulsante Fine.
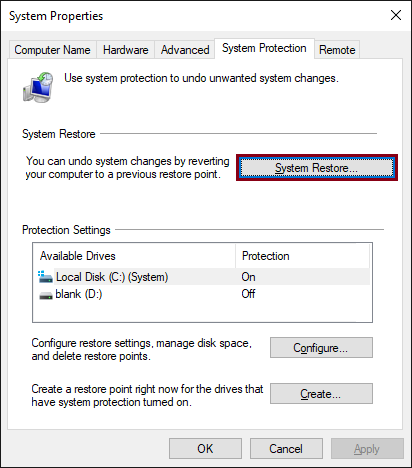
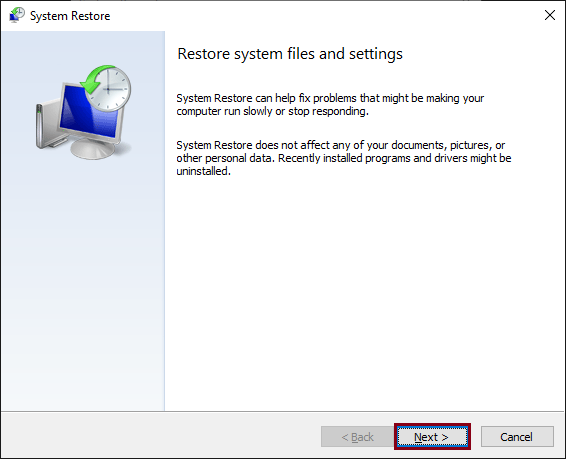
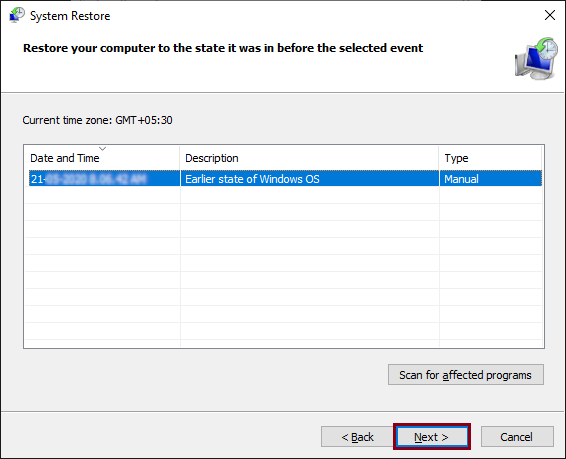
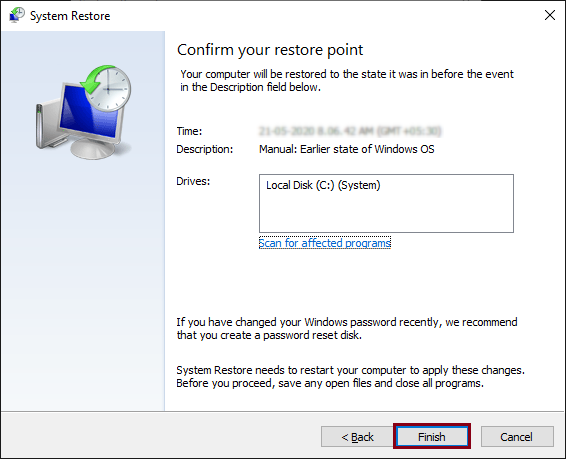
Aspetta che il processo di ripristino venga completato; potrebbero essere necessari alcuni minuti perché il processo venga completato. Una volta che il processo è completato, il tuo sistema verrà ripristinato al punto precedente che hai creato in precedenza.
- Fix 5: WINDOWS 10 RESET
Windows Reset rimuove le applicazioni e i dati esistenti. Pertanto, assicuratevi di aver fatto il backup delle applicazioni e dei file importanti prima di utilizzare questa funzione.
Per resettare la vostra macchina Windows 10, seguite queste istruzioni:
- Andate su Start >> pulsante Power; tenete premuto il tasto shift e cliccate sul pulsante Restart.
- Seleziona Risoluzione dei problemi >> Ripristina questo PC.
- Ci sono due opzioni disponibili, i) Conserva i miei file e ii) Rimuovi tutto. Seleziona l’opzione desiderata.
- Inserisci il tuo nome utente e la password, seleziona la versione di Windows e clicca su Reset.
- Segui le istruzioni sullo schermo per completare il processo.
Soluzione alternativa – Kernel for Windows Data Recovery
Kernel for Windows Data Recovery è una semplice applicazione progettata per risolvere problemi di corruzione dei file di Windows. Lo strumento supporta tutti i principali sistemi operativi Windows, compresi 10, 8.1, 8, 7, ecc. Inoltre, è possibile visualizzare in anteprima i dati recuperati prima di salvarli effettivamente nelle directory locali.
Comprendiamo il processo di lavoro di questo strumento per sapere come risolve i problemi di corruzione dei file di Windows 10.
- Lancia Kernel for Windows Data Recovery sul tuo sistema.
- Seleziona il metodo di scansione specifico per risolvere i problemi di corruzione dei file.
- Nella finestra successiva, specifica il disco o l’hard disk dove si trovano i file corrotti e clicca su Next.
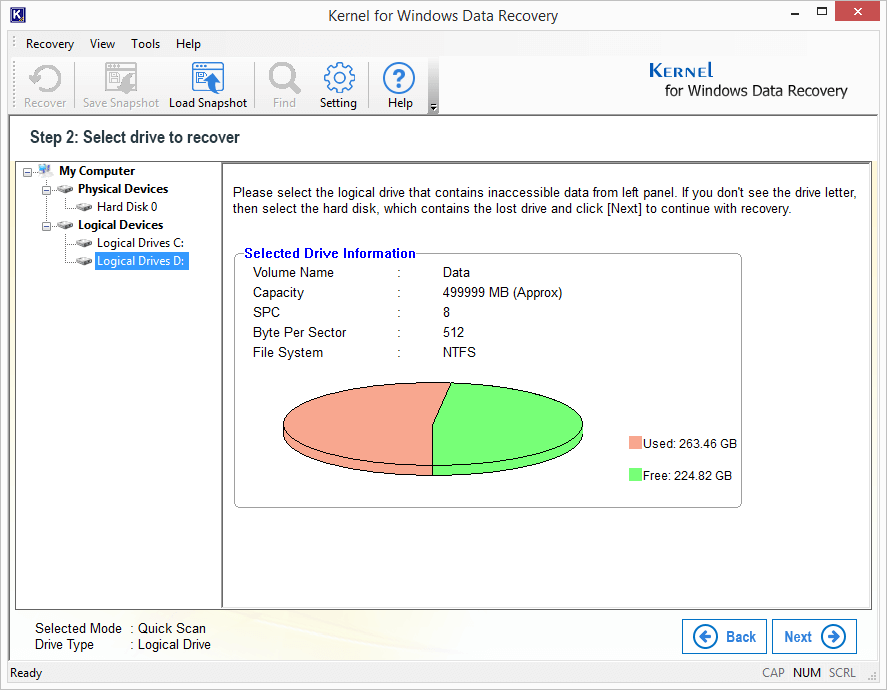
- Lo strumento inizierà la scansione del disco rigido selezionato. Attendere che la scansione venga completata.
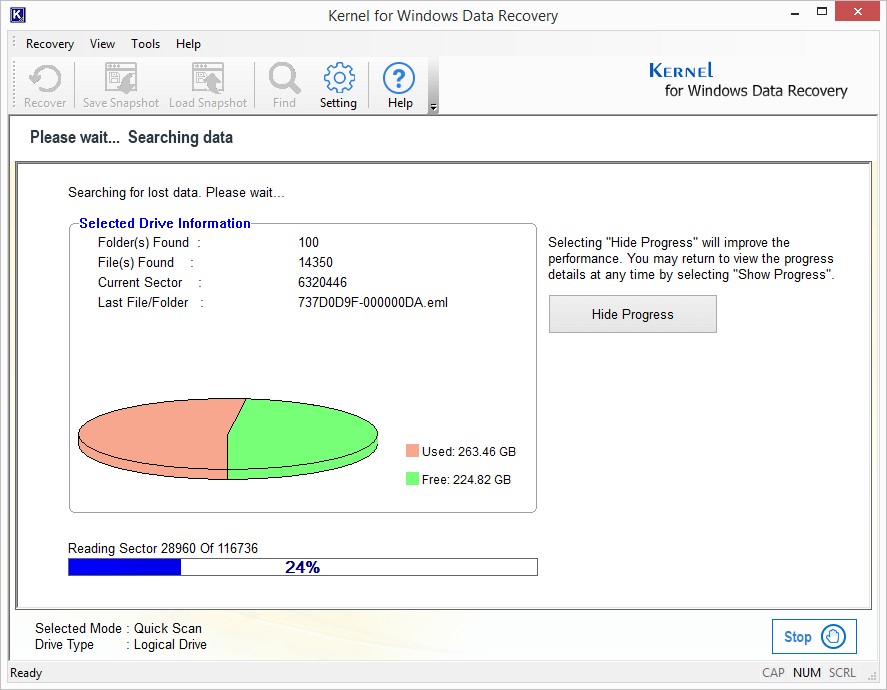
- Una volta completato il processo di scansione, lo strumento visualizzerà tutti i dati recuperati. Selezionare le cartelle/file che devono essere recuperati e fare clic su Recover.
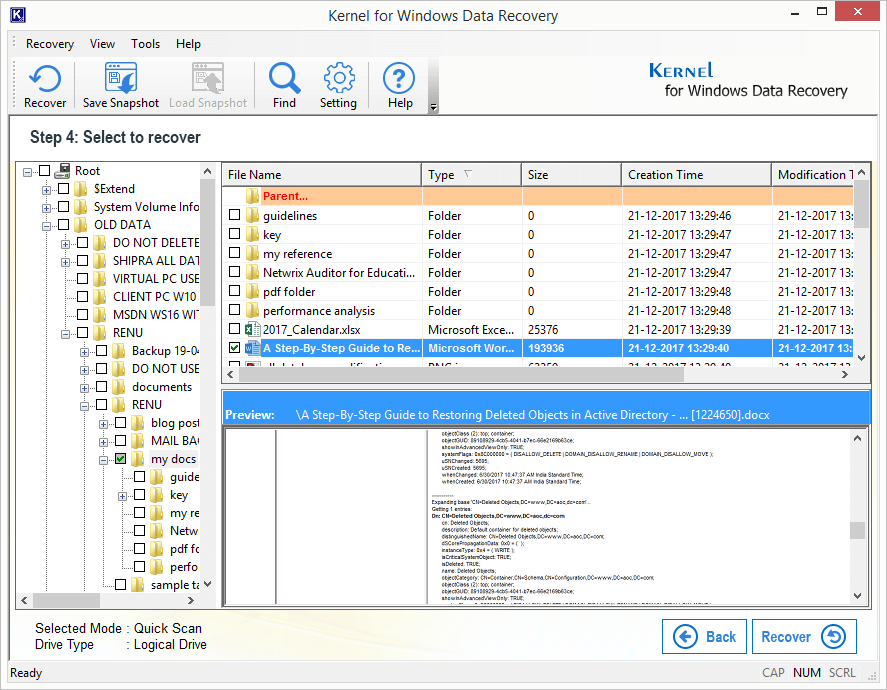
- Fornire una destinazione per salvare i file recuperati e fare clic su OK.
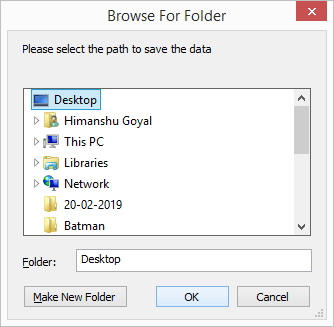
- I file verranno salvati nel percorso specificato e si riceverà una notifica di conferma. Fare clic su OK per terminare il processo e uscire dallo strumento.
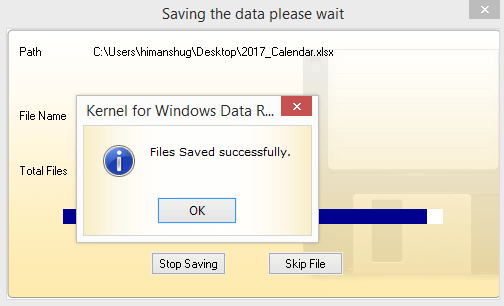
![]()
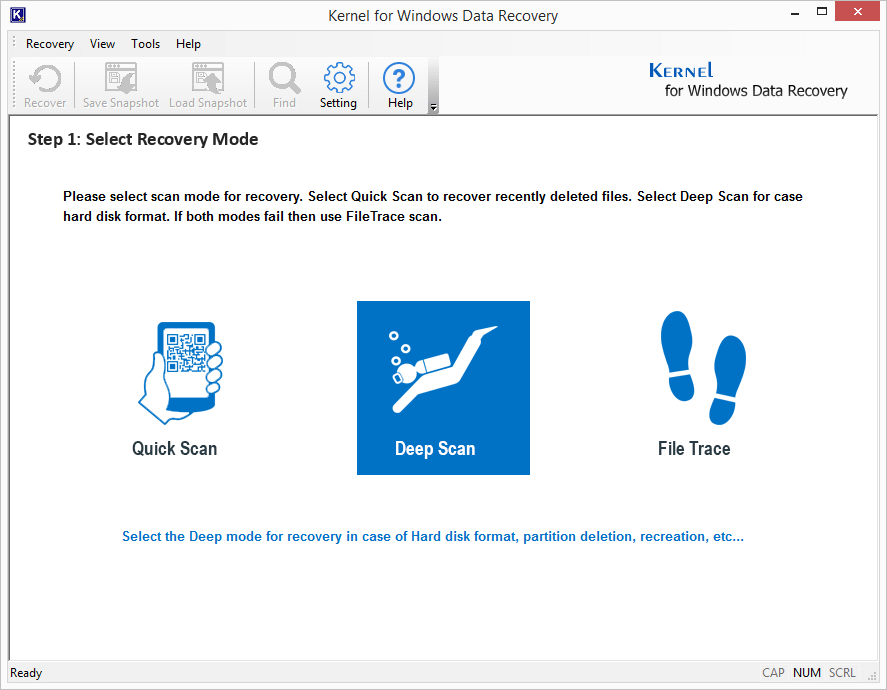
![]()
Concludendo
Questo articolo intende fornire soluzioni per la corruzione dei file in Windows 10. Abbiamo descritto brevemente tutti i possibili metodi manuali per annullare i problemi di corruzione. Se avete a che fare con la corruzione dei file su larga scala, vi suggeriamo Kernel for Windows Data Recovery. Lo strumento recupera i dati inaccessibili di Windows dopo la corruzione dei file.