¬â€
Se sei un utente mobile di Linux una delle prime cose che devi fare è collegare il dispositivo mobile a un punto di accesso wireless. Per impostazione predefinita, gli strumenti Wi-Fi standard per i desktop Linux sono semplici e affidabili. Questo naturalmente presuppone che tu stia usando i desktop standard (GNOME o KDE). Ma cosa succede quando si opta per un desktop diverso come E17 o Fluxbox? O cosa succede se gli standard “predefiniti” non sono abbastanza flessibili o ricchi di funzionalità per le vostre esigenze. In quei casi è necessario dare un’occhiata a un diverso set di strumenti per la connessione a un punto di accesso wireless.
Quali sono le vostre opzioni? Potreste optare per una GUI o per la riga di comando. Vorrei offrire opzioni sia per la GUI che per la linea di comando con l’aiuto di Wifi Radar e ifconfig.
Previsioni
Prevedo che tu abbia un hardware wireless che funziona con Linux. Se ti sei trovato con una scheda wireless che non sembra funzionare, potresti considerare di installare l’ultima Ubuntu e abilitare il driver proprietario per il tuo dispositivo. La maggior parte delle volte questo farà funzionare il tuo wireless molto più velocemente che provare a seguire la strada di ndiswrapper.
Presumo anche che tu abbia sia l’SSID che la chiave di autenticazione per la tua connessione wireless, altrimenti probabilmente non staresti tentando di fare questa connessione in primo luogo, giusto?
Wifi Radar
Per molti, Wifi Radar è un’applicazione Python/PyGTK2 che offre un bel po’ di funzioni e flessibilità in più rispetto allo strumento medio (parlerà persino lo stato della vostra connessione – quando vi connettete o vi disconnettete – così saprete, senza guardare, se siete connessi). Wifi Radar è facile da installare e da usare.
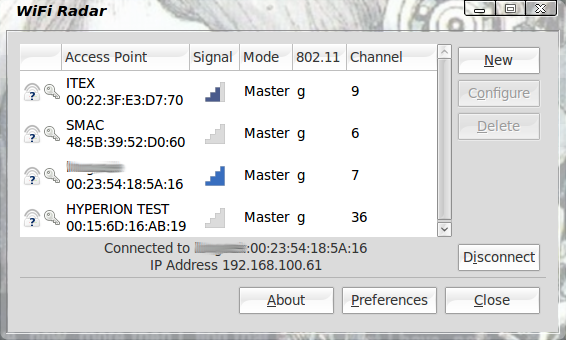 Poiché Wifi Radar si trova nella maggior parte dei repository delle distribuzioni predefinite, l’installazione è semplice come quella di qualsiasi applicazione Linux. Basta aprire il tuo strumento Aggiungi/Rimuovi software e installare. Una volta che Wifi Radar è installato puoi trovarlo in Applicazioni > Internet. Quando avvii Wifi Radar farà una scansione automatica di tutte le reti wireless e visualizzerà i punti di accesso disponibili per te (vedi Figura 1). Per connettersi a una rete basta selezionare la rete e fare clic su Connect e vi verrà richiesta una password (se il punto di accesso è impostato per richiederne una).
Poiché Wifi Radar si trova nella maggior parte dei repository delle distribuzioni predefinite, l’installazione è semplice come quella di qualsiasi applicazione Linux. Basta aprire il tuo strumento Aggiungi/Rimuovi software e installare. Una volta che Wifi Radar è installato puoi trovarlo in Applicazioni > Internet. Quando avvii Wifi Radar farà una scansione automatica di tutte le reti wireless e visualizzerà i punti di accesso disponibili per te (vedi Figura 1). Per connettersi a una rete basta selezionare la rete e fare clic su Connect e vi verrà richiesta una password (se il punto di accesso è impostato per richiederne una).
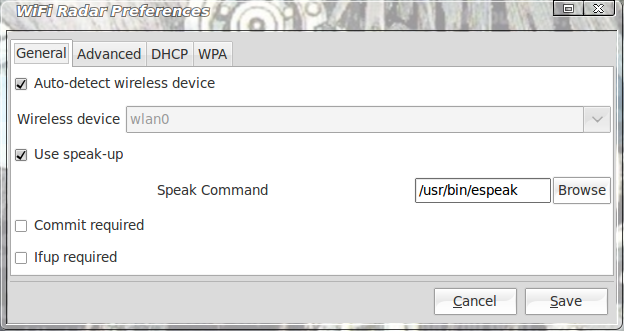 È anche possibile scavare in profondità nelle preferenze di WiFi Radar. Se lo fai, fallo con cautela. Gran parte delle configurazioni sono comandi che sono impostati per lavorare con il sistema di rete wireless e molti di questi comandi sono abbastanza complessi. Le opzioni con cui puoi armeggiare in sicurezza si trovano nella scheda General. In questa scheda (vedi Figura 2) puoi impostare Wifi Radar per rilevare automaticamente il tuo dispositivo wireless (che non è impostato di default) e puoi anche impostare l’opzione Speak. Per impostazione predefinita l’opzione Speak usa il comando
È anche possibile scavare in profondità nelle preferenze di WiFi Radar. Se lo fai, fallo con cautela. Gran parte delle configurazioni sono comandi che sono impostati per lavorare con il sistema di rete wireless e molti di questi comandi sono abbastanza complessi. Le opzioni con cui puoi armeggiare in sicurezza si trovano nella scheda General. In questa scheda (vedi Figura 2) puoi impostare Wifi Radar per rilevare automaticamente il tuo dispositivo wireless (che non è impostato di default) e puoi anche impostare l’opzione Speak. Per impostazione predefinita l’opzione Speak usa il comando say che è buggato al meglio. Invece, riconfiguralo per usare il comando espeak . Una volta fatto questo, l’opzione Speak funzionerà.
Si noterà che WiFi Radar non ha un’icona nella barra delle applicazioni. Non preoccuparti – quando chiuderai l’applicazione non sarai disconnesso dalla tua rete.
Ora diamo un’occhiata alla configurazione di una connessione wireless dalla linea di comando.
Linea di comando
Credici o no, questo non è così difficile come potrebbe sembrare. Dimostrerò come si fa su una macchina Ubuntu. Per altre distribuzioni potreste dover modificare la posizione degli script o il nome.
Quello di cui avrete bisogno, per poter stabilire questa connessione, sono i seguenti:
- ifconfig: Abilita il tuo dispositivo wireless.
- iwlist: Elenca i punti di accesso wireless disponibili.
- iwconfig: Configura la tua connessione wireless.
- dhclient: Ottiene l’indirizzo IP tramite dhcp.
- wpa_supplicant: Da usare con l’autenticazione WPA.
Assicuratevi di avere tutti gli strumenti di cui sopra sul vostro computer prima di continuare. Per testare questi strumenti potete, dall’interno della vostra finestra di terminale, emettere i seguenti comandi:
which ifconfigwhich iwlistwhich iwconfigwhich dhclient- che wpa_supplicant
Si dovrebbe vedere il percorso dove ogni strumento è installato. Se si riceve un errore che un comando non è installato, sarà necessario installarlo. Questo non dovrebbe essere il caso, dato che questi sono strumenti standard che sono necessari per la rete wireless.
Diamo un’occhiata a come questo viene fatto quando ci si connette a una rete wireless non basata sull’autenticazione WPA.
Ora che avete confermato che sono installati, iniziate con il comando:
ifconfig wlan0 up
dove wlan0 è il nome del vostro dispositivo wireless (questo è il più delle volte quello di default). Il comando di cui sopra porterà il tuo dispositivo wireless in modo che sia pronto all’uso. La fase successiva è la scansione di qualsiasi punto di accesso wireless con il comando:
iwlist wlan0 scan
Dall’output della scansione dovresti vedere una linea (o linee) come:
ESSID: "NETWORK_NAME"
dove NETWORK_NAME è il nome di una rete wireless disponibile.
Ora che avete il nome della rete (e sapete che è disponibile) potete connettervi a quella rete con il comando:
iwconfig wlan0 essid NETWORK_NAME key WIRELESS_KEY
dove NETWORK_NAME è il nome della rete a cui volete connettervi e WIRELESS_KEY è la chiave di sicurezza per quella rete. NOTA: Il comando iwconfig ha come impostazione predefinita i valori HEX per le chiavi wireless. Se avete bisogno di usare gli ascii dovete aggiungere il prefisso “s” alla vostra chiave in questo modo:
iwconfig wlan0 essid NETWORK_NAME key s:WIRELESS_KEY
Con la vostra connessione fatta, ora dovete ottenere un indirizzo IP per la vostra macchina usando il comando dhclient come:
dhclient wlan0
Semplificare il processo
Naturalmente non volete dover dare tutti questi comandi per creare una rete wireless. Puoi rendere tutto questo molto più semplice creando uno script per gestire il compito. Un possibile script potrebbe assomigliare a questo:
#! /bin/bash
ifconfig wlan0
iwconfig wlan0 essid NETWORK_NAME key WIRELESS_KEY
dhclient wlan0
dove NETWORK_NAME e WIRELESS_KEY sono unici per la rete a cui ci si connette. Salvate quel file con il nome wireless_up e dategli i permessi di eseguibilità con il comando chmod u+x wireless_up e sarete pronti a usare quel file per portare il vostro wireless. Potete anche spostare quel file in /usr/local/bin così il comando è globale. Tutto quello che dovrete fare per attivare la vostra connessione wireless è emettere il comando wireless_up e sarete pronti a partire.
WPA
Per le reti basate su WPA dovrete adottare un approccio diverso. Fate come segue:
1. Emetti il comando wpa_passphrase SSID PASSWORD (dove SSID è il tuo ID di rete e PASSWORD è la tua password wireless). Questo genererà una stringa psk che userai nel file di configurazione.
2. Modifica il file /etc/wpa_supplicant.conf per riflettere:
Network={
¬“ ssid=SSID
¬“ psk=PSK
}
dove SSID è l’effettivo ID della tua rete wireless e PSK è la stringa generata dal comando wpa_passphrase.
3. Esegui il demone wpa_supplicant con il comando:
wpa_supplicant -B -i INTERFACE -DWext -c /etc/wpa_supplicant.conf
dove INTERFACE è il nome della tua interfaccia wireless.
4. Ora assicurati di essere associato alla tua rete con il comando iwconfig INTERFACE (dove INTERFACE è il nome della tua interfaccia wireless).
5. Ottieni un indirizzo IP con il comando: dhclient INTERFACE (dove INTERFACE è il nome della tua interfaccia wireless).
Ora dovresti essere sulla rete wireless.
Puoi automatizzare questa operazione creando una voce in /etc/network/interfaces come questa:
auto INTERFACE
iface INTERFACE inet dhcp
  pre-up wpa_supplicant -Bw -Dwext -i INTERFACE -c /etc/wpa_supplicant.conf
¬“ post-down killall -q wpa_supplicant
dove INTERFACE è il nome della vostra interfaccia wireless.¬â€
Pensieri finali
Ci sono molti modi per connettersi a una rete wireless in Linux. Finché il vostro hardware funziona, non dovreste avere problemi a trovare uno strumento che vi aiuti a connettervi. Che si tratti di un’interfaccia grafica o di una linea di comando, Linux ti ha coperto sul fronte del wireless.