Questo tutorial ti mostra come spostare un’immagine o un livello da un documento Photoshop all’altro. Imparerai come copiare e incollare un’immagine tra documenti, come duplicare un livello, e tre modi per trascinare e rilasciare immagini tra documenti.
Quando si tratta di fondere e comporre immagini, Adobe Photoshop è il campione indiscusso. Infatti, Photoshop ci offre così tanti modi interessanti e potenti per combinare le immagini che la nostra creatività è limitata solo dalle nostre capacità e immaginazione. Ma prima di iniziare a combinare le immagini, dobbiamo prima sapere come ottenere più immagini nello stesso documento. Se sei nuovo di Photoshop, fondere anche solo due foto insieme può sembrare un compito impossibile. Questo perché Photoshop apre ogni immagine nel suo documento separato. Per fondere o comporre le immagini, devono essere nello stesso documento.
In un tutorial precedente, abbiamo imparato tutto sulle finestre di documento a schede e fluttuanti in Photoshop. Abbiamo anche imparato come visualizzare e organizzare più immagini aperte sullo schermo usando i layout multi-documento di Photoshop. In questo tutorial, prenderemo ciò che abbiamo imparato ed esploreremo cinque modi diversi per spostare facilmente le immagini tra i documenti.
Cosa imparerai
Inizieremo con il metodo base del copia e incolla. Poi, impareremo come duplicare un livello da un documento ad un altro. Infine, vedremo tre modi per trascinare e rilasciare un’immagine tra i documenti. Impareremo come trascinare e rilasciare immagini tra documenti a schede, tra documenti in un layout multi-documento, e tra due finestre di documenti fluttuanti. Una volta che hai visto come funzionano tutti, puoi scegliere il metodo che ti piace di più! Userò Photoshop CC ma questo tutorial è pienamente compatibile con Photoshop CS6.
Questa è la lezione 8 di 10 nella nostra serie Imparare l’interfaccia di Photoshop. Iniziamo!
Aprire le immagini in Photoshop
Per seguire la lezione, avrete bisogno di due immagini. Qui ho usato Adobe Bridge per navigare nella cartella contenente le foto che userò. Per aprirle in Photoshop, clicco sulla prima immagine a sinistra per selezionarla. Poi, per selezionare anche la seconda immagine, tengo premuto il tasto Shift e clicco sulla seconda immagine. Con entrambe le foto selezionate, farò doppio clic su una delle due immagini per aprirle in Photoshop:
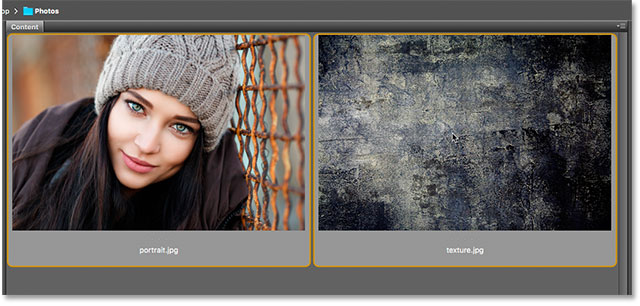
Per default, Photoshop apre le immagini come documenti a schede, con un solo documento visibile alla volta. Ecco la mia prima immagine (foto ritratto da Adobe Stock):
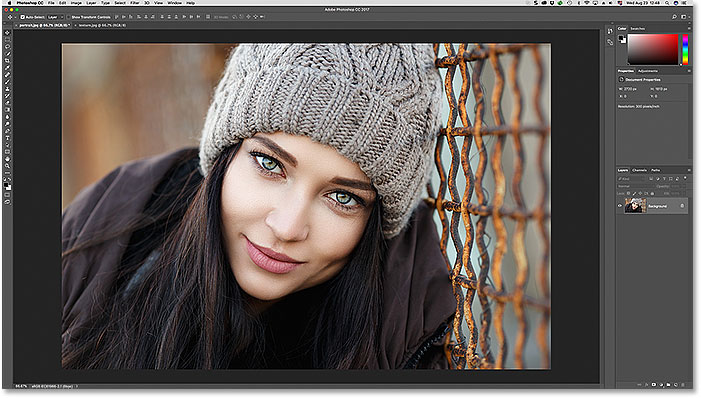
Per passare da un’immagine aperta all’altra, facciamo clic sulle schede lungo la parte superiore delle finestre dei documenti. Passerò alla mia seconda immagine cliccando sulla sua scheda:

E ora vediamo la mia seconda immagine. Userò questa immagine come texture per fonderla con l’immagine originale. Impareremo come fondere rapidamente le immagini insieme alla fine di questo tutorial (foto della texture da Adobe Stock):
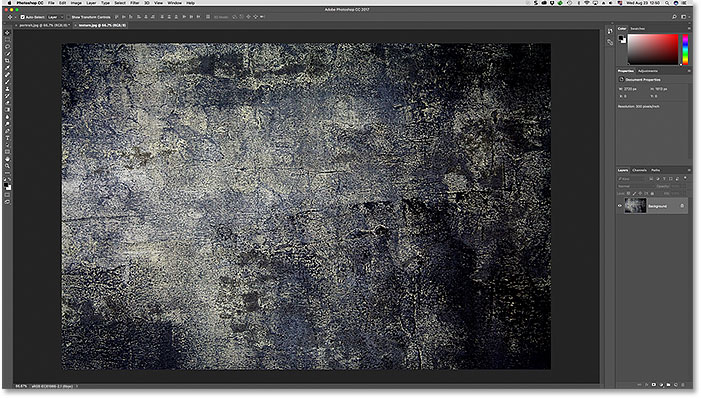
Come spostare un’immagine tra documenti
Metodo 1: Copia e incolla
Il primo metodo che impareremo per spostare immagini tra documenti è come copiare e incollare un’immagine da un documento all’altro. Per copiare e incollare un’immagine, prima seleziona il documento che contiene l’immagine che vuoi spostare. Con il documento attivo, seleziona l’immagine all’interno del documento andando sul menu Seleziona nella Barra dei menu e scegliendo Tutto. Per copiare l’immagine, vai al menu Modifica e scegli Copia. Passa al documento dove vuoi incollare l’immagine. Poi, vai al menu Modifica e scegli Incolla. L’immagine incollata apparirà sul proprio livello separato sopra l’immagine originale nel pannello Livelli.
Passo 1: Seleziona il primo documento
Passiamo attraverso i passi per copiare e incollare un’immagine tra documenti usando le mie immagini come esempio. Voglio spostare la mia immagine texture nello stesso documento della mia immagine ritratto. Quindi la prima cosa che farò è selezionare il mio documento “texture.jpg” cliccando sulla sua scheda:

Step 2: Selezionare l’immagine
Per selezionare l’immagine stessa, andrò sul menu Seleziona nella Barra dei menu in alto sullo schermo. Poi, sceglierò Tutto. Questo pone un contorno di selezione intorno alla mia immagine, facendomi sapere che l’immagine è selezionata:
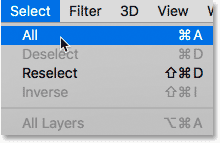
Step 3: Copy The Image
Con l’immagine selezionata, la copierò negli appunti andando sul menu Edit nella barra dei menu e scegliendo Copy:
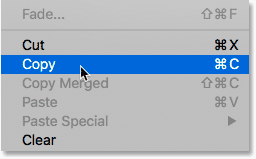
Step 4: Passare al secondo documento
Poi, passerò al mio documento “portrait.jpg” cliccando sulla sua scheda:
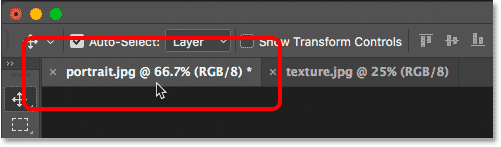
Prima di incollare l’immagine nel documento, diamo un’occhiata al mio pannello Livelli. Il pannello Livelli è dove possiamo vedere tutti i livelli nel nostro documento. Impareremo tutto sui livelli in altri tutorial. Per ora, nota che l’immagine è seduta sul livello Background. Il livello Sfondo è attualmente l’unico livello nel documento:
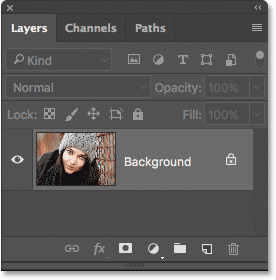
Passo 5: Incolla l’immagine
Per incollare la mia immagine texture, andrò sul menu Modifica nella barra dei menu. Poi, sceglierò Incolla:
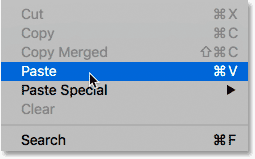
Photoshop incolla l’immagine della texture nel documento. Sembra che la mia foto texture sia ora l’unica foto nel documento. Questo perché la foto texture è seduta davanti alla foto ritratto. Dato che entrambe le foto hanno le stesse dimensioni, l’immagine texture blocca la vista dell’immagine ritratto:

Per confermare che il documento contiene effettivamente entrambe le immagini, guardiamo di nuovo nel pannello Livelli. Questa volta vediamo che ora abbiamo non uno ma due livelli. L’immagine originale del ritratto è ancora sul livello Sfondo. E Photoshop ha messo l’immagine della texture su un livello nuovo di zecca, chiamato “Layer 1”, sopra di esso. Di sicuro, entrambe le immagini sono ora nello stesso documento:
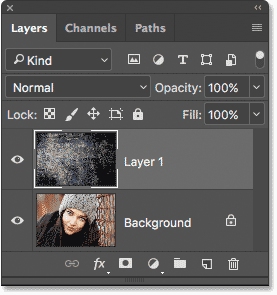
Ripristino dei documenti
Quindi questo è il primo modo di spostare immagini tra i documenti. Se vuoi seguire i prossimi metodi, dovrai prima resettare i tuoi due documenti ai loro stati originali. Per prima cosa, resettiamo il documento dove hai incollato l’immagine. Assicurati che il documento sia ancora attivo. Poi, vai al menu Modifica nella Barra dei menu e scegli Undo Paste. Questo rimuove l’immagine incollata dal documento, lasciandoti solo l’immagine originale:
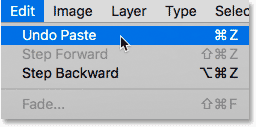
Poi, passa al documento che contiene l’immagine copiata. Per rimuovere il contorno di selezione intorno all’immagine, vai al menu Select e scegli Deselect. E con questo, sei pronto a passare al prossimo metodo:
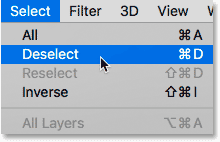
Metodo 2: Duplicare il livello
In seguito, impareremo come spostare un’immagine da un documento di Photoshop ad un altro duplicando il livello. Per prima cosa, assicuratevi che il documento che contiene l’immagine da spostare sia selezionato. Vai al menu Livello nella Barra dei menu e scegli Duplica livello. Nella finestra di dialogo Duplica livello, dai un nome al livello (opzionale). Nella sezione Destinazione della finestra di dialogo, scegli l’altro documento come destinazione. Poi, clicca su OK. L’immagine apparirà su un nuovo livello nell’altro documento.
Passo 1: Selezionare il documento che contiene l’immagine da spostare
Seguiamo i passi in modo più dettagliato. Per prima cosa, dato che voglio spostare la mia immagine texture nel documento della foto ritratto, selezionerò il mio documento “texture.jpg” cliccando sulla sua scheda:

Se guardiamo nel pannello Livelli, vediamo la mia immagine texture sul livello Sfondo. Questo è il livello che andremo a duplicare:
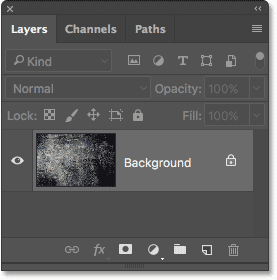
Passo 2: Selezionare “Duplica livello” dal menu Livelli
Per duplicare il livello, andrò sul menu Livelli nella barra dei menu. Poi, sceglierò Duplica livello:
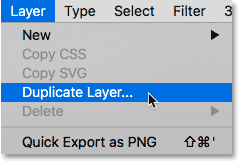
Step 3: Imposta l’altro documento come destinazione
Questo apre la finestra di dialogo Duplica livello di Photoshop. Nella parte superiore della finestra di dialogo, mostra il nome del livello che stai duplicando. Nel mio caso, è il livello Sfondo. Per default, Photoshop aggiunge semplicemente la parola “copy” alla fine del nome originale del livello. Questo diventerà il nome del livello (“Background copy”) quando verrà spostato nell’altro documento. Ma puoi dare al livello duplicato un nome più descrittivo. Dato che questo livello contiene la mia immagine texture, cambierò il nome del livello in “Texture”.
Nella sezione Destinazione, scegli il documento in cui vuoi spostare l’immagine come destinazione. Io sceglierò il mio documento “portrait.jpg”. Quando sei pronto, clicca su OK. Photoshop duplica il livello e lo invia all’altro documento:
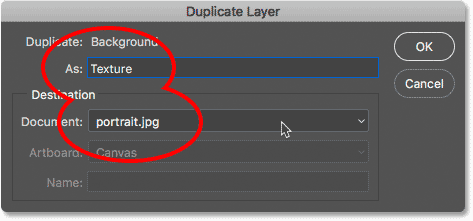
Passo 4: Passare all’altro documento
Passerò al mio documento “portrait.jpg” cliccando sulla sua scheda:
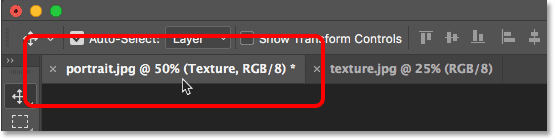
E se guardiamo nel pannello Livelli, vediamo il mio livello “Texture”, che contiene la mia immagine texture, ora seduto sopra la foto ritratto sul livello Sfondo. Entrambe le immagini sono ora nello stesso documento:
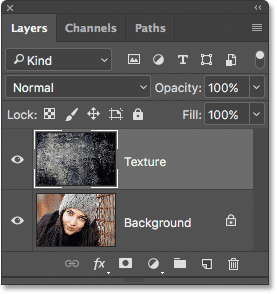
Relativo: Come aprire più immagini come livelli in Photoshop
Resettare il documento
Anche in questo caso, se state seguendo ogni metodo, dovrete resettare i vostri documenti prima di continuare. Questa volta, l’unico documento che dobbiamo resettare è quello in cui abbiamo spostato l’immagine (nel mio caso, il documento “portrait.jpg”). Per rimuovere il livello duplicato dal documento, vai sul menu Modifica nella barra dei menu e scegli Undo Duplicate Layer:
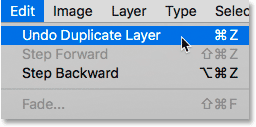
Metodo 3: Drag And Drop tra documenti a schede
I prossimi modi che vedremo per spostare le immagini tra documenti coinvolgono tutti il trascinamento dell’immagine. Inizieremo imparando come trascinare e rilasciare un’immagine tra documenti a schede. Per prima cosa, seleziona il documento che contiene l’immagine che vuoi spostare. Seleziona lo strumento Sposta dalla barra degli strumenti. Clicca sull’immagine e trascinala su e sulla scheda dell’altro documento. Aspettate che Photoshop cambi documento. Poi, trascinare l’immagine dalla scheda in giù nella finestra del documento. Tenete premuto il tasto Shift e rilasciate il pulsante del mouse per far cadere e centrare l’immagine nel documento.
Passo 1: Selezionate il documento con l’immagine che volete spostare
Ancora una volta, inizierò a selezionare il documento che contiene la mia immagine texture. Lo farò cliccando sulla scheda documento:

Step 2: Selezionare lo strumento Sposta
Per trascinare e rilasciare l’immagine, abbiamo bisogno dello strumento Sposta di Photoshop. Selezionerò lo strumento Sposta dalla barra degli strumenti sulla sinistra dello schermo:

Step 3: Trascinare l’immagine sulla scheda dell’altro documento
Con lo strumento Sposta in mano, clicco sulla mia immagine texture. Poi la trascinerò sulla scheda del mio documento “portrait.jpg”:
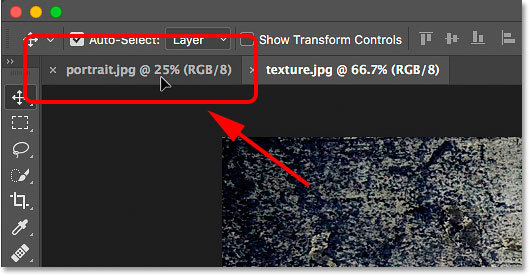
Passo 4: Trascinare dalla scheda al documento
Tenete il tasto del mouse premuto e il cursore del mouse direttamente sulla scheda fino a quando vedrete Photoshop cambiare documento. Nel mio caso, aspetterò che passi dalla mia immagine texture alla mia immagine ritratto. Poi, trascinerò l’immagine della texture dalla scheda alla finestra del documento del ritratto:
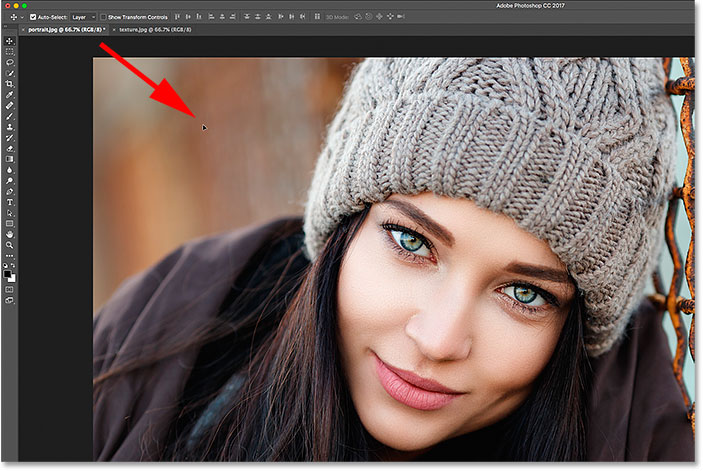
Step 5: Rilasciare il pulsante del mouse
Per rilasciare l’immagine nel documento, terrò premuto il tasto Shift. Poi, rilascerò il pulsante del mouse. Il tasto Shift dice a Photoshop di centrare l’immagine nel documento. Se non hai bisogno di centrare l’immagine, rilascia il pulsante del mouse senza tenere Shift. Se guardate nel pannello Livelli, vedrete che entrambe le immagini sono ora nello stesso documento:

Resettare il documento
Resistiamo il documento così possiamo passare al quarto metodo. Per rimuovere l’immagine che hai trascinato nel documento, vai nel menu Modifica e scegli Undo Drag Layer:

Metodo 4: Drag And Drop usando un layout multi-documento
Abbiamo visto come trascinare e rilasciare tra due documenti a schede. Ora impariamo come trascinare un’immagine tra due documenti usando uno dei layout multi-documento di Photoshop. Abbiamo imparato tutto sui layout multi-documento nel tutorial precedente.
Vai al menu Finestra nella Barra dei menu, scegli Disponi, e poi scegli il layout verticale 2-up. Questo mette i tuoi due documenti fianco a fianco sullo schermo. Seleziona lo strumento Sposta dalla barra degli strumenti. Clicca sull’immagine che vuoi spostare e trascinala nella finestra dell’altro documento. Tieni premuto Shift e rilascia il pulsante del mouse per far cadere e centrare l’immagine nel documento. Vai al menu Finestra, scegli Arrange, poi scegli Consolidate All to Tabs per tornare alla visualizzazione a schede predefinita del documento.
Step 1: Seleziona il layout “2-up Vertical”
Inizio andando al menu Finestra nella Barra dei menu e scegliendo Arrange. Da lì, selezionerò il layout verticale 2-up:
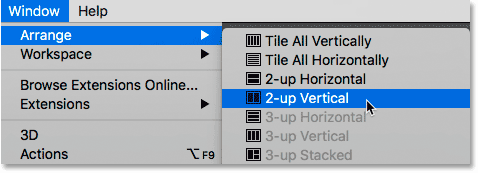
Questo posiziona entrambi i miei documenti uno accanto all’altro, permettendomi di vedere entrambe le immagini contemporaneamente:
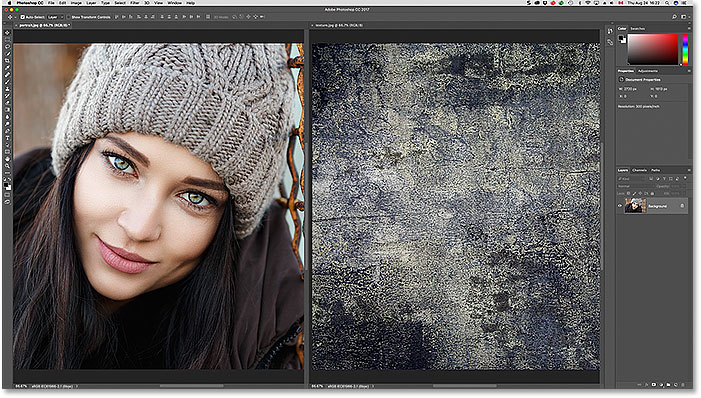
Step 2: Selezionare lo strumento Sposta
Poi, selezionerò lo strumento Sposta dalla barra degli strumenti:

Step 3: Clicca e trascina l’immagine nell’altro documento
Con lo strumento Sposta selezionato, clicco sulla mia immagine texture e, tenendo premuto il pulsante del mouse, la trascino nella finestra del documento della foto ritratto:
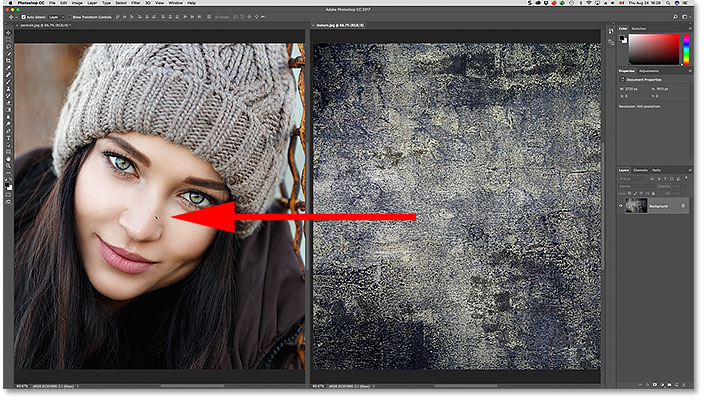
Passo 4: Rilasciare il pulsante del mouse
Per rilasciare e centrare l’immagine della texture, tengo premuto Shift, poi rilascio il pulsante del mouse. Photoshop copia l’immagine della texture dal suo documento originale nel documento del ritratto:
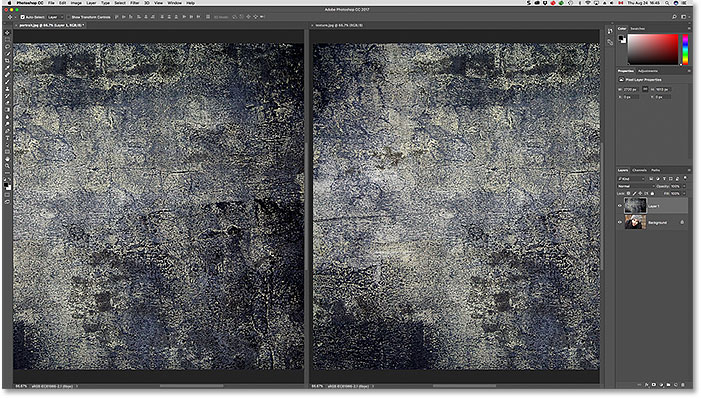
Passo 5: Scegliere “Consolida tutto a schede”
Per passare dalla visualizzazione “2-up verticale” alla visualizzazione predefinita a schede del documento, vai al menu Finestra, scegli Disponi, quindi scegli Consolida tutto a schede:

E ora siamo tornati alla visualizzazione predefinita, con entrambe le immagini nello stesso documento:

Ripristinare il documento
Ancora una volta, per ripristinare il documento allo stato originale in modo da poter guardare il modo finale di spostare le immagini tra i documenti, vai su nel menu Modifica e scegli Undo Drag Layer:

Metodo 5: Drag And Drop tra finestre fluttuanti
Infine, impariamo come spostare un’immagine da un documento all’altro in Photoshop trascinandola tra due finestre fluttuanti. Vai al menu Finestra, scegli Arrange, e poi scegli Float All in Windows. Entrambe le immagini saranno visibili all’interno del proprio documento fluttuante. Seleziona lo strumento Sposta. Cliccate all’interno della finestra dell’immagine che volete spostare e trascinatela nell’altra finestra. Tieni premuto Shift e rilascia il pulsante del mouse per far cadere e centrare l’immagine all’interno del documento. Per tornare alla visualizzazione a schede del documento, vai al menu Finestra, scegli Arrange, e poi scegli Consolidate All to Tabs.
Step 1: Float All in Windows
Per passare la mia visualizzazione da documenti a schede a finestre fluttuanti, vado al menu Finestra e scelgo Arrange. Poi, sceglierò Float All in Windows:
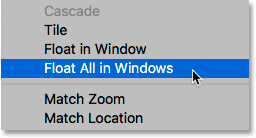
Questo pone ogni immagine all’interno di una finestra di documento flottante. Clicca sull’area grigia delle schede lungo la parte superiore delle finestre per trascinarle e riposizionarle sullo schermo in modo che sia facile trascinare un’immagine da una finestra all’altra:
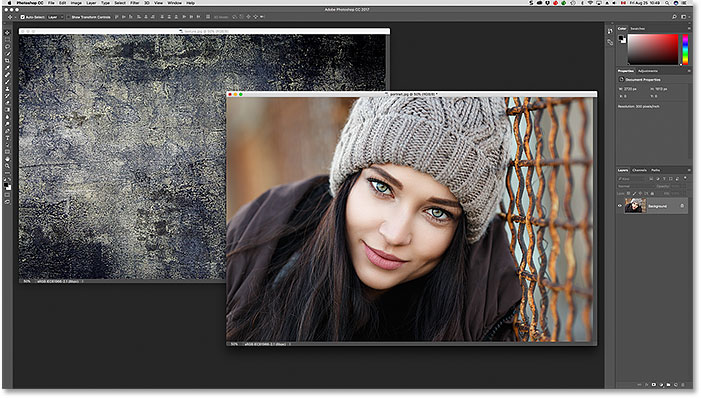
Step 2: Selezionare lo strumento Sposta
Poi, selezionerò lo strumento Sposta dalla barra degli strumenti:

Passo 3: Trascinare l’immagine nell’altra finestra fluttuante
Con lo strumento Sposta selezionato, clicco sulla mia immagine texture e la trascino nella finestra che contiene il mio ritratto:
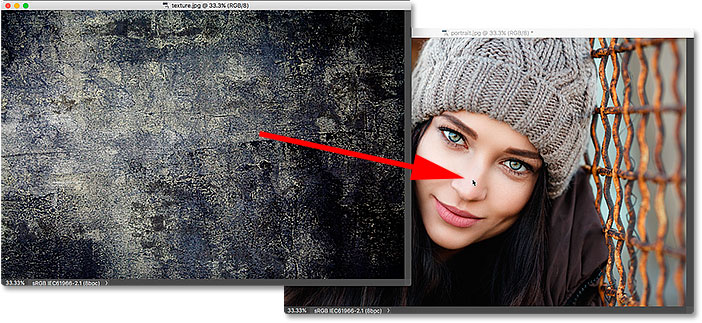
Passo 4: Rilasciare il pulsante del mouse
Per rilasciare e centrare l’immagine all’interno del documento ritratto, terrò premuto il tasto Shift, poi rilascerò il pulsante del mouse:
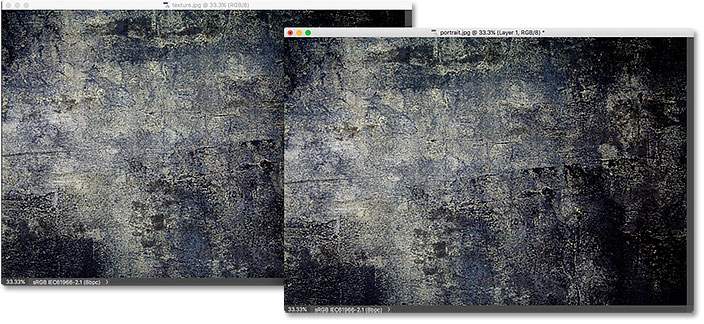
Step 5: Passare di nuovo alla visualizzazione a schede dei documenti
Con entrambe le immagini ora nello stesso documento, passerò dalle finestre fluttuanti ai documenti a schede andando nel menu Finestra, scegliendo Disponi, e poi scegliendo Consolida tutto a schede:

Entrambe le immagini sono ora nello stesso documento a schede:

Fusione delle immagini insieme
Ora che sappiamo come spostare le immagini nello stesso documento di Photoshop, come le fondiamo insieme? Al momento, la mia immagine texture blocca completamente la mia foto ritratto. Per fondere le due immagini, possiamo usare una delle modalità di fusione dei livelli di Photoshop. Lo farò velocemente qui, ma puoi imparare di più sulla fusione delle immagini nel nostro tutorial How To Blend Textures With Photos.
Se guardiamo nel mio pannello Livelli, vediamo la mia immagine texture (sul “Livello 1”) seduta sopra la mia immagine ritratto (sul livello Sfondo). La ragione per cui la texture sta bloccando il ritratto dalla vista è perché la modalità di fusione del livello texture è attualmente impostata su Normal. L’opzione Blend Mode si trova in alto a sinistra nel pannello Layers:
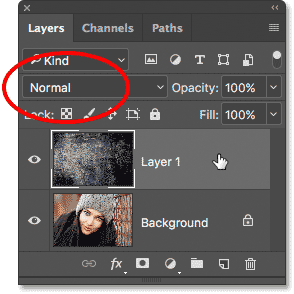
La modalità di fusione Normal è la modalità di fusione predefinita di Photoshop. “Normale” significa che il livello non si fonde affatto con il livello sottostante. Per fondere la mia texture con l’immagine del ritratto, tutto quello che devo fare è cambiare la modalità di fusione in qualcosa di diverso. Cliccherò sulla parola “Normal” per aprire una lista di altre modalità di fusione. Puoi provare le diverse modalità di fusione con le tue immagini per vedere quale funziona meglio. Sceglierò Luce soffusa:
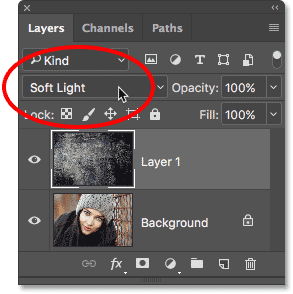
E qui vediamo che semplicemente cambiando la modalità di fusione da Normale a Luce soffusa, la mia texture ora si fonde bene con il ritratto, creando un effetto interessante. Puoi imparare ancora di più sulle modalità di fusione, compresi i suggerimenti per passare facilmente da una modalità all’altra, nel nostro tutorial “Flip, Mirror and Rotate Designs and Patterns”:

Dove andare dopo…
E ci siamo! Ecco cinque modi semplici per spostare un’immagine tra i documenti in Photoshop, insieme a un rapido sguardo a come fondere le immagini insieme usando le modalità di fusione! Nella prossima lezione di questa serie, impareremo ad usare gli spazi di lavoro in Photoshop!
Oppure date un’occhiata alle altre lezioni di questo capitolo:
- 01. Conoscere l’interfaccia di Photoshop
- 02. Strumenti di Photoshop e visualizzazione della barra degli strumenti
- 03. Come reimpostare gli strumenti e la barra degli strumenti
- 04. Come personalizzare la barra degli strumenti
- 05. Gestire i pannelli in Photoshop
- 06. Lavorare con documenti a schede e finestre fluttuanti
- 07. Come visualizzare più immagini contemporaneamente
- 08. 5 modi per spostare immagini tra i documenti
- 09. Come usare gli spazi di lavoro
- 10. Modalità dello schermo e trucchi dell’interfaccia
Per altri capitoli e per i nostri ultimi tutorial, visita la nostra sezione Photoshop Basics!