Este tutorial muestra cómo mover una imagen o una capa de un documento de Photoshop a otro. Aprenderá cómo copiar y pegar una imagen entre documentos, cómo duplicar una capa y tres formas de arrastrar y soltar imágenes entre documentos.
Cuando se trata de mezclar y componer imágenes, Adobe Photoshop es el campeón indiscutible. De hecho, Photoshop nos ofrece tantas formas interesantes y potentes de combinar imágenes que nuestra creatividad sólo está limitada por nuestras habilidades e imaginación. Pero antes de empezar a combinar imágenes, tenemos que saber cómo meter varias imágenes en el mismo documento. Si eres nuevo en Photoshop, combinar incluso dos fotos puede parecer una tarea imposible. Esto se debe a que Photoshop abre cada imagen en su propio documento. Para mezclar o componer las imágenes, tienen que estar en el mismo documento.
En un tutorial anterior, aprendimos todo sobre las ventanas de documentos flotantes y con pestañas en Photoshop. También aprendimos a ver y organizar varias imágenes abiertas en la pantalla utilizando los diseños de documentos múltiples de Photoshop. En este tutorial, tomaremos lo que hemos aprendido y exploraremos cinco maneras diferentes de mover fácilmente las imágenes entre los documentos.
Lo que aprenderás
Comenzaremos con el método básico de copiar y pegar. Luego, aprenderemos a duplicar una capa de un documento a otro. Por último, veremos tres formas de arrastrar y soltar una imagen entre documentos. Aprenderemos a arrastrar y soltar imágenes entre documentos con pestañas, entre documentos en un diseño de varios documentos y entre dos ventanas de documentos flotantes. Una vez que hayas visto cómo funcionan todas, podrás elegir el método que más te guste. Utilizaré Photoshop CC pero este tutorial es totalmente compatible con Photoshop CS6.
Esta es la lección 8 de 10 de nuestra serie Aprendiendo la interfaz de Photoshop. Empecemos!
Abrir las imágenes en Photoshop
Para seguir, necesitarás dos imágenes. Aquí, he utilizado Adobe Bridge para navegar a la carpeta que contiene las fotos que voy a utilizar. Para abrirlas en Photoshop, haré clic en la primera imagen de la izquierda para seleccionarla. A continuación, para seleccionar también la segunda imagen, mantendré pulsada la tecla Shift y haré clic en la segunda imagen. Con ambas fotos seleccionadas, haré doble clic en cualquiera de ellas para abrirlas en Photoshop:
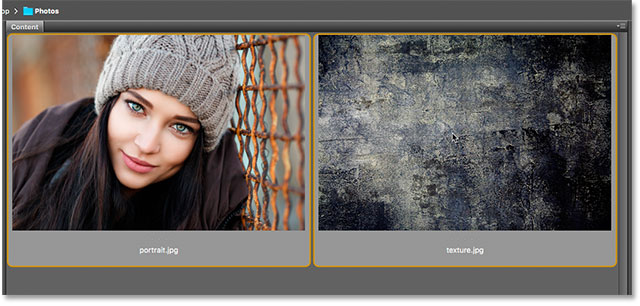
Por defecto, Photoshop abre las imágenes como documentos con pestañas, con sólo un documento visible a la vez. Aquí está mi primera imagen (foto de retrato de Adobe Stock):
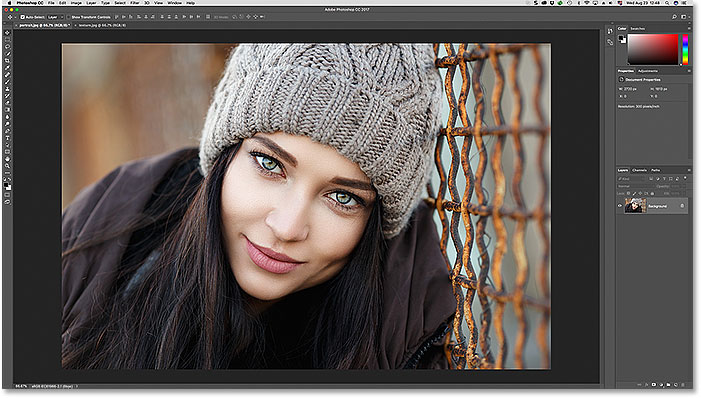
Para cambiar entre las imágenes abiertas, hacemos clic en las pestañas de la parte superior de las ventanas del documento. Cambiaré a mi segunda imagen haciendo clic en su pestaña:

Y ahora vemos mi segunda imagen. Usaré esta imagen como textura para mezclarla con la imagen original. Aprenderemos a fusionar imágenes rápidamente al final de este tutorial (foto de textura de Adobe Stock):
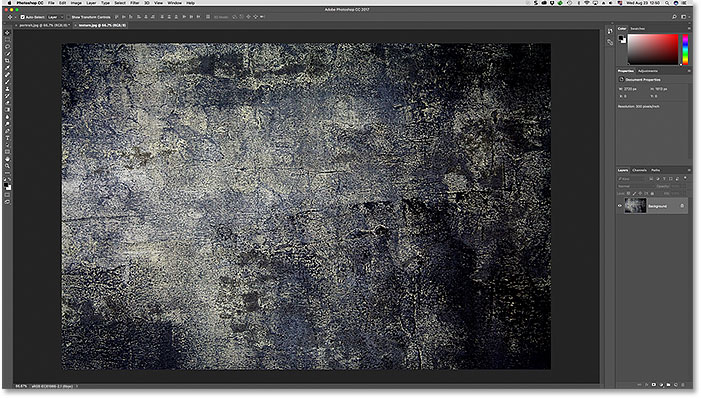
Cómo mover una imagen entre documentos
Método 1: copiar y pegar
El primer método que aprenderemos para mover imágenes entre documentos es cómo copiar y pegar una imagen de un documento a otro. Para copiar y pegar una imagen, primero selecciona el documento que contiene la imagen que quieres mover. Con el documento activo, seleccione la imagen dentro del documento subiendo al menú Seleccionar en la Barra de Menú y eligiendo Todo. Para copiar la imagen, vaya al menú Edición y elija Copiar. Cambie al documento en el que desea pegar la imagen. A continuación, vaya al menú Edición y elija Pegar. La imagen pegada aparecerá en su propia capa separada por encima de la imagen original en el panel Capas.
Paso 1: Seleccionar el primer documento
Vamos a repasar los pasos para copiar y pegar una imagen entre documentos utilizando mis imágenes como ejemplo. Quiero mover mi imagen de textura en el mismo documento que mi imagen de retrato. Así que lo primero que haré será seleccionar mi documento «textura.jpg» haciendo clic en su pestaña:

Paso 2: Seleccionar la imagen
Para seleccionar la imagen en sí, subiré al menú Seleccionar en la Barra de Menú de la parte superior de la pantalla. Luego, elegiré Todo. Esto coloca un contorno de selección alrededor de mi imagen, haciéndome saber que la imagen está seleccionada:
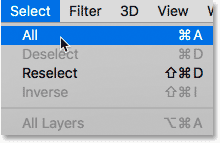
Paso 3: Copiar la imagen
Con la imagen seleccionada, la copiaré al portapapeles subiendo al menú Edición de la barra de menús y eligiendo Copiar:
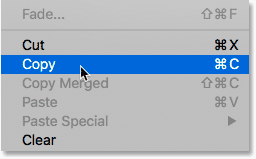
Paso 4: Cambiar al segundo documento
A continuación, cambiaré a mi documento «portrait.jpg» haciendo clic en su pestaña:
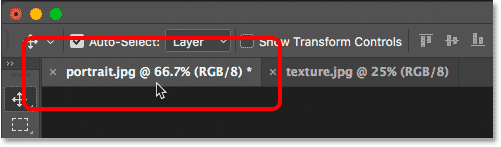
Antes de pegar la imagen en el documento, vamos a mirar primero en mi panel de Capas. El panel Capas es donde podemos ver todas las capas de nuestro documento. Aprenderemos todo sobre las capas en otros tutoriales. Por ahora, fíjate en que la imagen se encuentra en la capa Fondo. La capa Fondo es actualmente la única capa del documento:
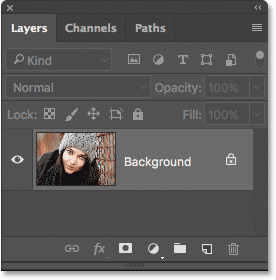
Paso 5: Pegar la imagen
Para pegar mi imagen de textura, subiré al menú Edición en la Barra de Menú. Luego, elegiré Pegar:
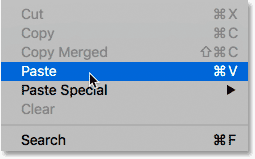
Photoshop pega la imagen de la textura en el documento. Parece que mi foto de textura es ahora la única foto del documento. Eso es porque la foto de la textura está sentada delante de la foto del retrato. Dado que ambas fotos son del mismo tamaño, la imagen de textura está bloqueando la imagen del retrato de la vista:

Para confirmar que el documento de hecho contiene ambas imágenes, vamos a mirar de nuevo en el panel Capas. Esta vez, vemos que ahora no tenemos una sino dos capas. La imagen original del retrato sigue estando en la capa de Fondo. Y, Photoshop ha colocado la imagen de la textura en una nueva capa, llamada «Capa 1», por encima de ella. Efectivamente, ambas imágenes están ahora en el mismo documento:
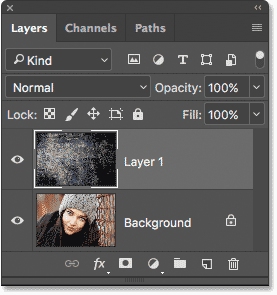
Reiniciando los documentos
Así que esa es la primera forma de mover imágenes entre documentos. Si quieres seguir con los siguientes métodos, primero tendrás que restablecer tus dos documentos a sus estados originales. En primer lugar, vamos a restablecer el documento en el que pegó la imagen. Asegúrate de que el documento sigue activo. A continuación, vaya al menú Edición de la barra de menús y elija Deshacer pegado. Esto elimina la imagen pegada del documento, dejándote sólo la imagen original:
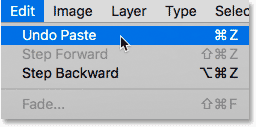
A continuación, cambia al documento que contiene la imagen que has copiado. Para eliminar el contorno de selección alrededor de la imagen, sube al menú Seleccionar y elige Deseleccionar. Y con eso, ya estás listo para pasar al siguiente método:
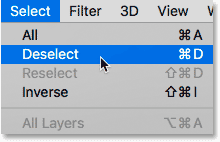
Método 2: Duplicar la capa
A continuación, aprenderemos a mover una imagen de un documento de Photoshop a otro duplicando la capa. Primero, asegúrate de que el documento que contiene la imagen que quieres mover está seleccionado. Vaya al menú Capa de la barra de menús y elija Duplicar capa. En el cuadro de diálogo Duplicar capa, dé un nombre a la capa (opcional). En la sección Destino del cuadro de diálogo, elija el otro documento como destino. A continuación, haga clic en Aceptar. La imagen aparecerá en una nueva capa en el otro documento.
Paso 1: Seleccionar el documento que alberga la imagen a mover
Vayamos a los pasos con más detalle. En primer lugar, como quiero mover mi imagen de textura al documento de la foto del retrato, seleccionaré mi documento «textura.jpg» haciendo clic en su pestaña:

Si miramos en el panel Capas, vemos mi imagen de textura asentada en la capa Fondo. Esta es la capa que vamos a duplicar:
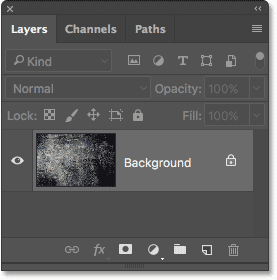
Paso 2: Seleccionar «Duplicar capa» en el menú Capas
Para duplicar la capa, subiré al menú Capas de la barra de menús. A continuación, elegiré Duplicar capa:
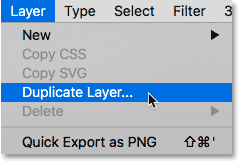
Paso 3: Establecer el otro documento como destino
Esto abre el cuadro de diálogo Duplicar capa de Photoshop. En la parte superior del cuadro de diálogo, muestra el nombre de la capa que va a duplicar. En mi caso, es la capa Fondo. Por defecto, Photoshop simplemente añade la palabra «copia» al final del nombre original de la capa. Esto se convertirá en el nombre de la capa («Copia del fondo») cuando se mueva al otro documento. Pero puedes darle a la capa duplicada un nombre más descriptivo. Como esta capa contiene mi imagen de textura, cambiaré el nombre de la capa a «Textura».
En la sección Destino, elige el documento al que quieres mover la imagen como destino. Yo elegiré mi documento «retrato.jpg». Cuando estés listo, haz clic en Aceptar. Photoshop duplica la capa y la envía al otro documento:
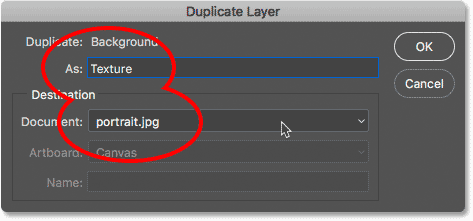
Paso 4: Cambiar al otro documento
Cambiaré a mi documento «portrait.jpg» haciendo clic en su pestaña:
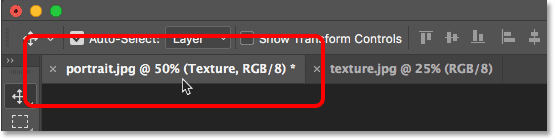
Y si miramos en el panel Capas, vemos mi capa «Textura», que contiene mi imagen de textura, ahora sentada encima de la foto del retrato en la capa Fondo. Ambas imágenes están ahora en el mismo documento:
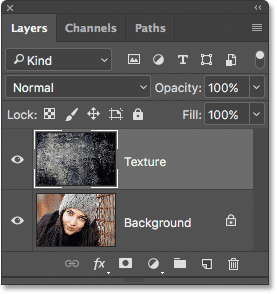
Relacionado: Cómo abrir varias imágenes como capas en Photoshop
Reiniciar el documento
De nuevo, si estás siguiendo cada método, tendrás que reiniciar tus documentos antes de continuar. En esta ocasión, el único documento que tenemos que resetear es aquel al que hemos movido la imagen (en mi caso, el documento «portrait.jpg»). Para eliminar la capa duplicada del documento, sube al menú Edición de la barra de menús y elige Deshacer capa duplicada:
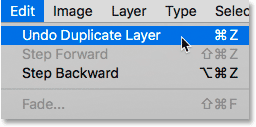
Método 3: arrastrar y soltar entre documentos con pestañas
Las siguientes formas que veremos para mover imágenes entre documentos implican todas ellas arrastrar y soltar la imagen. Empezaremos aprendiendo a arrastrar y soltar una imagen entre documentos con pestañas. Primero, seleccione el documento que contiene la imagen que desea mover. Seleccione la herramienta Mover de la barra de herramientas. Haz clic en la imagen y arrástrala hacia arriba y hacia la pestaña del otro documento. Espere a que Photoshop cambie de documento. Luego, arrastra la imagen desde la pestaña hacia abajo en la ventana del documento. Mantenga pulsada la tecla Shift y suelte el botón del ratón para soltar y centrar la imagen en el documento.
Paso 1: Seleccione el documento con la imagen que desea mover
Una vez más, empezaré seleccionando el documento que contiene mi imagen de textura. Lo haré haciendo clic en la pestaña de documento:

Paso 2: Seleccionar la Herramienta Mover
Para arrastrar y soltar la imagen, necesitaremos la Herramienta Mover de Photoshop. Seleccionaré la Herramienta Mover de la Barra de Herramientas a lo largo de la izquierda de la pantalla:

Paso 3: Arrastrar la imagen a la pestaña del otro documento
Con la Herramienta Mover en la mano, haré clic en mi imagen de textura. Luego, la arrastraré hacia arriba y hacia la pestaña de mi documento «portrait.jpg»:
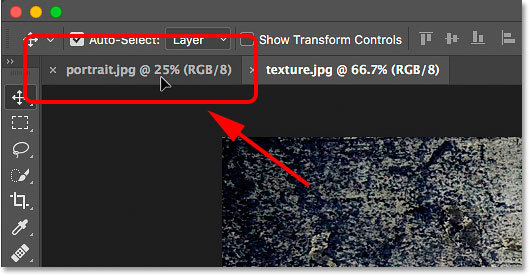
Paso 4: Arrastrar desde la pestaña al documento
Mantener el botón del ratón pulsado y el cursor del ratón directamente sobre la pestaña hasta que veamos que Photoshop cambia de documento. En mi caso, esperaré a que cambie de mi imagen de textura a mi imagen de retrato. Entonces, arrastraré la imagen de textura desde la pestaña hasta la ventana del documento de retrato:
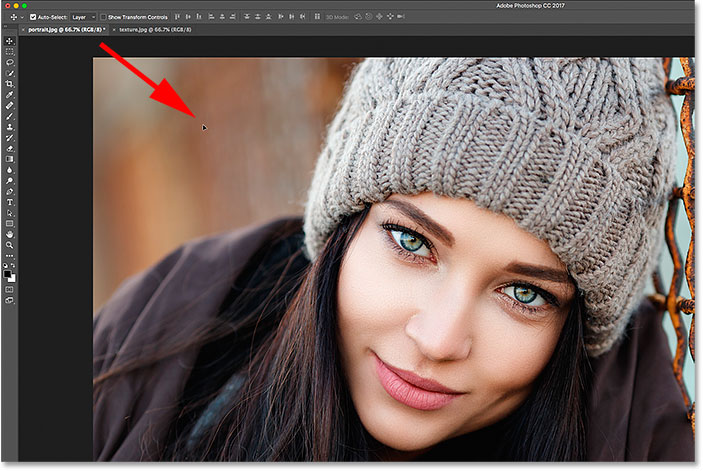
Paso 5: Suelta el botón del ratón
Para soltar la imagen en el documento, mantendré pulsada la tecla Shift. Luego, soltaré el botón del ratón. La tecla Shift le dice a Photoshop que centre la imagen dentro del documento. Si no necesita centrar la imagen, suelte el botón del ratón sin mantener pulsada la tecla Shift. Si mira en su panel Capas, verá que ambas imágenes están ahora en el mismo documento:

Restablecer el documento
Vamos a restablecer el documento para poder pasar al cuarto método. Para eliminar la imagen que has arrastrado al documento, sube al menú Edición y elige Deshacer Arrastre de Capa:

Método 4: Arrastrar y soltar utilizando un diseño de varios documentos
Hemos visto cómo arrastrar y soltar entre dos documentos con pestañas. Ahora vamos a aprender cómo arrastrar y soltar una imagen entre documentos utilizando uno de los diseños multidocumento de Photoshop. Ya aprendimos todo sobre los diseños multidocumento en el tutorial anterior.
Vaya al menú Ventana de la barra de menús, elija Organizar y, a continuación, elija la disposición vertical 2 arriba. Esto coloca sus dos documentos uno al lado del otro en la pantalla. Seleccione la herramienta Mover de la barra de herramientas. Haz clic en la imagen que quieres mover y arrástrala a la otra ventana del documento. Mantenga pulsado Shift y suelte el botón del ratón para soltar y centrar la imagen en el documento. Suba al menú Ventana, elija Organizar y, a continuación, elija Consolidar todo en pestañas para volver a la vista de documento con pestañas por defecto.
Paso 1: Seleccionar el diseño «2 arriba vertical»
Empezaré subiendo al menú Ventana de la barra de menús y eligiendo Organizar. Desde ahí, seleccionaré el diseño 2-up Vertical:
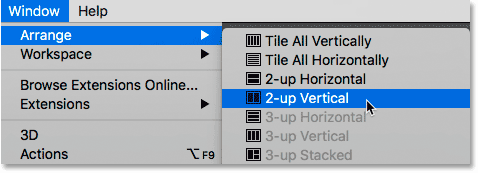
Esto coloca mis dos documentos uno al lado del otro, permitiéndome ver ambas imágenes a la vez:
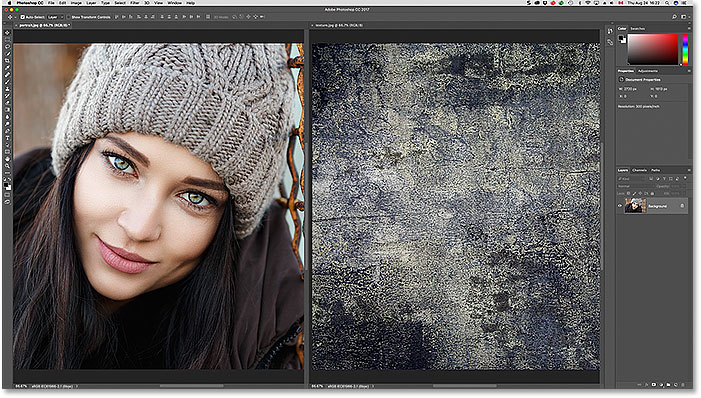
Paso 2: Seleccionar la herramienta Mover
A continuación, seleccionaré la herramienta Mover de la barra de herramientas:

Paso 3: Hacer clic y arrastrar la imagen al otro documento
Con la Herramienta Mover seleccionada, haré clic en mi imagen de textura y, con el botón del ratón pulsado, la arrastraré a la ventana del documento de la foto del retrato:
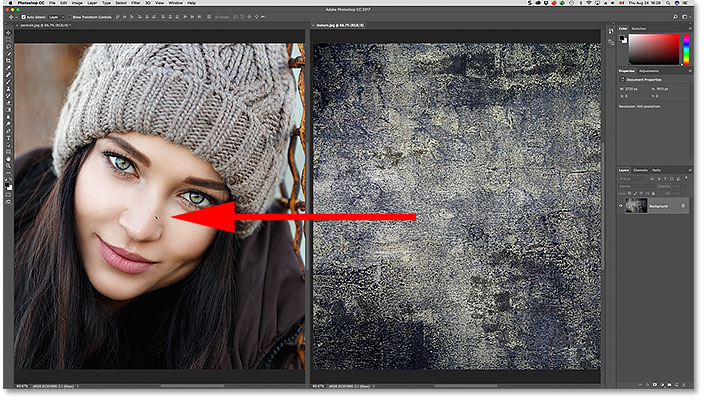
Paso 4: Suelta el botón del ratón
Para soltar y centrar la imagen de la textura, mantendré pulsada la tecla Shift y luego soltaré el botón del ratón. Photoshop copia la imagen de la textura de su documento original en el documento del retrato:
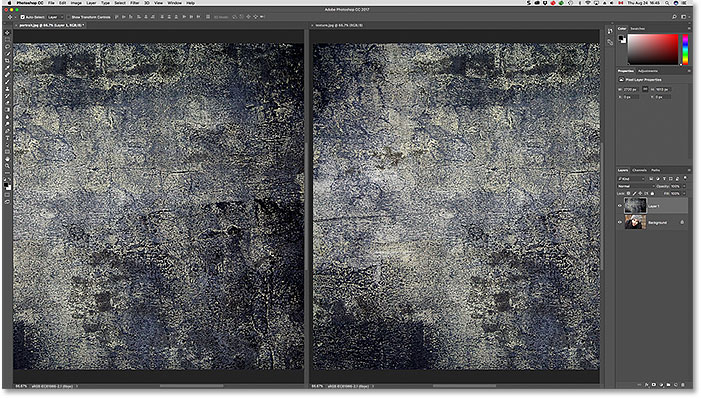
Paso 5: Elegir «Consolidar todo en pestañas»
Para cambiar la vista de la disposición «2 arriba vertical» de nuevo a la vista de documento por defecto, con pestañas, suba al menú Ventana, elija Organizar, y luego elija Consolidar todo en pestañas:

Y ahora volvemos a la vista por defecto, con las dos imágenes en el mismo documento:

Restablecer el documento
Una vez más, para restablecer el documento a su estado original para que podamos ver la forma final de mover imágenes entre documentos, suba al menú Edición y elija Deshacer arrastrar capa:

Método 5: Arrastrar y soltar entre ventanas flotantes
Por último, vamos a aprender a mover una imagen de un documento a otro en Photoshop arrastrándola entre dos ventanas flotantes. Suba al menú Ventana, elija Organizar y luego elija Flotar todo en las ventanas. Ambas imágenes serán visibles dentro de su propio documento flotante. Selecciona la herramienta Mover. Haz clic dentro de la ventana de la imagen que quieres mover y arrástrala hacia la otra ventana. Mantenga pulsado Shift y suelte el botón del ratón para soltar y centrar la imagen dentro del documento. Para volver a la vista de documento con pestañas, suba al menú Ventana, elija Organizar y luego elija Consolidar todo en pestañas.
Paso 1: Flotar todo en ventanas
Para cambiar mi vista de documentos con pestañas a ventanas flotantes, subiré al menú Ventana y elegiré Organizar. A continuación, elegiré Flotar todo en las ventanas:
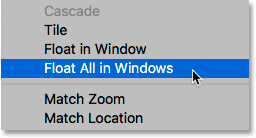
Esto coloca cada imagen dentro de una ventana de documento flotante. Haga clic en el área de la pestaña gris a lo largo de la parte superior de las ventanas para arrastrarlas y reposicionarlas en la pantalla, de modo que sea fácil arrastrar una imagen de una ventana a otra:
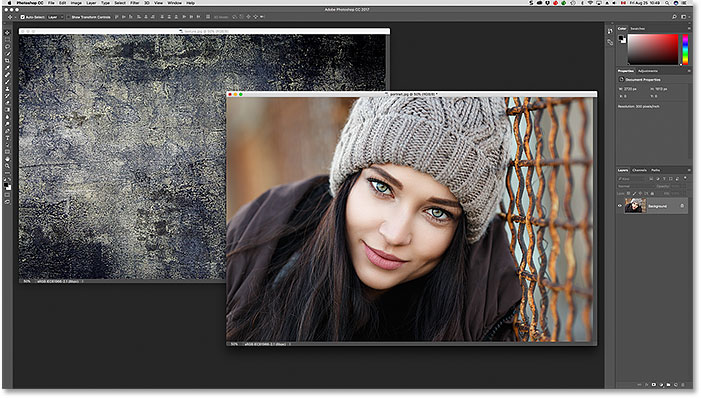
Paso 2: Seleccionar la herramienta Mover
A continuación, seleccionaré la herramienta Mover de la barra de herramientas:

Paso 3: Arrastrar la imagen a la otra ventana flotante
Con la herramienta Mover seleccionada, haré clic en mi imagen de textura y la arrastraré a la ventana que contiene mi imagen de retrato:
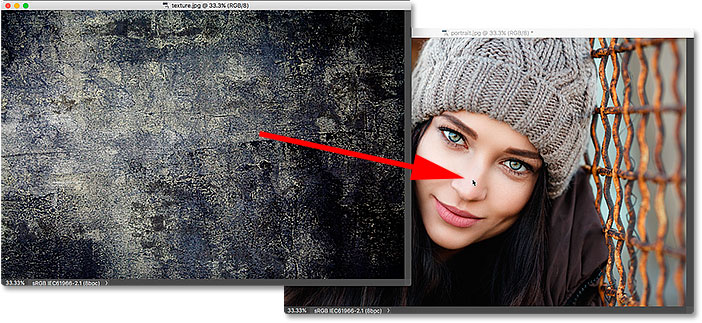
Paso 4: Suelta el botón del ratón
Para soltar y centrar la imagen dentro del documento del retrato, mantendré pulsada la tecla Shift, y luego soltaré el botón del ratón:
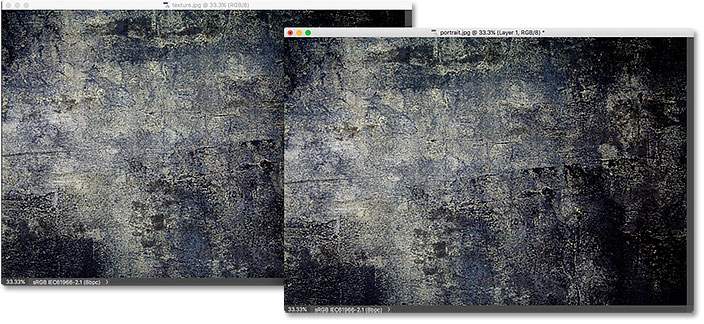
Paso 5: Volver a la vista de documentos con pestañas
Con las dos imágenes ahora en el mismo documento, cambiaré de las ventanas flotantes de nuevo a los documentos con pestañas subiendo al menú Ventana, eligiendo Organizar y luego eligiendo Consolidar todo en pestañas:

Ahora ambas imágenes están en el mismo documento con pestañas:

Mezclando las imágenes
Ahora que sabemos cómo mover las imágenes al mismo documento de Photoshop, ¿cómo las mezclamos? En este momento, mi imagen de textura está bloqueando completamente la vista de mi foto de retrato. Para mezclar las dos imágenes, podemos utilizar uno de los modos de fusión de capas de Photoshop. Voy a repasar esto rápidamente aquí, pero puedes aprender más sobre la mezcla de imágenes en nuestro tutorial Cómo mezclar texturas con fotos.
Si miramos en mi panel de Capas, vemos mi imagen de textura (en la «Capa 1») sentada encima de mi imagen de retrato (en la capa de Fondo). La razón por la que la textura está bloqueando el retrato de la vista es porque el modo de mezcla de la capa de textura está actualmente establecido en Normal. La opción Modo de fusión se encuentra en la parte superior izquierda del panel Capas:
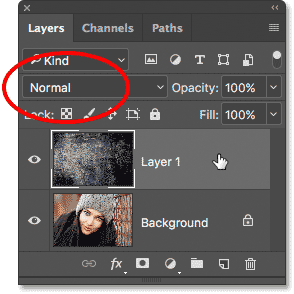
El modo de fusión Normal es el modo de fusión por defecto de Photoshop. «Normal» significa que la capa no se fusiona en absoluto con la capa de abajo. Para mezclar mi textura con la imagen del retrato, todo lo que tengo que hacer es cambiar el modo de fusión a algo diferente. Haré clic en la palabra «Normal» para abrir una lista de otros modos de fusión. Puedes probar los diferentes modos de fusión con tus imágenes para ver cuál funciona mejor. Voy a elegir Luz suave:
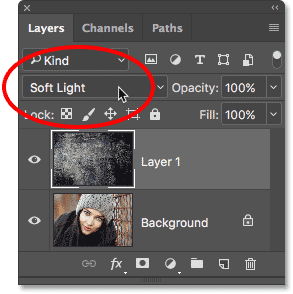
Y aquí vemos que sólo cambiando el modo de fusión de Normal a Luz suave, mi textura ahora se mezcla muy bien con el retrato, creando un efecto interesante. Puedes aprender aún más sobre los modos de fusión, incluyendo consejos para cambiar fácilmente entre ellos, en nuestro tutorial Voltear, reflejar y rotar diseños y patrones:

A dónde ir ahora…
¡Y ahí lo tenemos! Son cinco formas sencillas de mover una imagen entre documentos en Photoshop, junto con un rápido vistazo a cómo mezclar las imágenes utilizando los modos de fusión. En la próxima lección de esta serie, aprenderemos a utilizar los espacios de trabajo en Photoshop.
O consulta cualquiera de las otras lecciones de este capítulo:
- 01. Conociendo la interfaz de Photoshop
- 02. Vista de las herramientas y la barra de herramientas de Photoshop
- 03. Cómo restablecer las herramientas y la Barra de herramientas
- 04. Cómo personalizar la Barra de herramientas
- 05. La gestión de los paneles en Photoshop
- 06. Trabajar con documentos con pestañas y ventanas flotantes
- 07. Cómo ver varias imágenes a la vez
- 08. 5 formas de mover imágenes entre documentos
- 09. Cómo utilizar los espacios de trabajo
- 10. Modos de pantalla y trucos de interfaz
Para más capítulos y para nuestros últimos tutoriales, ¡visita nuestra sección de Fundamentos de Photoshop!