¬â€
Si vous êtes un utilisateur Linux mobile, l’une des premières choses à faire est de connecter cet appareil mobile à un point d’accès sans fil. Par défaut, les outils Wi-Fi standard pour les bureaux Linux sont simples et fiables. Cela suppose bien sûr que vous utilisez les bureaux standard (GNOME ou KDE). Mais que se passe-t-il si vous optez pour un bureau différent, tel que E17 ou Fluxbox ? Ou si les standards « par défaut » ne sont pas assez flexibles ou riches en fonctionnalités pour vos besoins. Dans ces cas-là, vous devez jeter un œil à un ensemble d’outils différent pour vous connecter à un point d’accès sans fil.
Quelles sont vos options ? Vous pourriez opter pour une interface graphique ou la ligne de commande. Je voudrais offrir des options à la fois pour l’interface graphique et la ligne de commande avec l’aide de Wifi Radar et ifconfig.
Assomptions
Je vais supposer que vous avez effectivement du matériel sans fil qui fonctionne sous Linux. Si vous vous êtes retrouvé avec une carte sans fil qui ne semble pas fonctionner, vous pouvez envisager d’installer la dernière version d’Ubuntu et d’activer le pilote propriétaire de votre périphérique. Le plus souvent, cela fera fonctionner votre sans-fil beaucoup plus rapidement que d’essayer de passer par la voie de ndiswrapper.
Je supposerai également que vous avez les deux SSID et la clé d’authentification pour votre connexion sans fil, sinon vous ne tenteriez probablement pas d’établir cette connexion en premier lieu, n’est-ce pas ?
Wifi Radar
Pour beaucoup, Wifi Radar est une application Python/PyGTK2 qui offre pas mal plus de fonctionnalités et de flexibilité que l’outil moyen (il dira même l’état de votre connexion – lors de la connexion ou de la déconnexion – pour que vous sachiez, sans regarder, si vous êtes connecté…). Wifi Radar est facile à installer ainsi qu’à utiliser.
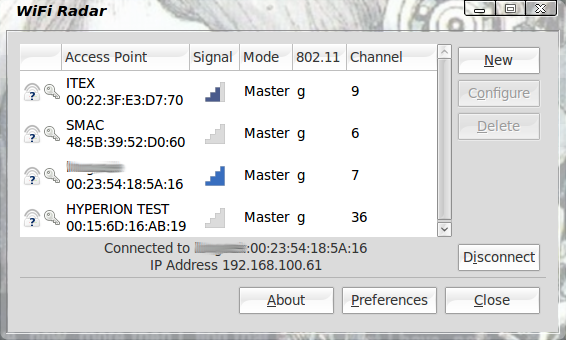 Comme Wifi Radar se trouve dans la plupart des dépôts de distribution par défaut, l’installation est aussi simple que celle de n’importe quelle application Linux. Ouvrez simplement votre outil d’ajout/suppression de logiciels et installez-le. Une fois que Wifi Radar est installé, vous pouvez le trouver dans Applications > Internet. Lorsque vous démarrez Wifi Radar, il recherche automatiquement tout réseau sans fil et affiche les points d’accès disponibles pour vous (voir Figure 1). Pour vous connecter à un réseau, il suffit de sélectionner le réseau et de cliquer sur Connecter et vous serez invité à entrer un mot de passe (si le point d’accès est configuré pour en exiger un).
Comme Wifi Radar se trouve dans la plupart des dépôts de distribution par défaut, l’installation est aussi simple que celle de n’importe quelle application Linux. Ouvrez simplement votre outil d’ajout/suppression de logiciels et installez-le. Une fois que Wifi Radar est installé, vous pouvez le trouver dans Applications > Internet. Lorsque vous démarrez Wifi Radar, il recherche automatiquement tout réseau sans fil et affiche les points d’accès disponibles pour vous (voir Figure 1). Pour vous connecter à un réseau, il suffit de sélectionner le réseau et de cliquer sur Connecter et vous serez invité à entrer un mot de passe (si le point d’accès est configuré pour en exiger un).
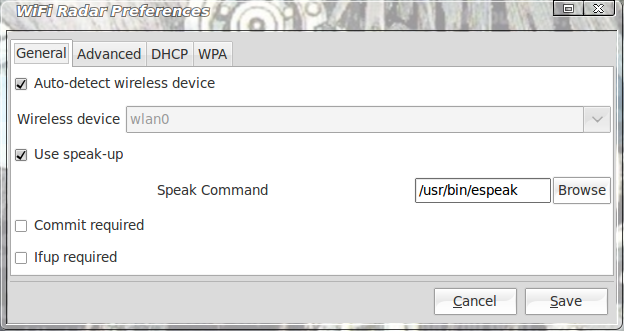 Vous pouvez également creuser profondément dans les préférences de Wifi Radar. Si vous le faites, faites-le avec prudence. La plupart des configurations sont des commandes qui sont configurées pour fonctionner avec le système de réseau sans fil et beaucoup de ces commandes sont assez complexes. Les options que vous pouvez manipuler en toute sécurité se trouvent dans l’onglet Général. Dans cet onglet (voir Figure 2), vous pouvez configurer Wifi Radar pour qu’il détecte automatiquement votre périphérique sans fil (ce qui n’est pas le cas par défaut) et vous pouvez également configurer l’option Speak. Par défaut, l’option Speak utilise la commande
Vous pouvez également creuser profondément dans les préférences de Wifi Radar. Si vous le faites, faites-le avec prudence. La plupart des configurations sont des commandes qui sont configurées pour fonctionner avec le système de réseau sans fil et beaucoup de ces commandes sont assez complexes. Les options que vous pouvez manipuler en toute sécurité se trouvent dans l’onglet Général. Dans cet onglet (voir Figure 2), vous pouvez configurer Wifi Radar pour qu’il détecte automatiquement votre périphérique sans fil (ce qui n’est pas le cas par défaut) et vous pouvez également configurer l’option Speak. Par défaut, l’option Speak utilise la commande say qui est au mieux boguée. Au lieu de cela, reconfigurez ceci pour utiliser la commande espeak . Une fois que vous aurez fait cela, l’option Speak fonctionnera.
Vous remarquerez que WiFi Radar n’a pas d’icône dans la barre d’état système. Ne vous inquiétez pas – lorsque vous fermez l’application, vous ne serez pas déconnecté de votre réseau.
Maintenant, regardons comment configurer une connexion sans fil à partir de la ligne de commande.
Ligne de commande
Croyez-le ou non, ce n’est pas aussi difficile que cela peut paraître. Je vais démontrer comment cela se fait sur une machine Ubuntu. Pour d’autres distributions, vous devrez peut-être modifier l’emplacement des scripts ou le nom.
Ce dont vous aurez besoin, pour pouvoir établir cette connexion, sont les suivants :
- ifconfig : Activez votre périphérique sans fil.
- iwlist : Répertorier les points d’accès sans fil disponibles.
- iwconfig : Configurer votre connexion sans fil.
- dhclient : Obtenir votre adresse IP via dhcp.
- wpa_supplicant : À utiliser avec l’authentification WPA.
Vérifiez que vous avez tous les outils ci-dessus sur¬¬ votre ordinateur avant de continuer. Pour tester ces outils, vous pouvez, à partir de votre fenêtre de terminal, émettre les commandes :
which ifconfigwhich iwlistwhich iwconfigwhich dhclient- qui wpa_supplicant
.
Vous devriez voir le chemin où chaque outil est installé. Si vous recevez une erreur indiquant qu’une commande n’est pas installée, vous devrez l’installer. Cela ne devrait pas être le cas, car il s’agit d’outils standard qui sont nécessaires pour les réseaux sans fil.
Voyons comment cela se passe lorsque vous vous connectez à un réseau sans fil non basé sur l’authentification WPA.
Maintenant que vous avez confirmé qu’ils sont installés commencez par la commande:
ifconfig wlan0 up
Où wlan0 est le nom de votre périphérique sans fil (c’est le plus souvent le défaut). La commande ci-dessus va faire apparaître votre périphérique sans fil afin qu’il soit prêt à être utilisé. La phase suivante consiste à rechercher d’éventuels points d’accès sans fil à l’aide de la commande:
iwlist wlan0 scan
Dans la sortie de la recherche, vous devriez voir une ligne (ou des lignes) comme:
ESSID: "NETWORK_NAME"
où NOM_RÉSEAU est le nom d’un réseau sans fil disponible.
Maintenant que vous avez le nom de votre réseau (et que vous savez qu’il est disponible), vous pouvez vous connecter à ce réseau avec la commande :
iwconfig wlan0 essid NETWORK_NAME key WIRELESS_KEY
où NETWORK_NAME est le nom du réseau auquel vous voulez vous connecter et WIRELESS_KEY est la clé de sécurité de ce réseau. REMARQUE : La commande iwconfig utilise par défaut des valeurs HEX pour les clés sans fil. Si vous devez utiliser l’ascii, vous devez ajouter le préfixe « s » à votre clé comme suit :
iwconfig wlan0 essid NETWORK_NAME key s:WIRELESS_KEY
Avec votre connexion établie, vous devez maintenant obtenir une adresse IP pour votre machine en utilisant la commande dhclient comme :
dhclient wlan0
Simplifier le processus
Naturellement, vous ne voulez pas avoir à émettre toutes ces commandes pour faire apparaître un réseau sans fil. Vous pouvez rendre cela beaucoup plus facile en créant un script pour gérer cette tâche. Un script possible pourrait ressembler à ceci:
#! /bin/bash
ifconfig wlan0
iwconfig wlan0 essid NETWORK_NAME key WIRELESS_KEY
dhclient wlan0
Où NETWORK_NAME et WIRELESS_KEY sont uniques au réseau auquel vous vous connectez. Enregistrez ce fichier sous le nom wireless_up et donnez-lui les droits d’exécution avec la commande chmod u+x wireless_up et vous êtes prêt à utiliser ce fichier pour faire apparaître votre sans-fil. Vous pouvez même déplacer ce fichier vers /usr/local/bin pour que la commande soit globale. Tout ce que vous auriez à faire pour faire apparaître votre connexion sans fil est de lancer la commande wireless_up et vous êtes prêt à partir.
WPA
Pour les réseaux basés sur WPA, vous devrez adopter une approche différente. Faites ce qui suit :
1. Émettez la commande wpa_passphrase SSID PASSWORD (où SSID est votre identifiant réseau et PASSWORD est votre mot de passe sans fil). Cela va générer une chaîne psk que vous utiliserez dans le fichier de configuration.
2. Modifiez le fichier /etc/wpa_supplicant.conf pour refléter:
Network={
  ssid=SSID
  psk=PSK
}
Où SSID est l’ID réel de votre réseau sans fil et PSK est la chaîne générée par la commande wpa_passphrase.
3. Exécutez le démon wpa_supplicant avec la commande :
wpa_supplicant -B -i INTERFACE -DWext -c /etc/wpa_supplicant.conf
Où INTERFACE est le nom de votre interface sans fil.
4. Assurez-vous maintenant que vous êtes associé à votre réseau avec la commande iwconfig INTERFACE (Où INTERFACE est le nom de votre interface sans fil).
5. Obtenez une adresse IP avec la commande : dhclient INTERFACE (Où INTERFACE est le nom de votre interface sans fil).
Vous devriez maintenant être sur le réseau sans fil.
Vous pouvez automatiser cela en créant une entrée dans /etc/network/interfaces comme ceci :
auto INTERFACE
iface INTERFACE inet dhcp
  pre-up wpa_supplicant -Bw -Dwext -i INTERFACE -c /etc/wpa_supplicant.conf
  post-down killall -q wpa_supplicant
Où INTERFACE est le nom de votre interface sans fil.¬â€
Pensées finales
Il existe de nombreuses façons de se connecter à un réseau sans fil sous Linux. Tant que votre matériel fonctionne, vous ne devriez pas avoir de problème à trouver un outil qui vous aidera à vous connecter. Qu’il s’agisse d’une interface graphique ou d’une ligne de commande, Linux vous couvre sur le front du sans-fil.