Ce tutoriel vous montre comment déplacer une image ou un calque d’un document Photoshop à un autre. Vous apprendrez comment copier et coller une image entre des documents, comment dupliquer un calque et trois façons de glisser et déposer des images entre des documents.
Quand il s’agit de mélanger et de composer des images, Adobe Photoshop est le champion incontesté. En fait, Photoshop nous offre tellement de moyens intéressants et puissants de combiner des images que notre créativité n’est limitée que par nos compétences et notre imagination. Mais avant de pouvoir commencer à combiner des images, nous devons d’abord savoir comment placer plusieurs images dans un même document. Si vous êtes nouveau dans Photoshop, combiner ne serait-ce que deux photos peut sembler une tâche impossible. En effet, Photoshop ouvre chaque image dans un document distinct. Pour mélanger ou composer les images, il faut qu’elles se trouvent dans le même document.
Dans un précédent tutoriel, nous avons tout appris sur les fenêtres de document à onglets et flottantes dans Photoshop. Nous avons également appris à afficher et à organiser plusieurs images ouvertes sur l’écran à l’aide des mises en page multi-documents de Photoshop. Dans ce tutoriel, nous allons prendre ce que nous avons appris et explorer cinq façons différentes de déplacer facilement des images entre les documents.
Ce que vous allez apprendre
Nous commencerons par votre méthode de base de copier-coller. Ensuite, nous apprendrons comment dupliquer un calque d’un document dans un autre. Enfin, nous examinerons trois façons de glisser et déposer une image entre des documents. Nous apprendrons comment faire glisser et déposer des images entre des documents à onglets, entre des documents dans une disposition multi-documents et entre deux fenêtres de documents flottantes. Une fois que vous aurez vu comment elles fonctionnent toutes, vous pourrez choisir la méthode qui vous convient le mieux ! J’utiliserai Photoshop CC, mais ce tutoriel est entièrement compatible avec Photoshop CS6.
C’est la leçon 8 sur 10 de notre série Apprendre l’interface de Photoshop. Commençons !
Ouvrir les images dans Photoshop
Pour suivre, vous aurez besoin de deux images. Ici, j’ai utilisé Adobe Bridge pour naviguer vers le dossier contenant les photos que je vais utiliser. Pour les ouvrir dans Photoshop, je vais cliquer sur la première image à gauche pour la sélectionner. Puis, pour sélectionner également la deuxième image, je maintiens la touche Shift enfoncée et je clique sur la deuxième image. Les deux photos sélectionnées, je vais double-cliquer sur l’une ou l’autre pour les ouvrir dans Photoshop :
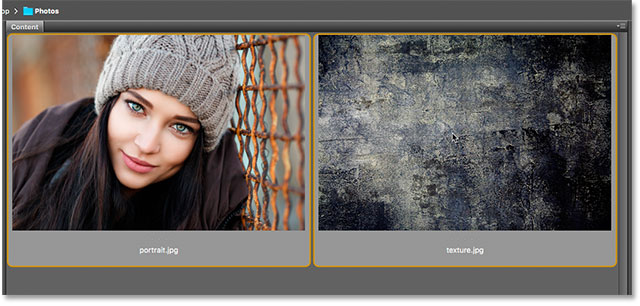
Par défaut, Photoshop ouvre les images sous forme de documents à onglets, avec un seul document visible à la fois. Voici ma première image (photo de portrait provenant d’Adobe Stock):
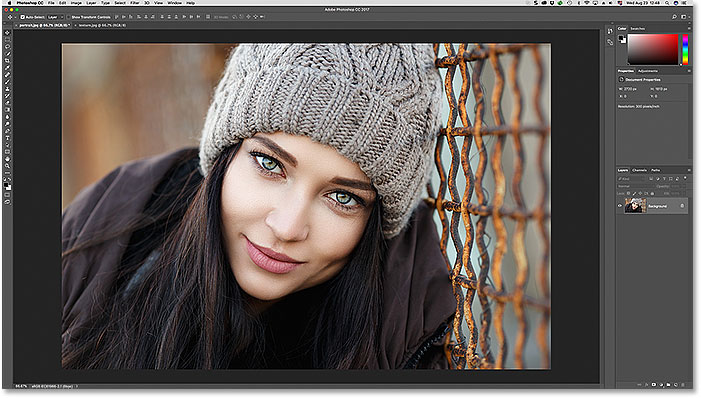
Pour passer d’une image ouverte à une autre, nous cliquons sur les onglets situés en haut des fenêtres de document. Je vais passer à ma deuxième image en cliquant sur son onglet :

Et maintenant nous voyons ma deuxième image. Je vais utiliser cette image comme une texture pour la fondre avec l’image originale. Nous apprendrons comment fusionner rapidement des images à la fin de ce tutoriel (photo de texture provenant d’Adobe Stock):
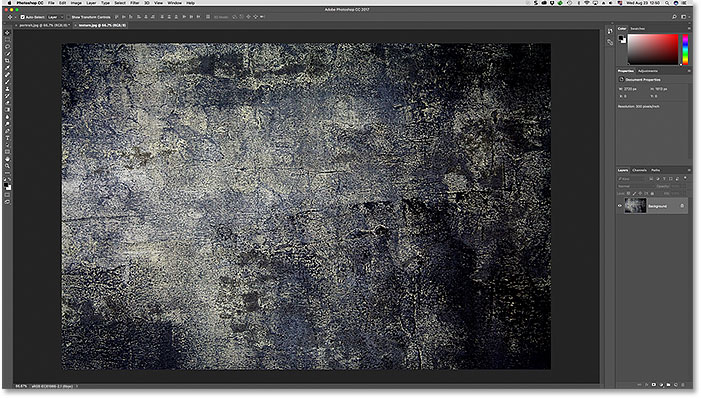
Comment déplacer une image entre des documents
Méthode 1 : copier et coller
La première méthode que nous allons apprendre pour déplacer des images entre des documents est comment copier et coller une image d’un document dans un autre. Pour copier et coller une image, sélectionnez d’abord le document qui contient l’image que vous voulez déplacer. Une fois le document actif, sélectionnez l’image à l’intérieur du document en allant dans le menu Sélectionner de la barre de menus et en choisissant Tout. Pour copier l’image, allez dans le menu Édition et choisissez Copier. Passez au document dans lequel vous voulez coller l’image. Ensuite, allez dans le menu Édition et choisissez Coller. L’image collée apparaîtra sur son propre calque séparé, au-dessus de l’image originale, dans le panneau Calques.
Etape 1 : sélectionner le premier document
Examinons les étapes pour copier et coller une image entre des documents en utilisant mes images comme exemple. Je veux déplacer mon image de texture dans le même document que mon image de portrait. La première chose que je vais faire est donc de sélectionner mon document » texture.jpg » en cliquant sur son onglet :

Étape 2 : Sélectionner l’image
Pour sélectionner l’image elle-même, je vais monter dans le menu Sélectionner dans la barre de menus en haut de l’écran. Ensuite, je vais choisir Tout. Cela place un contour de sélection autour de mon image, ce qui me permet de savoir que l’image est sélectionnée :
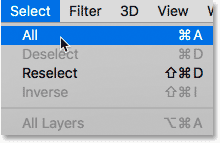
Étape 3 : Copier l’image
Avec l’image sélectionnée, je vais la copier dans le presse-papiers en montant dans le menu Édition de la barre de menus et en choisissant Copier :
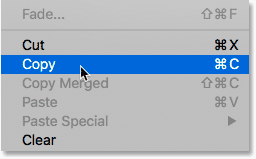
Étape 4 : Passer au deuxième document
Puis, je vais passer à mon document « portrait.jpg » en cliquant sur son onglet :
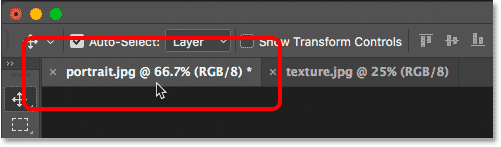
Avant de coller l’image dans le document, regardons d’abord dans mon panneau Calques. Le panneau Calques est l’endroit où nous pouvons voir tous les calques de notre document. Nous apprendrons tout sur les calques dans d’autres tutoriels. Pour l’instant, remarquez que l’image se trouve sur le calque Arrière-plan. Le calque Arrière-plan est actuellement le seul calque du document :
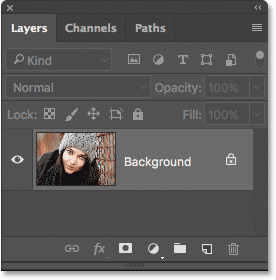
Étape 5 : Coller l’image
Pour coller mon image de texture, je vais monter dans le menu Édition de la barre de menus. Ensuite, je vais choisir Coller :
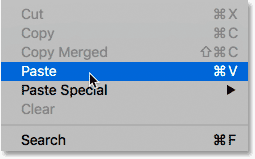
Photoshop colle l’image de texture dans le document. On dirait que ma photo de texture est maintenant la seule photo du document. C’est parce que la photo de texture est assise devant la photo de portrait. Comme les deux photos ont la même taille, l’image de texture bloque la vue de la photo de portrait :

Pour confirmer que le document contient bien les deux images, regardons à nouveau dans le panneau Calques. Cette fois, nous constatons que nous avons maintenant non pas un mais deux calques. L’image originale du portrait est toujours assise sur le calque Arrière-plan. Et Photoshop a placé l’image de texture sur un tout nouveau calque, appelé « Calque 1 », au-dessus de celle-ci. Bien sûr, les deux images sont maintenant dans le même document :
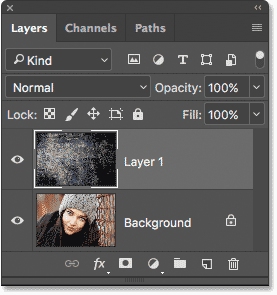
Réinitialisation des documents
C’est donc la première façon de déplacer des images entre des documents. Si vous voulez suivre les méthodes suivantes, vous devrez d’abord réinitialiser vos deux documents à leur état d’origine. Tout d’abord, nous allons réinitialiser le document dans lequel vous avez collé l’image. Assurez-vous que le document est toujours actif. Ensuite, allez dans le menu Édition de la barre de menus et choisissez Annuler le collage. Cela supprime l’image collée du document, vous laissant juste l’image originale :
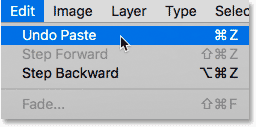
Puis, passez au document qui contient l’image que vous avez copiée. Pour supprimer le contour de sélection autour de l’image, allez jusqu’au menu Sélectionner et choisissez Désélectionner. Et avec cela, vous êtes prêt à passer à la méthode suivante :
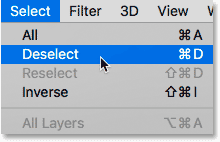
Méthode 2 : Dupliquer le calque
Après, nous allons apprendre à déplacer une image d’un document Photoshop à un autre en dupliquant le calque. Tout d’abord, assurez-vous que le document qui contient l’image à déplacer est sélectionné. Accédez au menu Calque dans la barre de menus et choisissez Dupliquer le calque. Dans la boîte de dialogue Dupliquer le calque, donnez un nom au calque (facultatif). Dans la section Destination de la boîte de dialogue, choisissez l’autre document comme destination. Cliquez ensuite sur OK. L’image apparaîtra sur un nouveau calque dans l’autre document.
Étape 1 : sélectionner le document qui contient l’image à déplacer
Examinons les étapes plus en détail. Tout d’abord, puisque je veux déplacer mon image de texture dans le document de la photo de portrait, je vais sélectionner mon document » texture.jpg » en cliquant sur son onglet :

Si nous regardons dans le panneau Calques, nous voyons mon image de texture assise sur le calque Arrière-plan. C’est le calque que nous allons dupliquer :
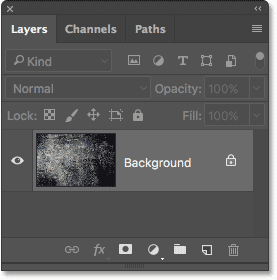
Étape 2 : sélectionner » Dupliquer le calque » dans le menu Calques
Pour dupliquer le calque, je vais monter dans le menu Calques dans la barre de menus. Ensuite, je choisirai Dupliquer le calque :
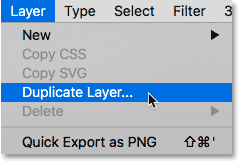
Étape 3 : Définir l’autre document comme destination
Cela ouvre la boîte de dialogue Dupliquer le calque de Photoshop. En haut de la boîte de dialogue, elle affiche le nom du calque que vous allez dupliquer. Dans mon cas, il s’agit du calque Arrière-plan. Par défaut, Photoshop ajoute simplement le mot « copie » à la fin du nom original du calque. Cela deviendra le nom du calque (« copie d’arrière-plan ») lorsqu’il sera déplacé dans l’autre document. Mais vous pouvez donner au calque dupliqué un nom plus descriptif. Comme ce calque contient mon image de texture, je vais changer le nom du calque en « Texture ».
Dans la section Destination, choisissez le document dans lequel vous voulez déplacer l’image comme destination. Je vais choisir mon document » portrait.jpg « . Lorsque vous êtes prêt, cliquez sur OK. Photoshop duplique le calque et l’envoie dans l’autre document :
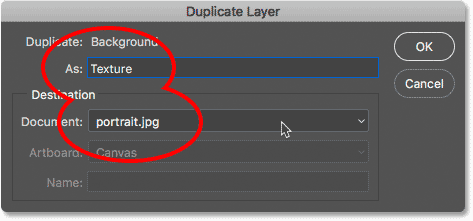
Étape 4 : basculer vers l’autre document
Je vais basculer vers mon document » portrait.jpg » en cliquant sur son onglet :
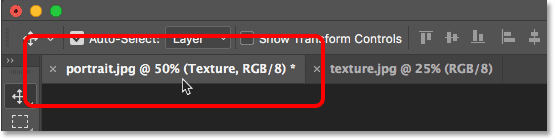
Et si nous regardons dans le panneau Calques, nous voyons mon calque » Texture « , qui contient mon image de texture, maintenant assis au-dessus de la photo du portrait sur le calque Arrière-plan. Les deux images sont maintenant dans le même document :
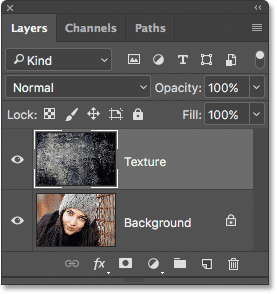
Relié : Comment ouvrir plusieurs images en tant que calques dans Photoshop
Réinitialiser le document
Encore si vous suivez chaque méthode, vous devrez réinitialiser vos documents avant de continuer. Cette fois, le seul document que nous devons réinitialiser est celui dans lequel nous avons déplacé l’image (dans mon cas, le document » portrait.jpg « ). Pour supprimer le calque dupliqué du document, montez dans le menu Édition de la barre de menus et choisissez Annuler le calque dupliqué :
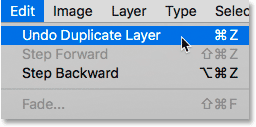
Méthode 3 : Glisser et déposer entre des documents à onglets
Les prochaines façons que nous allons examiner pour déplacer des images entre des documents impliquent toutes de glisser et de déposer l’image. Nous allons commencer par apprendre comment faire glisser et déposer une image entre des documents à onglets. Tout d’abord, sélectionnez le document qui contient l’image que vous souhaitez déplacer. Sélectionnez l’outil Déplacer dans la barre d’outils. Cliquez sur l’image et faites-la glisser vers le haut et sur l’onglet de l’autre document. Attendez que Photoshop change de document. Ensuite, faites glisser l’image de l’onglet vers le bas dans la fenêtre du document. Maintenez la touche Maj et relâchez le bouton de la souris pour déposer et centrer l’image dans le document.
Étape 1 : Sélectionnez le document contenant l’image que vous voulez déplacer
Encore une fois, je vais commencer par sélectionner le document qui contient mon image de texture. Je le ferai en cliquant sur l’onglet document :

Étape 2 : Sélectionner l’outil de déplacement
Pour faire glisser et déposer l’image, nous aurons besoin de l’outil de déplacement de Photoshop. Je vais sélectionner l’outil Déplacement dans la barre d’outils située à gauche de l’écran :

Étape 3 : Faire glisser l’image sur l’onglet de l’autre document
Avec l’outil Déplacement en main, je vais cliquer sur mon image de texture. Puis, je la ferai glisser vers le haut et sur l’onglet de mon document » portrait.jpg » :
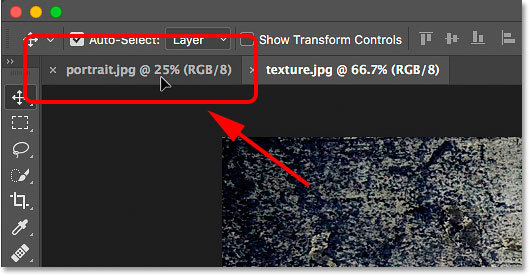
Étape 4 : glisser de l’onglet vers le document
Maintenez le bouton de votre souris enfoncé et le curseur de votre souris directement sur l’onglet jusqu’à ce que vous voyiez Photoshop changer de document. Dans mon cas, je vais attendre qu’il passe de mon image de texture à mon image de portrait. Ensuite, je ferai glisser l’image de texture de l’onglet vers le bas dans la fenêtre du document portrait :
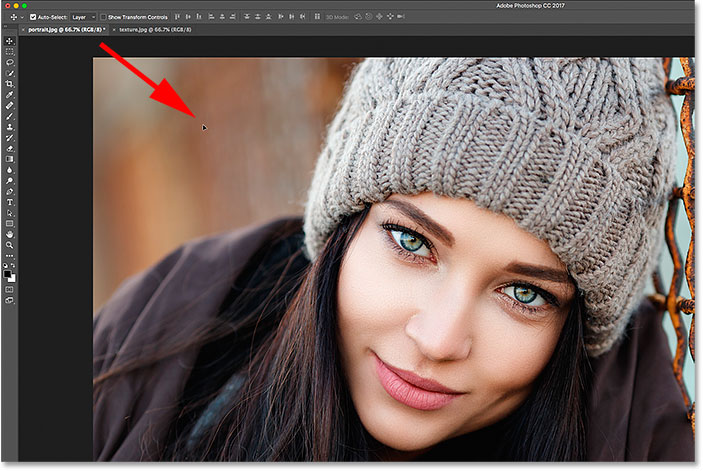
Étape 5 : Relâchez le bouton de votre souris
Pour déposer l’image dans le document, je vais appuyer sur ma touche Maj et la maintenir enfoncée. Ensuite, je vais relâcher le bouton de ma souris. La touche Majuscule indique à Photoshop de centrer l’image dans le document. Si vous n’avez pas besoin de centrer l’image, relâchez le bouton de la souris sans maintenir la touche Maj. Si vous regardez dans votre panneau Calques, vous verrez que les deux images sont maintenant dans le même document :

Réinitialiser le document
Réinitialisons le document pour pouvoir passer à la quatrième méthode. Pour supprimer l’image que vous avez fait glisser dans le document, montez dans le menu Édition et choisissez Annuler le glisser-couche :

Méthode 4 : Glisser et déposer en utilisant une disposition multi-documents
Nous avons vu comment glisser et déposer entre deux documents à onglets. Maintenant, apprenons comment faire glisser et déposer une image entre des documents en utilisant l’une des mises en page multi-documents de Photoshop. Nous avons tout appris sur les mises en page multi-documents dans le tutoriel précédent.
Allez dans le menu Fenêtre de la barre de menus, choisissez Arrangement, puis choisissez la disposition verticale 2-up. Cela place vos deux documents côte à côte sur l’écran. Sélectionnez l’outil Déplacer dans la barre d’outils. Cliquez sur l’image que vous voulez déplacer et faites-la glisser dans la fenêtre de l’autre document. Maintenez la touche Maj et relâchez le bouton de la souris pour déposer et centrer l’image dans le document. Remontez dans le menu Fenêtre, choisissez Arrangement, puis choisissez Consolider tout en onglets pour revenir à l’affichage par défaut du document à onglets.
Étape 1 : sélectionner la disposition » 2-up Vertical «
Je vais commencer par remonter dans le menu Fenêtre de la barre de menu et choisir Arrangement. De là, je vais sélectionner la disposition 2-up Vertical :
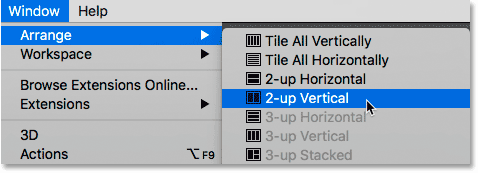
Ceci place mes deux documents côte à côte l’un par rapport à l’autre, ce qui me permet de voir les deux images à la fois :
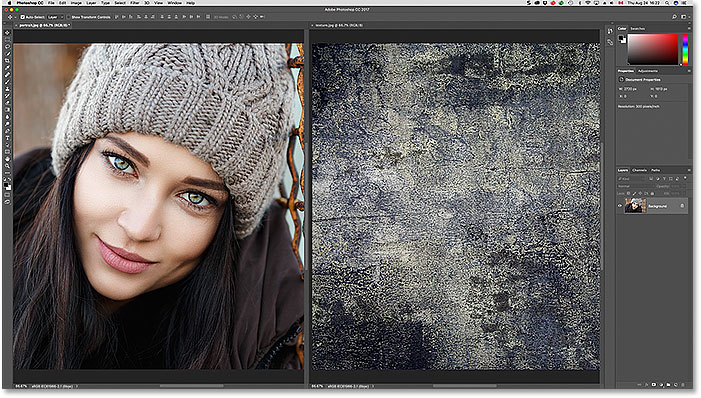
Étape 2 : sélectionner l’outil Déplacement
Puis, je vais sélectionner l’outil Déplacement dans la barre d’outils :

Étape 3 : Cliquer et faire glisser l’image dans l’autre document
L’outil Déplacement étant sélectionné, je vais cliquer sur mon image de texture et, en maintenant le bouton de la souris enfoncé, je vais la faire glisser dans la fenêtre du document de la photo du portrait :
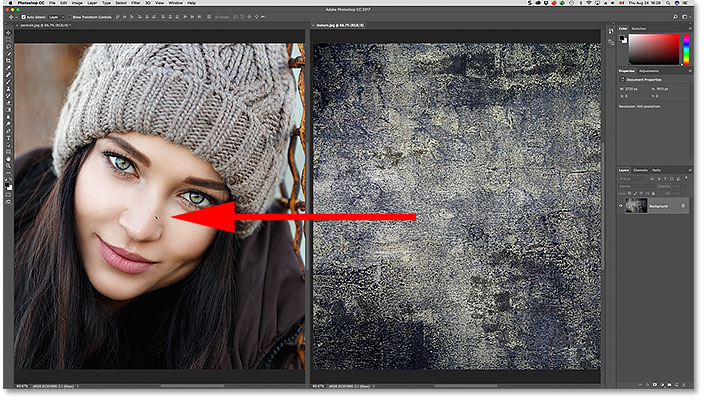
Étape 4 : relâcher le bouton de la souris
Pour déposer et centrer l’image de texture, je vais appuyer sur la touche Maj et la maintenir enfoncée, puis je vais relâcher le bouton de ma souris. Photoshop copie l’image de texture de son document d’origine dans le document portrait :
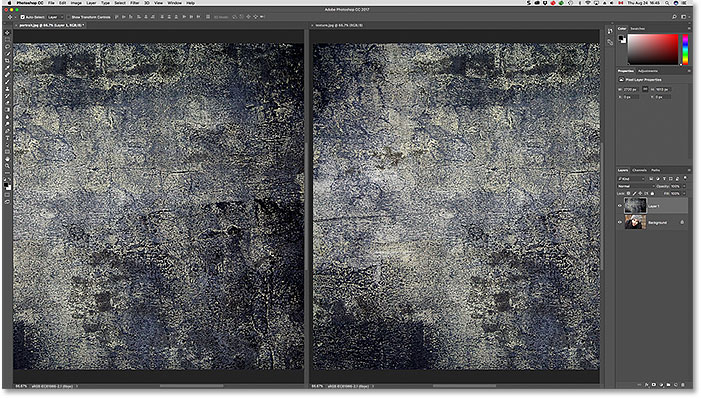
Etape 5 : Choisissez « Consolider tout en onglets »
Pour faire passer votre vue de la disposition « 2-up Vertical » à la vue par défaut du document en onglets, remontez dans le menu Fenêtre, choisissez Arrangement, puis choisissez Consolider tout en onglets :

Et maintenant nous sommes de retour à la vue par défaut, avec les deux images dans le même document:

Réinitialiser le document
Une fois de plus, pour réinitialiser le document à son état d’origine afin que nous puissions examiner la dernière façon de déplacer les images entre les documents, allez dans le menu Édition et choisissez Annuler le glisser-couche :

Méthode 5 : glisser-déposer entre les fenêtres flottantes
Enfin, apprenons à déplacer une image d’un document à un autre dans Photoshop en la faisant glisser entre deux fenêtres flottantes. Montez dans le menu Fenêtre, choisissez Arrangement, puis choisissez Flotter tout en fenêtres. Les deux images seront visibles à l’intérieur de leur propre document flottant. Sélectionnez l’outil Déplacer. Cliquez dans la fenêtre de l’image que vous voulez déplacer et faites-la glisser dans l’autre fenêtre. Maintenez la touche Maj et relâchez le bouton de la souris pour déposer et centrer l’image dans le document. Pour revenir à la vue du document à onglets, allez jusqu’au menu Fenêtre, choisissez Arrangement, puis choisissez Consolider tout en onglets.
Étape 1 : Flotter tout en fenêtres
Pour faire passer ma vue des documents à onglets aux fenêtres flottantes, je vais aller jusqu’au menu Fenêtre et choisir Arrangement. Ensuite, je choisirai Flotter tout en fenêtres :
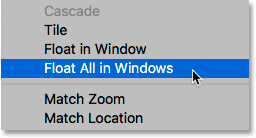
Cela place chaque image à l’intérieur d’une fenêtre de document flottant. Cliquez sur la zone d’onglet grise le long de la partie supérieure des fenêtres pour les faire glisser et les repositionner sur l’écran afin qu’il soit facile de faire glisser une image d’une fenêtre à l’autre :
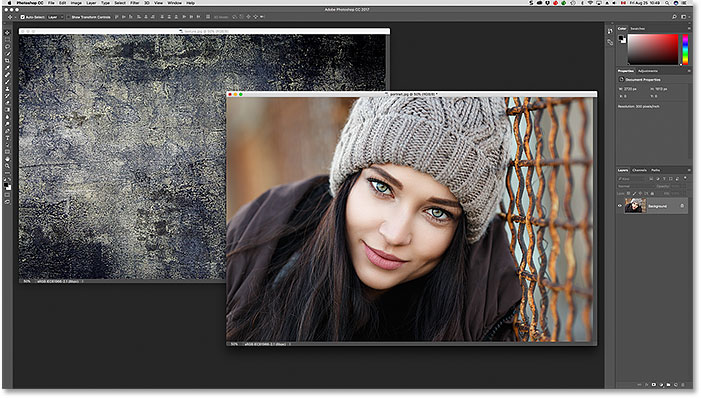
Étape 2 : sélectionner l’outil de déplacement
Puis, je vais sélectionner l’outil de déplacement dans la barre d’outils :

Étape 3 : Faire glisser l’image dans l’autre fenêtre flottante
L’outil Déplacement étant sélectionné, je vais cliquer sur mon image de texture et la faire glisser dans la fenêtre qui contient mon image de portrait :
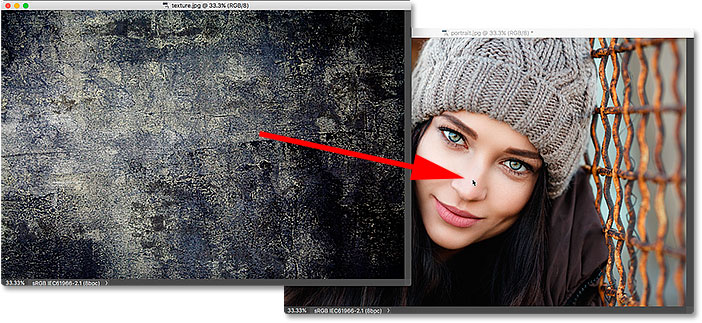
Etape 4 : relâcher le bouton de la souris
Pour déposer et centrer l’image à l’intérieur du document portrait, je vais maintenir ma touche Shift enfoncée, puis je vais relâcher le bouton de ma souris :
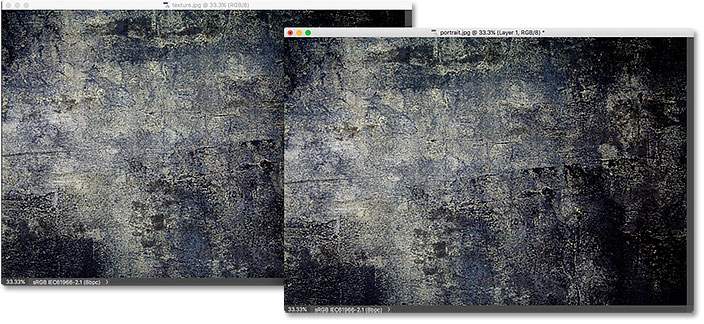
Étape 5 : Revenir à la vue des documents à onglets
Avec les deux images maintenant dans le même document, je vais passer des fenêtres flottantes aux documents à onglets en remontant dans le menu Fenêtre, en choisissant Arrangement, puis en choisissant Consolider tout en onglets :

Les deux images sont maintenant dans le même document à onglets :

Fusionner les images ensemble
Maintenant que nous savons comment déplacer les images dans le même document Photoshop, comment les fusionner ensemble ? En ce moment, mon image de texture bloque complètement la vue de ma photo de portrait. Pour fusionner les deux images, nous pouvons utiliser l’un des modes de fusion des calques de Photoshop. Je vais le parcourir rapidement ici, mais vous pouvez en apprendre davantage sur le mélange des images dans notre tutoriel Comment mélanger des textures avec des photos.
Si nous regardons dans mon panneau Calques, nous voyons mon image de texture (sur le » calque 1 « ) assise au-dessus de mon image de portrait (sur le calque Arrière-plan). La raison pour laquelle la texture bloque la vue du portrait est que le mode de fusion du calque de texture est actuellement réglé sur Normal. L’option Mode de fusion se trouve dans le coin supérieur gauche du panneau Calques :
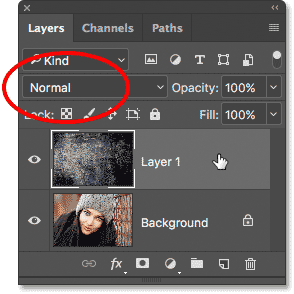
Le mode de fusion Normal est le mode de fusion par défaut de Photoshop. » Normal » signifie que le calque ne se mélange pas du tout avec le calque situé en dessous. Pour fusionner ma texture avec l’image du portrait, il me suffit de changer le mode de fusion en quelque chose de différent. Je vais cliquer sur le mot « Normal » pour ouvrir une liste d’autres modes de fusion. Vous pouvez essayer les différents modes de fusion avec vos images pour voir celui qui fonctionne le mieux. Je vais opter pour Lumière tamisée :
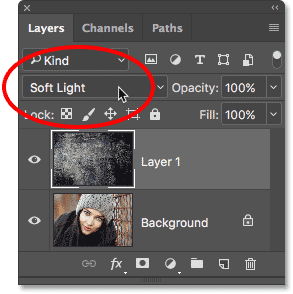
Et ici, nous voyons que juste en changeant le mode de fusion de Normal en Lumière tamisée, ma texture se fond maintenant joliment dans le portrait, créant un effet intéressant. Vous pouvez en apprendre encore plus sur les modes de fusion, y compris des conseils pour passer facilement de l’un à l’autre, dans notre tutoriel Inverser, refléter et faire pivoter des dessins et des motifs :

Où aller ensuite…
Et voilà ! Voilà cinq façons simples de déplacer une image entre des documents dans Photoshop, ainsi qu’un aperçu rapide de la façon de mélanger vos images à l’aide des modes de fusion ! Dans la prochaine leçon de cette série, nous apprendrons à utiliser les espaces de travail dans Photoshop !
Ou consultez l’une des autres leçons de ce chapitre :
- 01. Apprendre à connaître l’interface de Photoshop
- 02. Les outils de Photoshop et la vue de la barre d’outils
- 03. Comment réinitialiser les outils et la barre d’outils
- 04. Comment personnaliser la barre d’outils
- 05. La gestion des panneaux dans Photoshop
- 06. Travailler avec des documents à onglets et des fenêtres flottantes
- 07. Comment visualiser plusieurs images à la fois
- 08. 5 façons de déplacer des images entre des documents
- 09. Comment utiliser les espaces de travail
- 10. Modes d’écran et astuces d’interface
Pour plus de chapitres et pour nos derniers tutoriels, visitez notre section Photoshop Basics!