Eliminar el perfil del Registro
- Iniciar sesión en el equipo como un administrador diferente.
- Mover la carpeta del perfil de usuario roto de C:users a otra ubicación, como c:Backup.
- Abrir el Editor del Registro e ir a:
HKEY_LOCAL_MACHINESOFTWAREMicrosoftWindows\NTCurrentVersionProfileList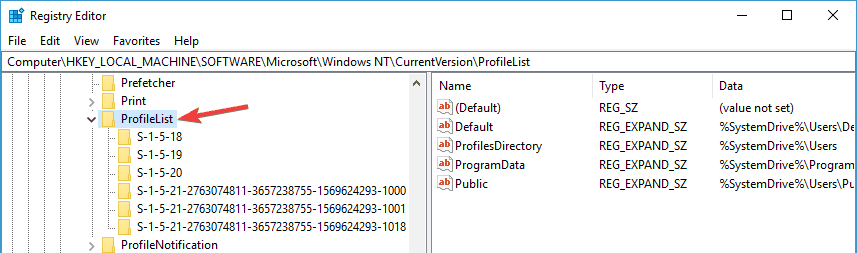
- Localiza la carpeta que tiene el ProfileImagePath que apunta a c:users. Suele terminar en .back. Elimine toda la carpeta.
- Reinicie su ordenador e inicie sesión con el perfil de usuario afectado.
- Ve a Este PC, y haz clic con el botón derecho del ratón en Documentos.
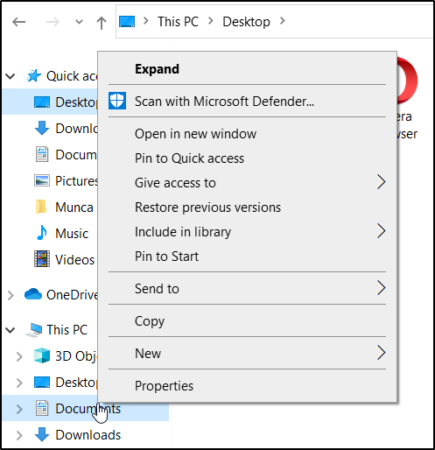
- Haz clic en Propiedades, y luego selecciona la pestaña Ubicación.
- Haga clic en Buscar destino.
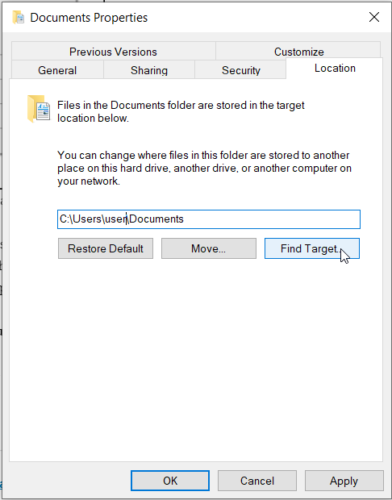
- Localice el directorio donde tiene sus archivos y haga clic una vez sobre él.
- En la parte superior del Explorador de archivos, haga clic a la derecha de la lista de directorios. Aparecerá un texto con la ubicación del directorio.
- Copie este texto de ubicación C:User(YourUser)documents y cierre el Explorador de archivos.
- Pegue el texto de ubicación en el campo que hay justo encima de los botones > y haga clic en Aplicar
- Reinicie su ordenador.
- Presiona la tecla Windows + I para abrir la app de Configuración.
- Ve a la sección de Actualización & Seguridad.

- Ahora haz clic en el botón Buscar actualizaciones.

- Abrir la app de Ajustes e ir a la sección de Actualización & Seguridad.

- Ir a la sección de Recuperación en el panel izquierdo. En el panel derecho haz clic en el botón Reiniciar ahora en la sección Inicio avanzado.
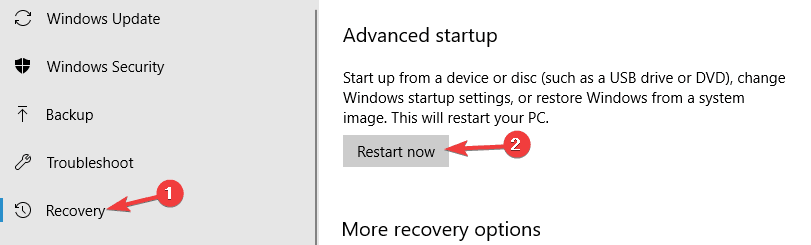
- Se te presentarán tres opciones. Elige Solucionar problemas > Opciones avanzadas > Configuración de inicio. Haz clic en el botón Reiniciar.
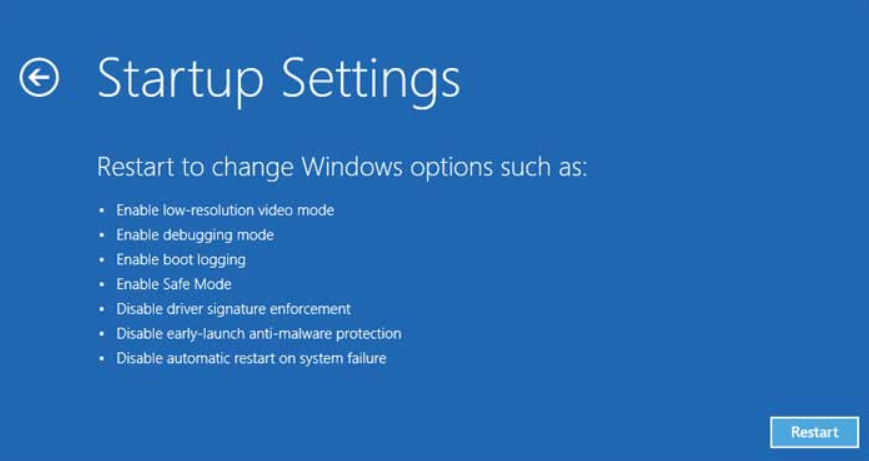
- Una vez que tu PC se reinicie, verás una lista de opciones. Selecciona cualquier versión del Modo Seguro pulsando la tecla correspondiente de tu teclado.

A veces este problema puede ocurrir debido a problemas con su registro. Después de hacer estos cambios, comprueba si el problema sigue ahí.
¿No puedes acceder al Editor del Registro? Consulta esta guía y resuelve el problema rápidamente.
Refresca la ubicación
Después de que tu ordenador vuelva a estar en línea, comprueba si has iniciado sesión con tu perfil de usuario normal o todavía con uno temporal. Si esto no te ha servido de nada, pasa a la siguiente solución.
Actualiza tu sistema
Si sigues recibiendo el mensaje Has iniciado sesión con un perfil temporal, es posible que puedas solucionar el problema simplemente instalando las últimas actualizaciones.
Ahora Windows buscará las actualizaciones disponibles y las descargará en segundo plano. Tras descargar las actualizaciones, reinicia tu PC para instalarlas y comprueba si el problema se ha resuelto.
¿No puedes actualizar Windows 10? Echa un vistazo a esta guía que te ayudará a solucionarlos en poco tiempo.
Comprueba tu antivirus

Según los usuarios, tu antivirus puede interferir a veces con tu sistema y hacer que aparezca el mensaje Has iniciado sesión con un perfil temporal.
Sin embargo, varios usuarios informaron que solucionaron el problema simplemente desinstalando su antivirus. Según ellos, el problema era causado por Avast.
Después de eliminarlo, el problema se resolvió por completo. Ten en cuenta que, en ocasiones, otras herramientas antivirus pueden provocar la aparición de este problema, por lo que es posible que tengas que eliminarlas para resolverlo.
Si quieres deshacerte por completo de tu antivirus, consulta esta guía paso a paso si eres usuario de Norton.
McAffee es otra solución antivirus utilizada por muchos. Si te encuentras en esta situación, consulta nuestra guía detallada sobre cómo eliminarlo.
Si solucionaste el problema eliminando tu antivirus, este puede ser un buen momento para considerar el cambio a una solución antivirus diferente.
Hay muchas herramientas antivirus muy buenas en el mercado, pero te recomendamos que utilices una solución probada por software, que seguro que no generará problemas en tu ordenador.
La herramienta que te recomendamos instalar ofrece una gran protección, y no interferirá con tu sistema, así que no dejes de probarla.
⇒ Obtener BullGuard
Ir al Modo Seguro
Algunos usuarios han informado de que han solucionado el error You’ve been signed in with a temporary profile simplemente entrando en el Modo Seguro.
Una vez que entres en el Modo Seguro, utilízalo durante un par de minutos. Ahora reinicia tu PC y el problema con el Modo Seguro se resolverá por completo. Como puedes ver, esta es una solución sencilla, así que no dejes de probarla.