Eliminare il profilo dal Registro di sistema
- Accedere al computer come un altro amministratore.
- Spostare la cartella del profilo utente rotto da C:users in un’altra posizione, come c:Backup.
- Aprire l’Editor del Registro di sistema e andare su:
HKEY_LOCAL_MACHINESOFTWAREMicrosoftWindows\NTCurrentVersionProfileList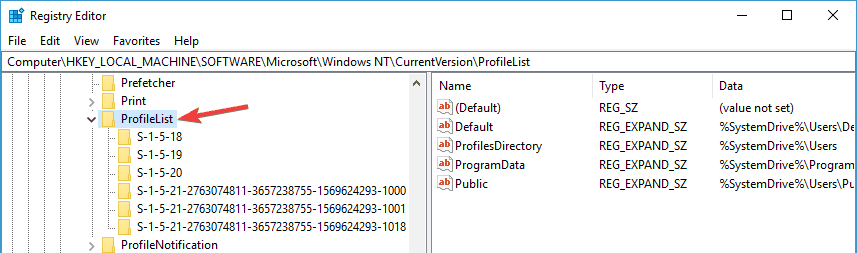
- Trova la cartella che ha il ProfileImagePath che punta a c:users. Di solito finisce in .back. Elimina l’intera cartella.
- Riavvia il tuo computer e accedi con il profilo utente interessato.
A volte questo problema può verificarsi a causa di problemi con il tuo registro. Dopo aver fatto queste modifiche, controlla se il problema è ancora presente.
Non riesci ad accedere all’Editor del Registro di sistema? Controlla questa guida e risolvi il problema velocemente.
Rinnova la posizione
- Vai su Questo PC, e fai clic destro su Documenti.
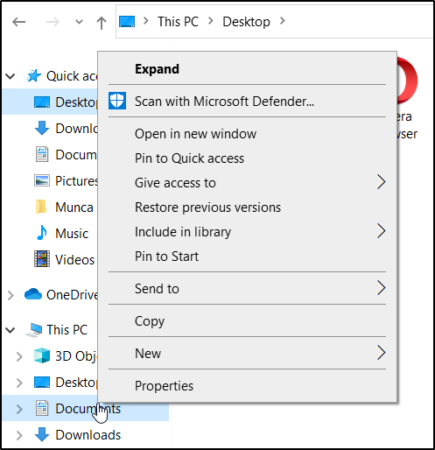
- Clicca su Proprietà, quindi seleziona la scheda Posizione.
- Clicca su Trova destinazione.
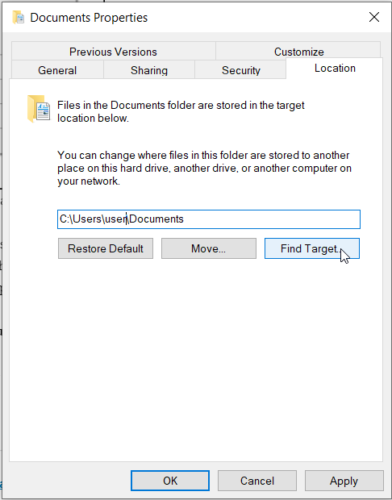
- Localizza la directory dove hai i tuoi file e clicca una volta su di essa.
- Nella parte superiore di Esplora file, clicca a destra dell’elenco delle directory. Apparirà un testo con la posizione della directory.
- Copia questo testo di posizione C:User(YourUser)documents e chiudi File Explorer.
- Incolla il testo di posizione nel campo proprio sopra i pulsanti > clicca su Apply
- Riavvia il tuo computer.
Dopo che il tuo computer è di nuovo online, controlla se sei loggato con il tuo profilo utente normale o ancora con uno temporaneo. Se questo non ti ha aiutato, vai alla prossima soluzione.
Aggiorna il tuo sistema
- Premi il tasto Windows + I per aprire l’applicazione Impostazioni.
- Vai alla sezione Aggiornamento & Sicurezza.

- Ora clicca sul pulsante Controlla aggiornamenti.

Se continuate a ricevere il messaggio Hai effettuato l’accesso con un profilo temporaneo, potreste essere in grado di risolvere il problema semplicemente installando gli ultimi aggiornamenti.
Windows ora controllerà gli aggiornamenti disponibili e li scaricherà in background. Dopo aver scaricato gli aggiornamenti, riavvia il PC per installarli e controlla se il problema è risolto.
Non riesci ad aggiornare Windows 10? Date un’occhiata a questa guida che vi aiuterà a risolverli in poco tempo.
Controlla il tuo antivirus

Secondo gli utenti, il tuo antivirus può talvolta interferire con il tuo sistema e far apparire il messaggio Sei stato registrato con un profilo temporaneo.
Tuttavia, diversi utenti hanno riferito di aver risolto il problema semplicemente disinstallando il loro software antivirus. Secondo loro, il problema era causato da Avast.
Dopo averlo rimosso, il problema è stato completamente risolto. Tenete a mente che a volte altri strumenti antivirus possono causare la comparsa di questo problema, quindi potrebbe essere necessario rimuoverli per risolvere il problema.
Se volete sbarazzarvi completamente del vostro antivirus, date un’occhiata a questa guida passo dopo passo se siete utenti Norton.
McAffee è un’altra soluzione antivirus usata da molti. Se ti trovi in questa situazione, controlla la nostra guida dettagliata su come rimuoverlo.
Se hai risolto il problema rimuovendo il tuo antivirus, questo potrebbe essere un buon momento per considerare il passaggio a un’altra soluzione antivirus.
Ci sono molti ottimi strumenti antivirus sul mercato, ma si consiglia di utilizzare una soluzione testata dal software, che sicuramente non genererà problemi al tuo computer.
Lo strumento che vi consigliamo di installare offre una grande protezione e non interferisce con il vostro sistema, quindi assicuratevi di provarlo.
⇒ Ottieni BullGuard
Andare in modalità provvisoria
- Aprire l’applicazione Impostazioni e andare alla sezione Aggiorna & Sicurezza.

- Andare alla sezione Recupero nel pannello di sinistra. Nel riquadro di destra fare clic sul pulsante Riavvia ora nella sezione Avvio avanzato.
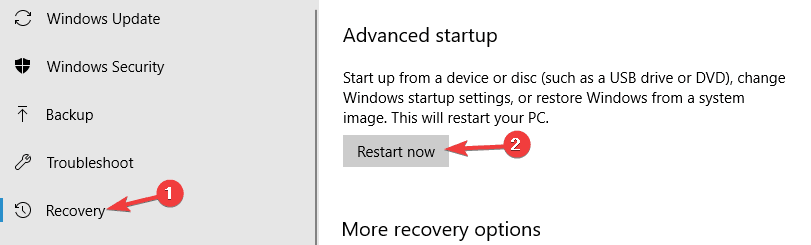
- Vi verranno presentate tre opzioni. Scegliete Risoluzione dei problemi > Opzioni avanzate > Impostazioni di avvio. Fare clic sul pulsante Riavvia.
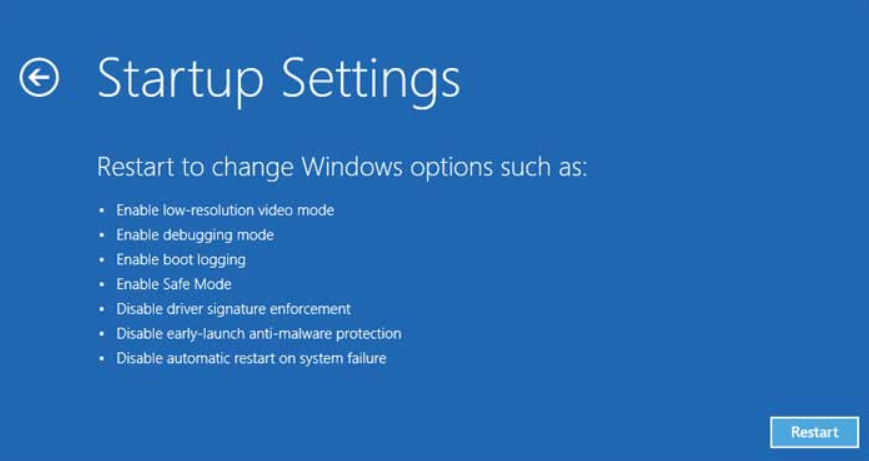
- Una volta che il PC si riavvia, vedrai una lista di opzioni. Selezionate una qualsiasi versione della modalità provvisoria premendo il tasto appropriato sulla vostra tastiera.

Alcuni utenti hanno riferito di aver risolto l’errore You’ve been signed in with a temporary profile error semplicemente entrando in modalità provvisoria.
Una volta entrato in modalità provvisoria, usalo per un paio di minuti. Ora riavviate il PC e il problema con la modalità provvisoria sarà risolto completamente. Come potete vedere, questa è una soluzione semplice, quindi assicuratevi di provarla.