A volte l’installazione di un software richiede di controllare i dettagli del sistema Linux, come l’architettura, i dispositivi, la versione e le specifiche hardware per motivi di compatibilità.
Fortunatamente Linux ha molte utilità incorporate e gratuite che ti aiutano a cercare queste informazioni.
In questo tutorial copriremo alcuni di questi strumenti che sono basati su linee di comando o GUI in modo che tu sia adeguatamente equipaggiato in caso di necessità.
Utilizzando il comando uname: Dettagli del sistema (kernel, release…)
Il comando uname ha molte opzioni o interruttori che sono abbastanza utili quando si richiedono informazioni sui dettagli del sistema.
Nome del kernel Linux
Apri il tuo terminale e digita il comando :
uname

Questo restituirà il nome del kernel del tuo sistema se invocato senza alcuna opzione. L’output è simile al comando :
uname -s
Linux Kernel Release
Il seguente comando stampa la release del kernel del tuo sistema:
uname -r

Versione del kernel Linux
Per visualizzare le informazioni sulla versione del kernel Linux, usa lo switch ‘-v’ come segue:
uname -v

Nome host del nodo di rete
Per visualizzare l’hostname di rete del tuo nodo, esegui il comando:
uname -n

Lo stesso risultato su Linux può anche essere fornito usando il comando:
uname -nodename
Su sistemi non-Linux, il nodo e l’hostname potrebbero non essere gli stessi.
Architettura hardware della macchina
Per visualizzare l’architettura hardware del tuo sistema, usa lo switch ‘-m’ come segue:
uname -m

Il valore x86_64 indica una architettura a 64 bit. Per saperne di più su come sapere se avete un’architettura a 32 o 64, leggete il nostro articolo qui.
Tipo di processore
Per scoprire il vostro tipo di processore, usate il seguente comando:
uname -p

Questo mostra che viene usato un processore a 64 bit.
Hardware Platform
Le informazioni sulla piattaforma hardware possono essere trovate usando il seguente comando:
uname -i

Operating System
Il nome del sistema operativo può essere visualizzato usando il comando :
nome -o

Tutte le informazioni di sistema
Per vedere in un solo comando tutte le informazioni che avete visualizzato usando ciascuno degli interruttori precedenti, potete fare affidamento su :
uname -a

Informazioni sul sistema Linux
Come potete vedere, l’output mostra informazioni dettagliate sul sistema.
Utilizzando il comando lshw: Informazioni hardware
Il comando lshw (List Hardware) è un altro strumento popolare che fornisce informazioni dettagliate sulle specifiche hardware del computer. Il comando lshw legge diversi file nella directory /proc e mostra le informazioni all’utente. Può mostrare la configurazione della scheda madre e della RAM, la versione del firmware, la configurazione della cache, le informazioni sulla CPU, la velocità del bus, ecc. È già installato di default nella maggior parte delle distro Linux.
Eseguendo il comando lswh come mostrato di seguito si otterranno i seguenti dati :
sudo lshw
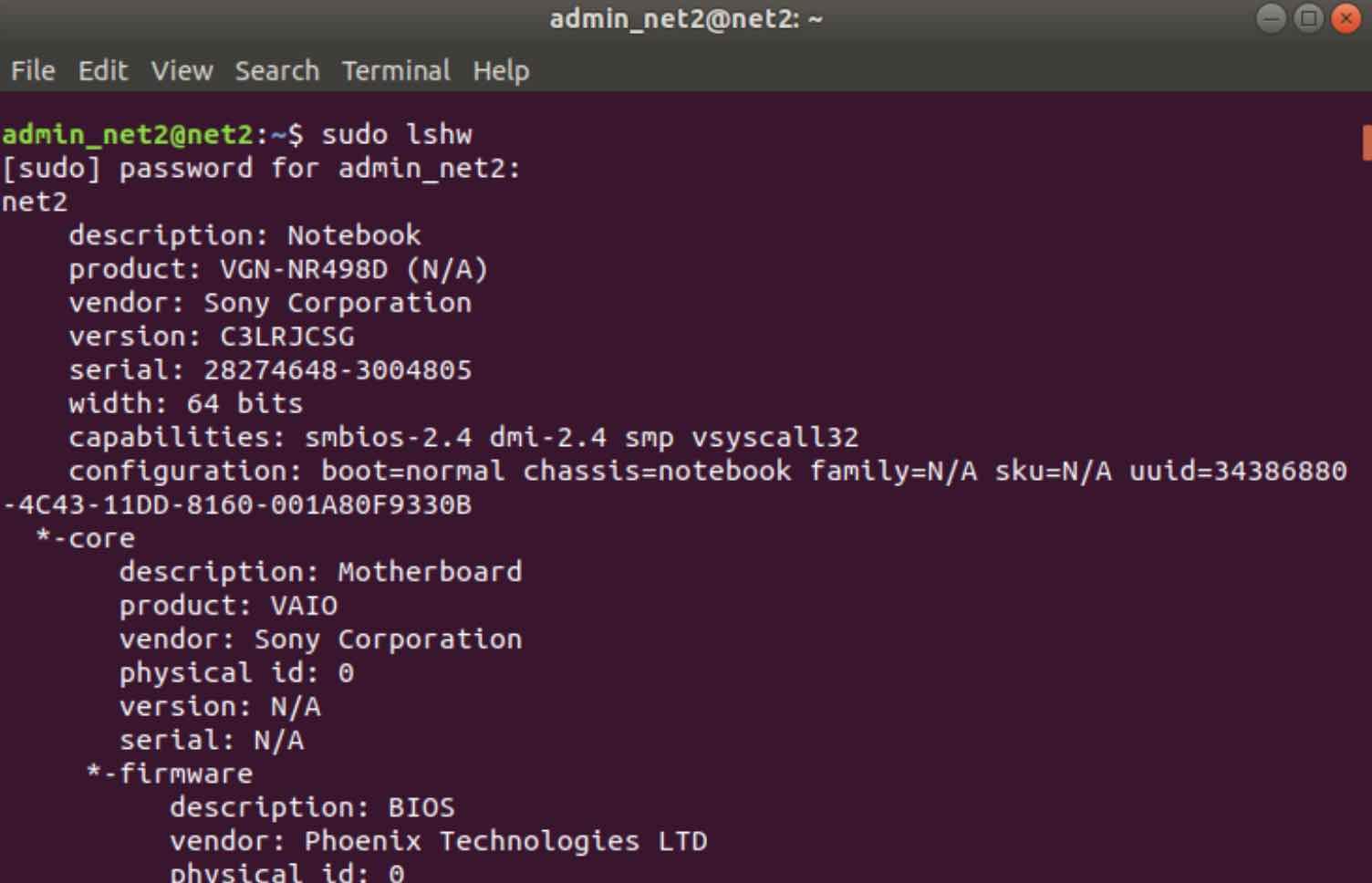
Riassunto delle informazioni sull’hardware
L’opzione -short mostrerà un riassunto delle informazioni sull’hardware.
sudo lshw -short
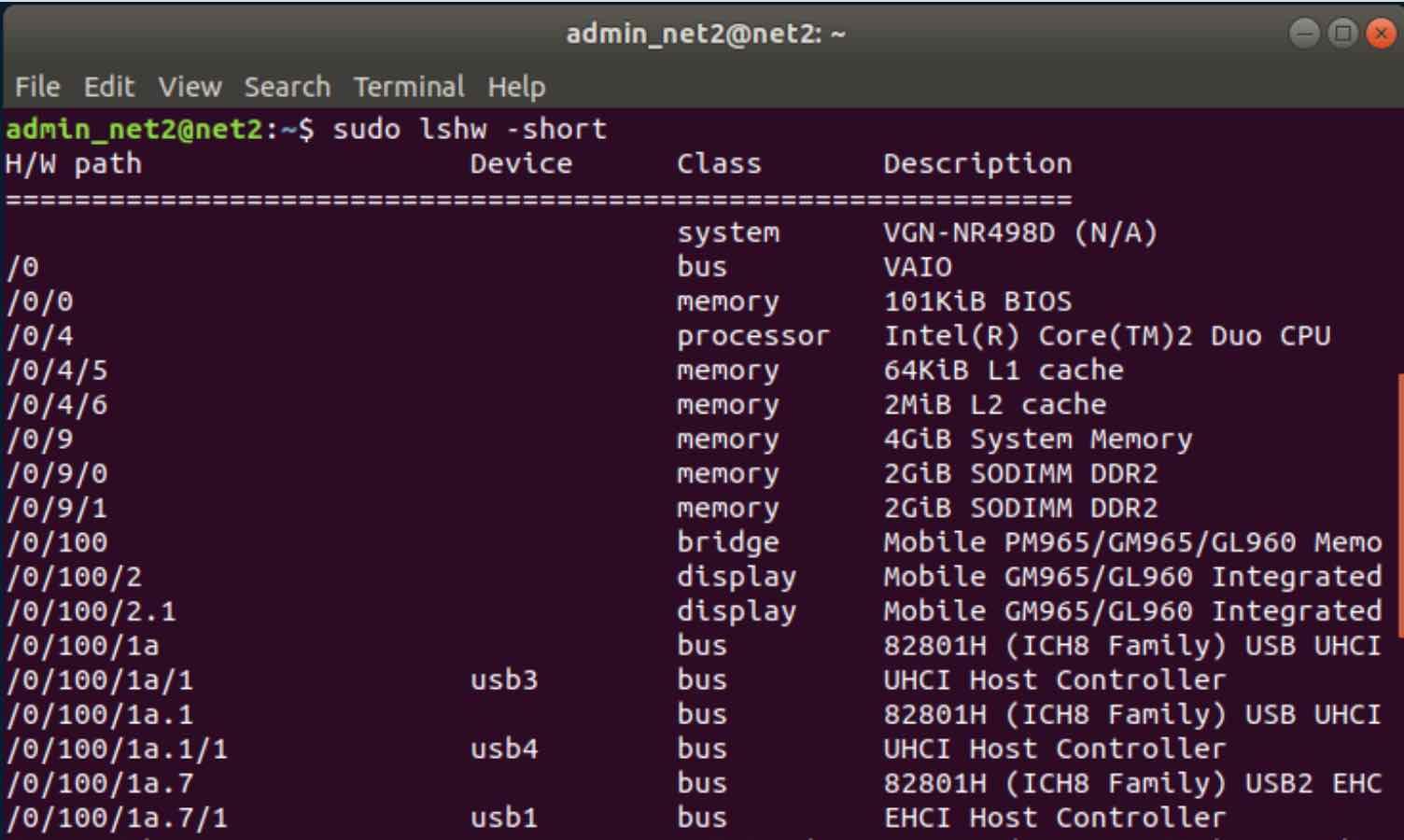
Reporting hardware data
Lo strumento lshw dà la possibilità di reindirizzare le informazioni sull’hardware in un file HTML. Il comando di esempio qui sotto permette di farlo:
Esempio :
sudo lshw -html > lshw.html

Ora, dovresti essere in grado di visualizzare il file html creato nella tua cartella corrente:
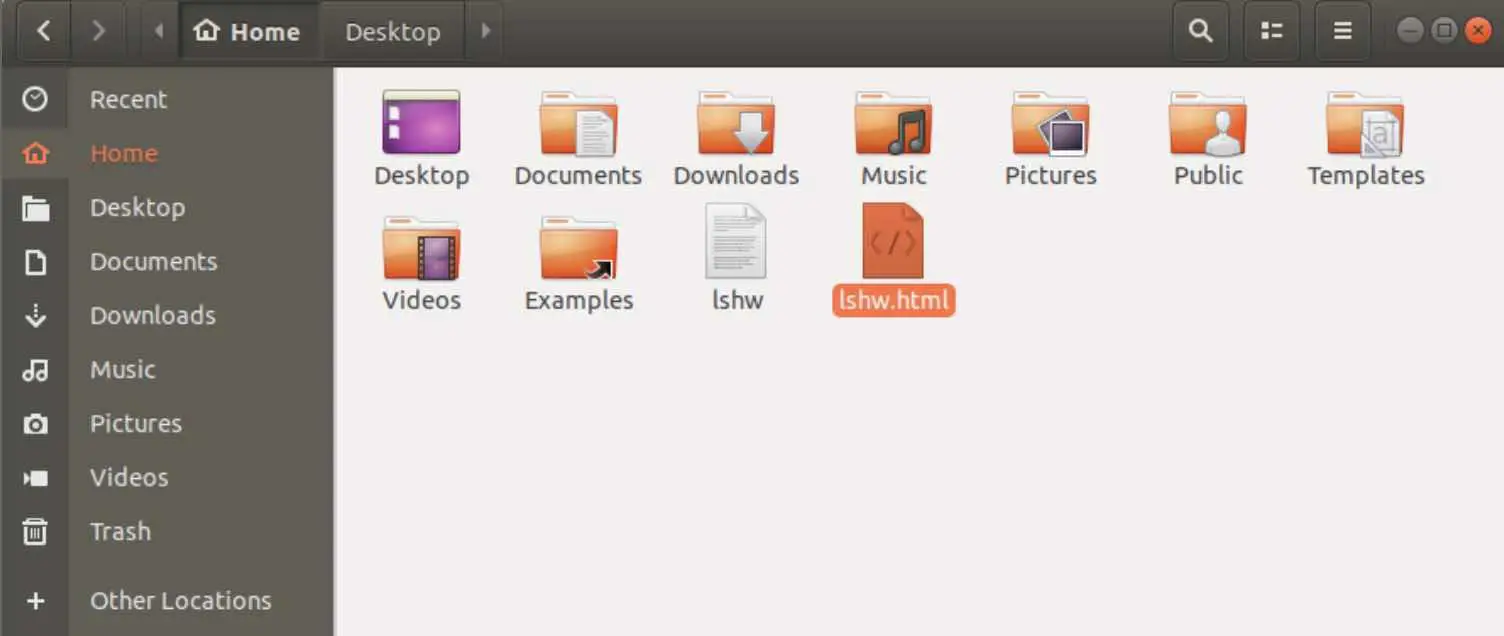
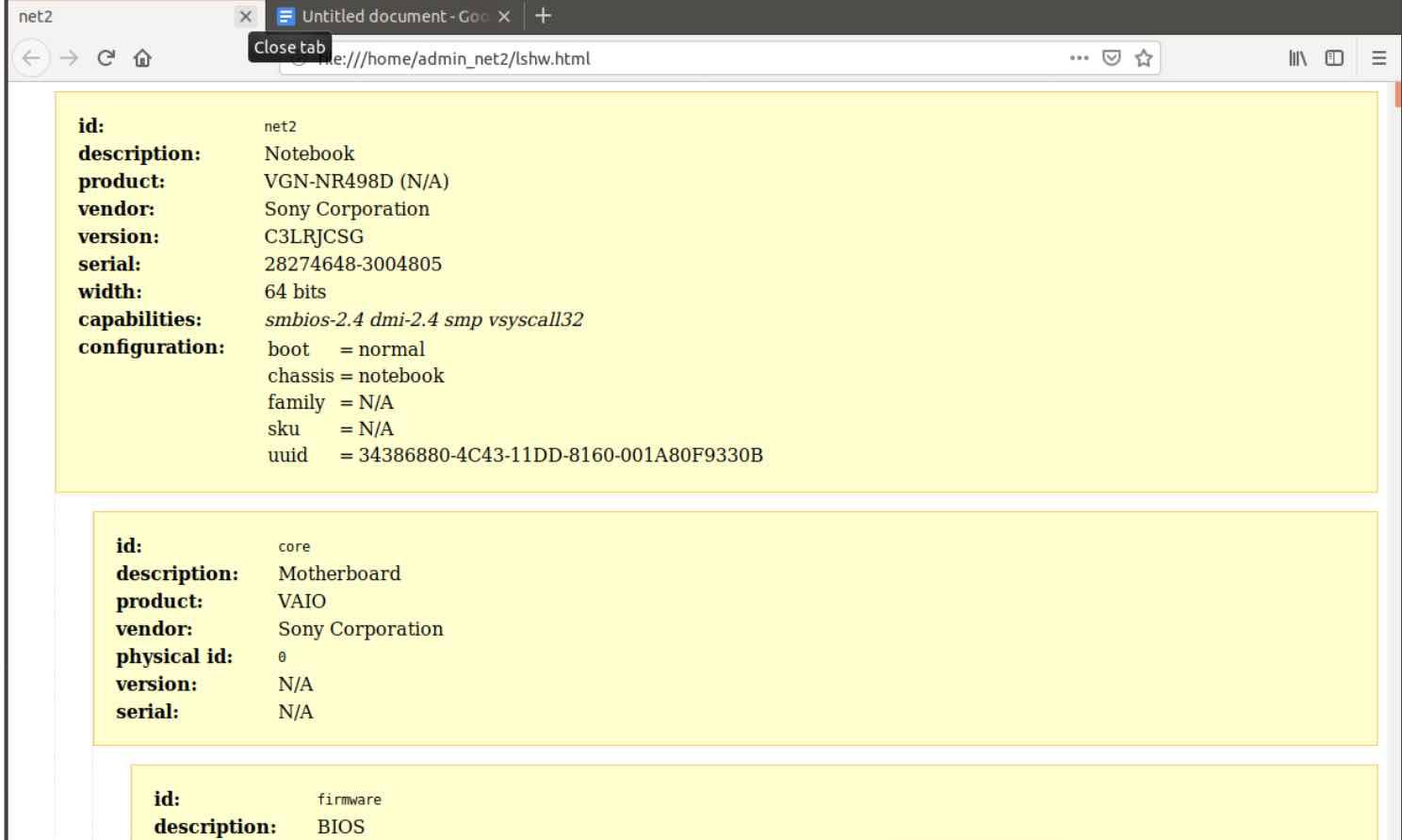
Rete
lshw solitamente visualizza molte informazioni. Spesso, avete solo bisogno di informazioni su un dispositivo hardware e lshw vi darà la possibilità di selezionare una categoria. Per vedere i vostri dispositivi di rete, per esempio, eseguite il comando:
sudo lshw -c network
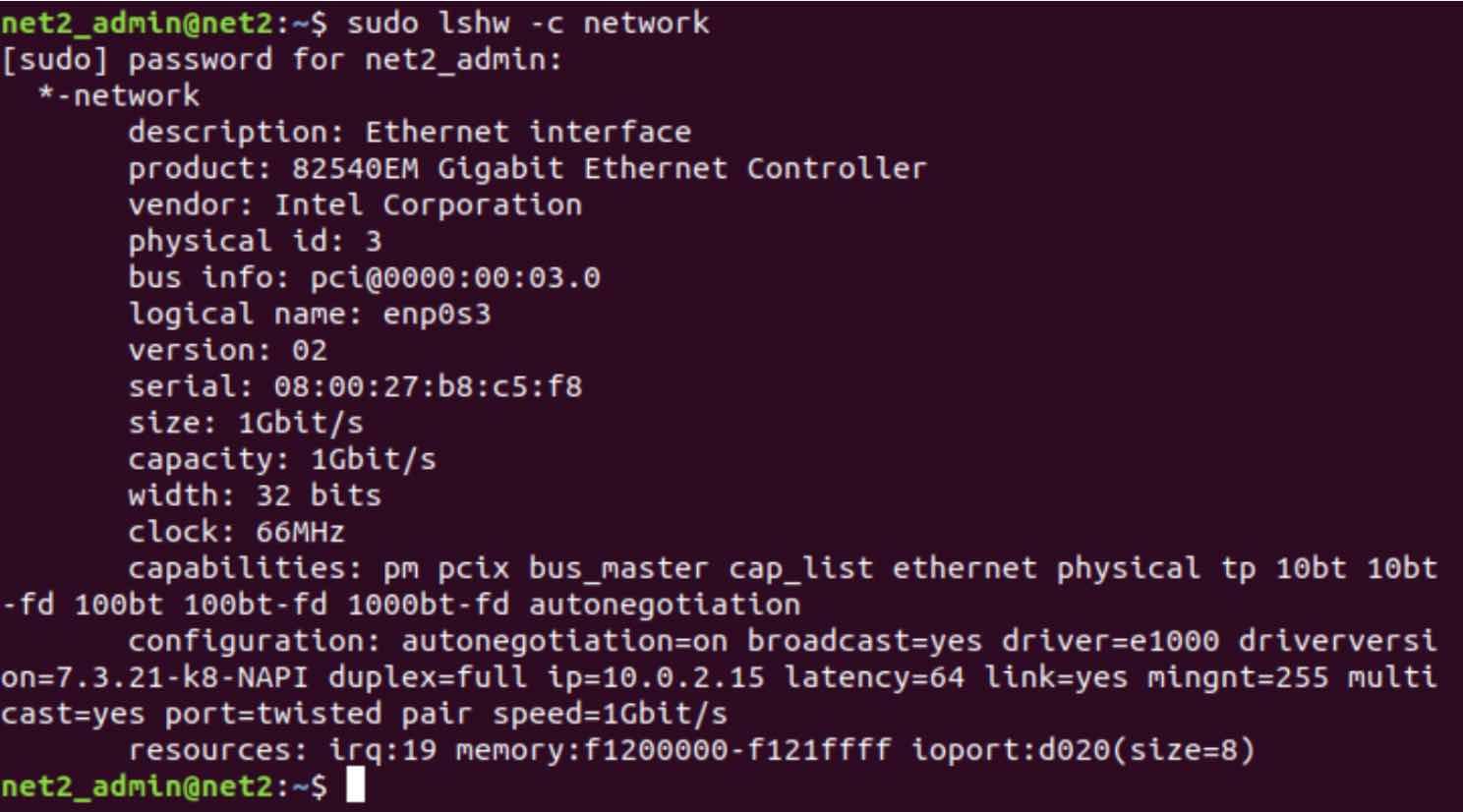
Utilizzando il comando lscpu: informazioni sulla CPU
Lo strumento lscpu elenca informazioni sulla CPU dai file /proc/cpuinfo e sysfs.
lscpu
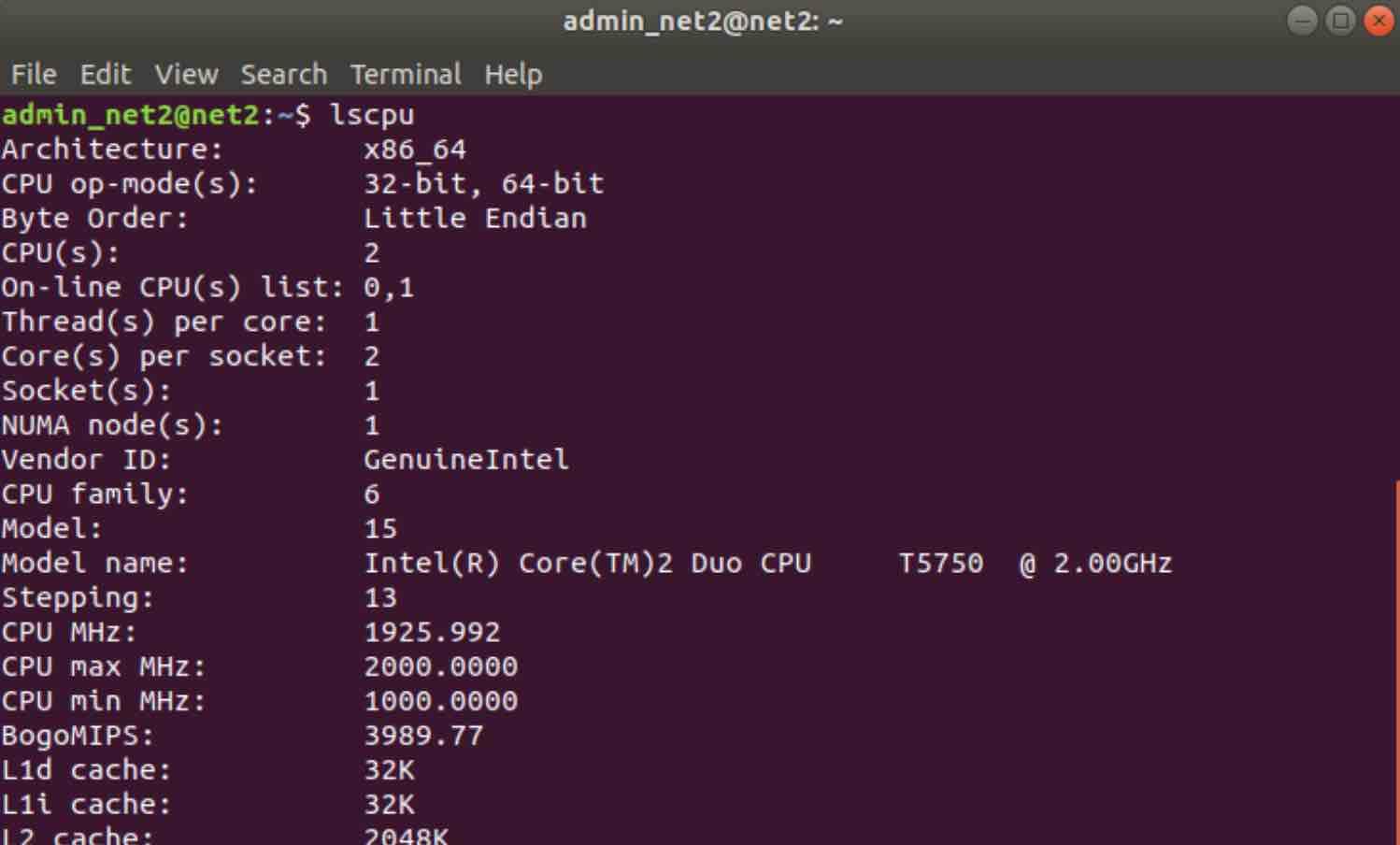
Dove possiamo vedere informazioni sull’architettura della CPU, modello della famiglia di CPU, numero di CPU, thread, core, cache della CPU ecc…
Usando il comando lsblk : Dispositivi di archiviazione di base
Il comando lsblk fornisce informazioni dettagliate sui dispositivi di archiviazione di base di un sistema come il disco rigido e le sue partizioni, nonché le unità flash collegate.
lsblk
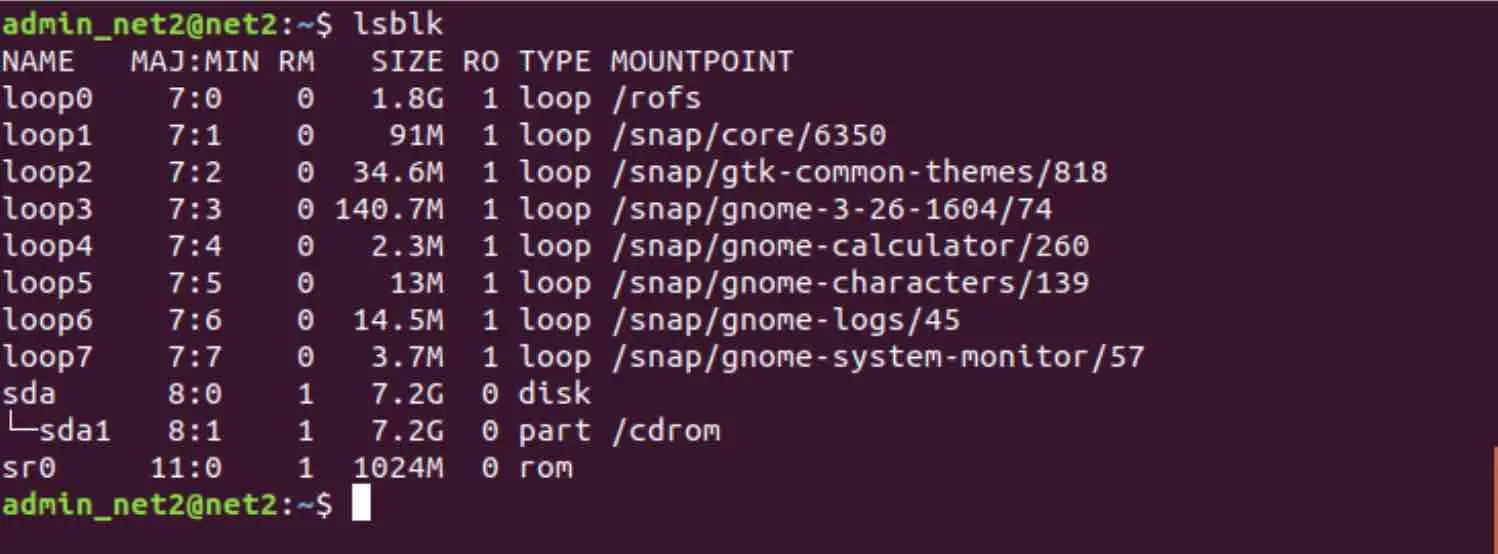
Usando il comando lsusb: Informazioni sui dispositivi USB
Lo strumento lsusb visualizza informazioni su tutti i controller USB e i loro dispositivi collegati. Buono per sapere cosa è collegato.
lsusb
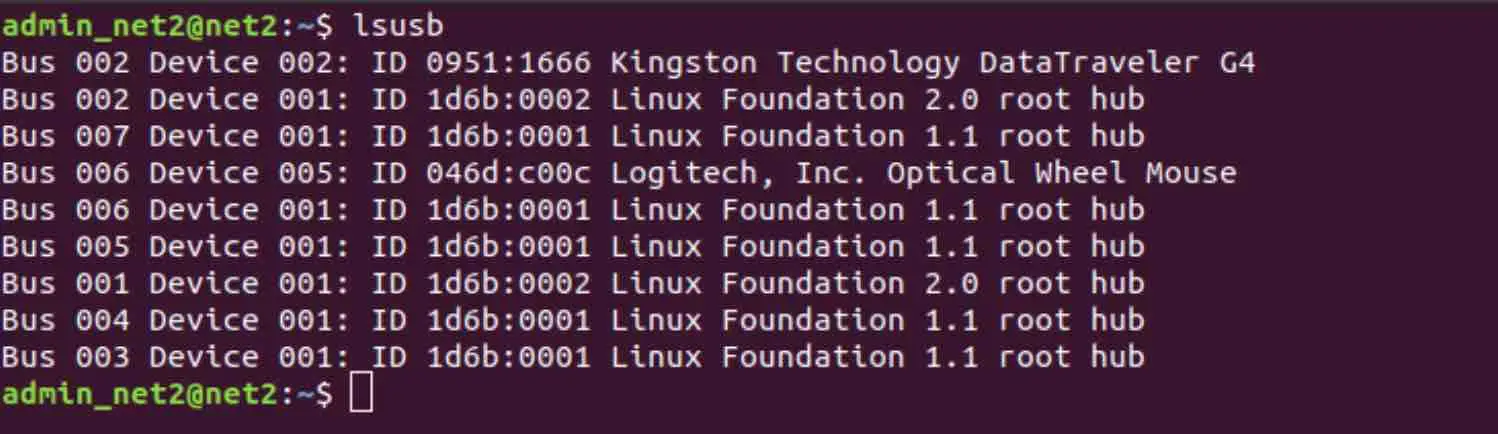
Utilizzo del comando lspci: lista di dispositivi PCI e hardware
Lo strumento lspci mostra la maggior parte dell’hardware in modo rapido e ordinato. Ha diversi livelli di verbosità che ti permettono di ottenere informazioni aggiuntive usando i flag -v e -vv. Lo switch -k è utile quando vuoi controllare quale driver del kernel sta usando un dato hardware.
Lo switch -nn ti fornisce l’ID dell’hardware che a volte è conveniente.
Dispositivi PCI
Per visualizzare informazioni sui dispositivi PCI del tuo sistema, esegui il comando :
lspci
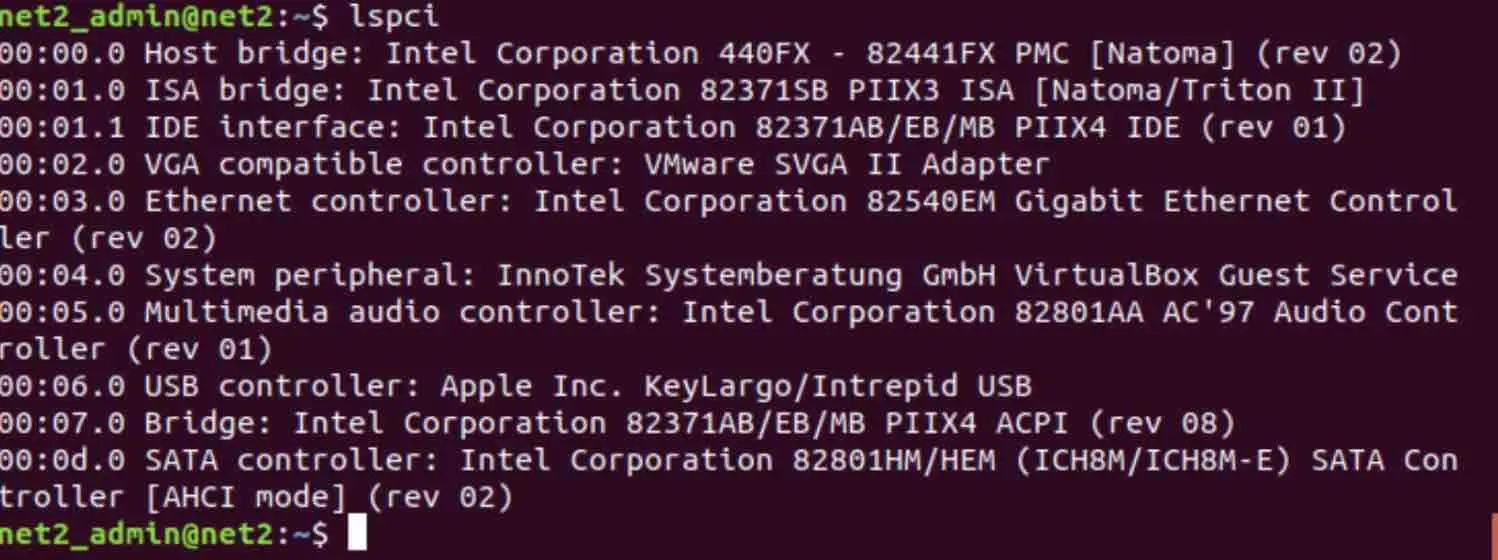
Grafica
Il seguente esempio reale fornisce informazioni sulla grafica:
lspci -nnk | grep VGA -A1

Audio
Per visualizzare i dati relativi all’audio, eseguire il seguente comando:
lspci -v | grep -A7 -i “audio”
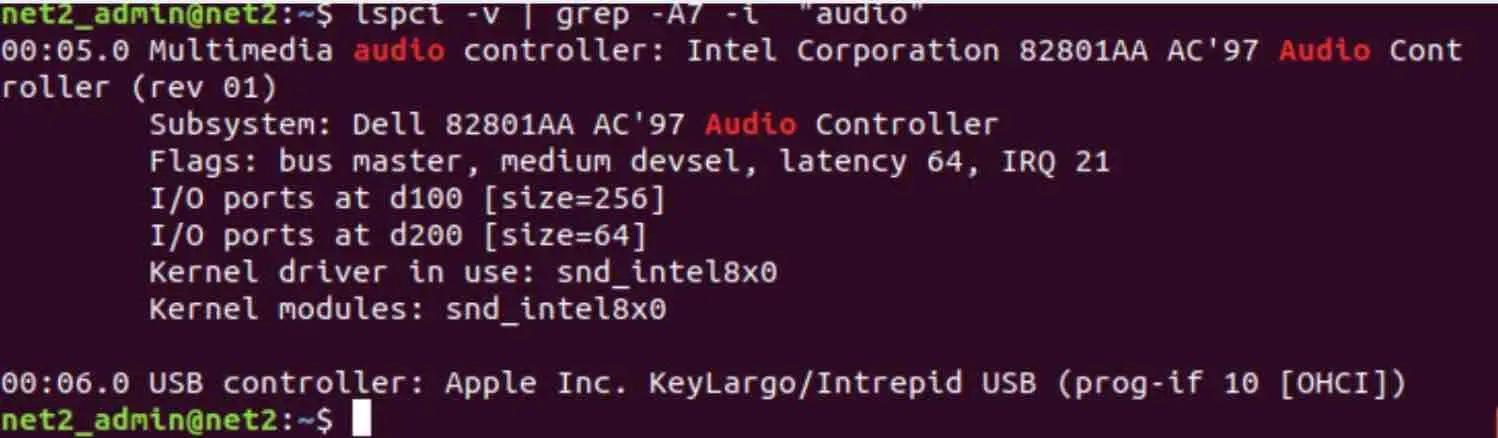
Networking
Le informazioni sul networking possono essere mostrate usando il comando :
lspci -nnk | grep net -A2

Utilizzare lo strumento grafico Hardinfo
Per installare l’utilità GUI hardinfo, è necessario prima installarla utilizzando :
sudo apt-get install hardinfo
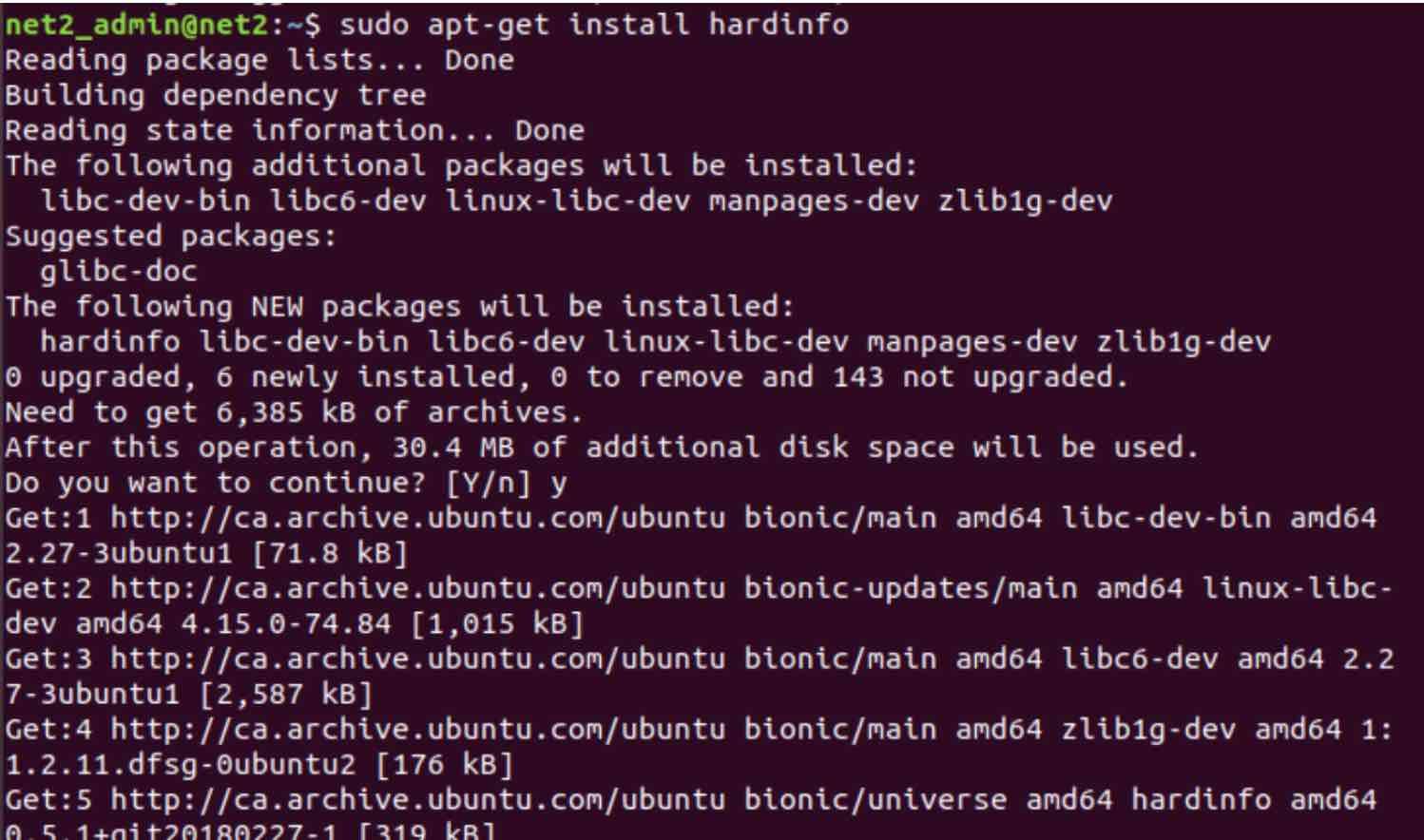
Una volta finito, basta eseguirlo dal terminale con il comando :
hardinfo
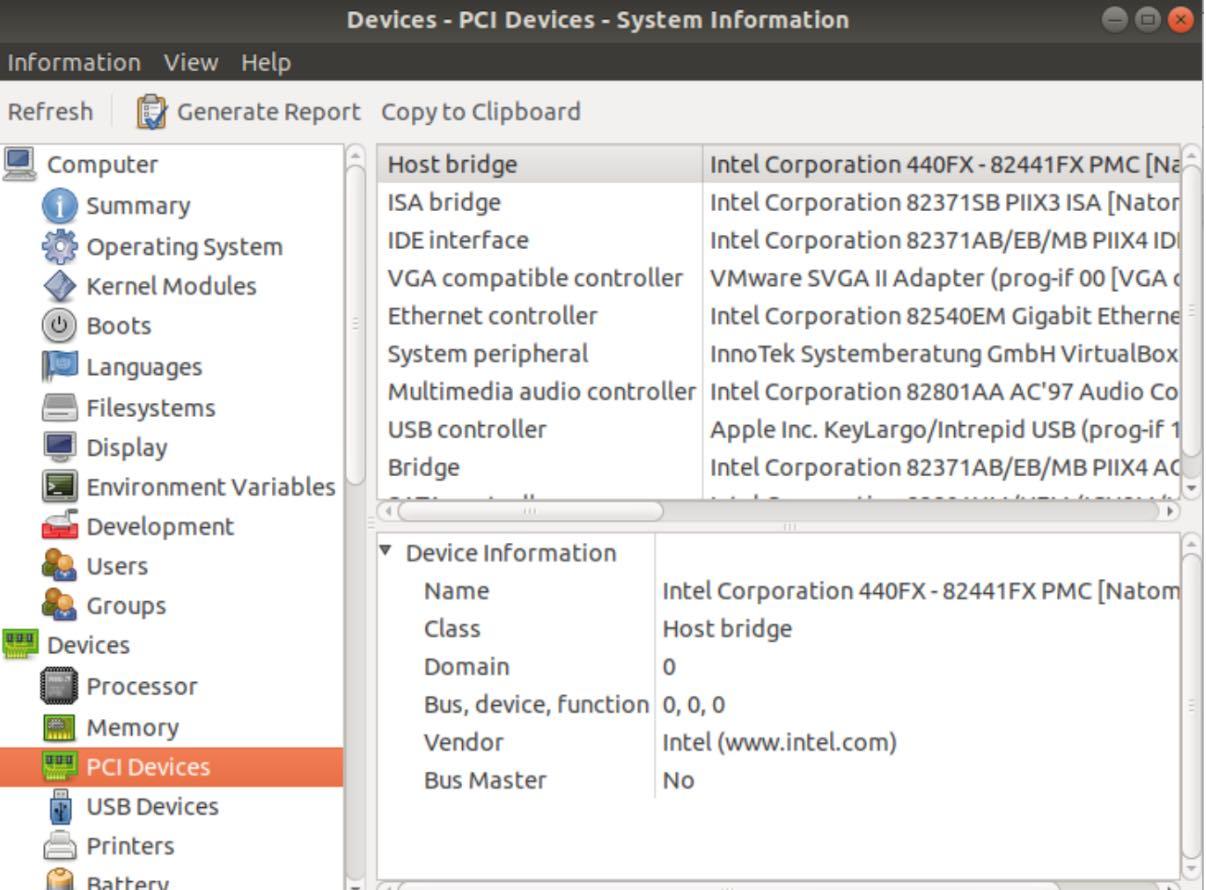
Questo vi fornirà informazioni più dettagliate (kernel disponibili, informazioni sull’os linux, stivali ecc.) rispetto alle opzioni di cui sopra, oltre a mostrare liste simili di hardware USB e PCI. Ha anche la capacità di eseguire benchmark e generare un rapporto che puoi inviare in caso di necessità.
Usando lo strumento dmidecode: Hardware del sistema
dmidecode (Desktop Management Interface table decoder), recupera i dati dalla tabella DMI (nota anche come SMBIOS) e li produce in un formato leggibile dall’uomo.
Visualizza le informazioni sull’hardware di Ubuntu come i dettagli del BIOS, processore, RAM (DIMMs), memoria, dettagli del BIOS, numeri di serie ecc…
Esegui il seguente comando nel tuo terminale:
dmidecode
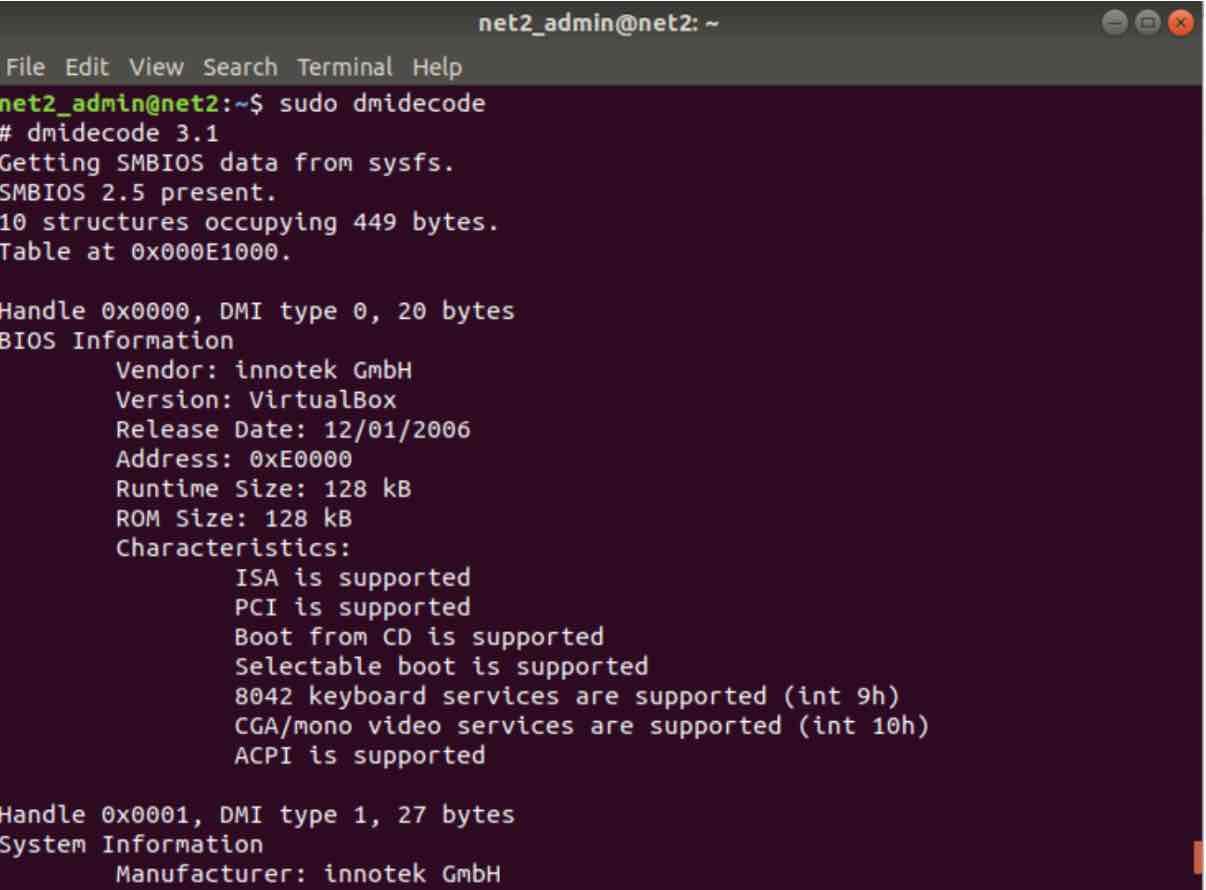
Ubuntu hardware monitor
Utilizzo dello strumento i-nex
I-Nex è utilizzato per visualizzare le informazioni sui componenti del sistema (dispositivi) come scheda madre, CPU, memoria, suono, memoria video, dispositivi USB ecc…
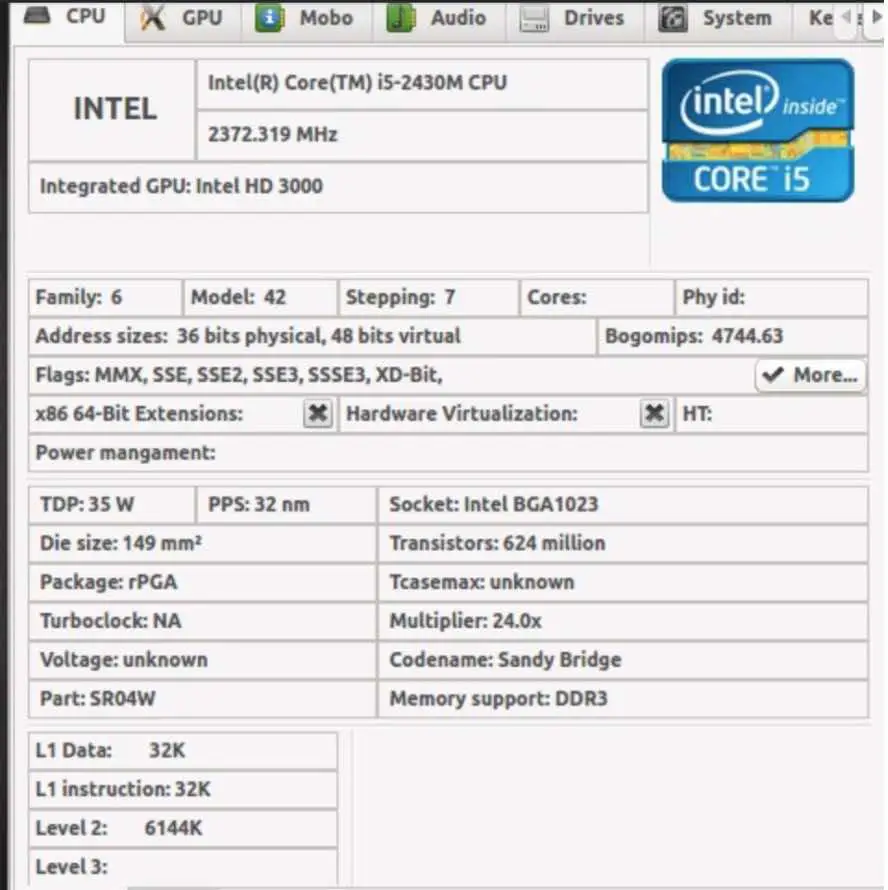
Può essere installato utilizzando la seguente serie di comandi:
Utilizzare sysinfo: informazioni hardware linux
Sysinfo è un’utilità grafica che è in grado di raccogliere alcune informazioni software e hardware sul sistema. È in grado di visualizzare informazioni su:
- Sistema (release della distribuzione Linux, kernel, gcc, versioni di GNOME, Xorg e hostname)
- CPU (nome del modello, identificazione del fornitore, frequenza, bogomips, cache di livello 2, numeri di modello, flags…)
- Memoria (RAM, memoria libera, spazio swap totale e libero, memoria attiva, inattiva e cache)
- Storage (interfaccia IDE, dispositivi SCSI, tutti i dispositivi IDE)
- Hardware (scheda grafica, scheda madre, scheda audio e dispositivi di rete)
- Scheda grafica NVIDIA: Nel caso in cui il driver di visualizzazione NVIDIA sia installato
Può essere installato utilizzando il comando :
sudo apt-get install sysinfo
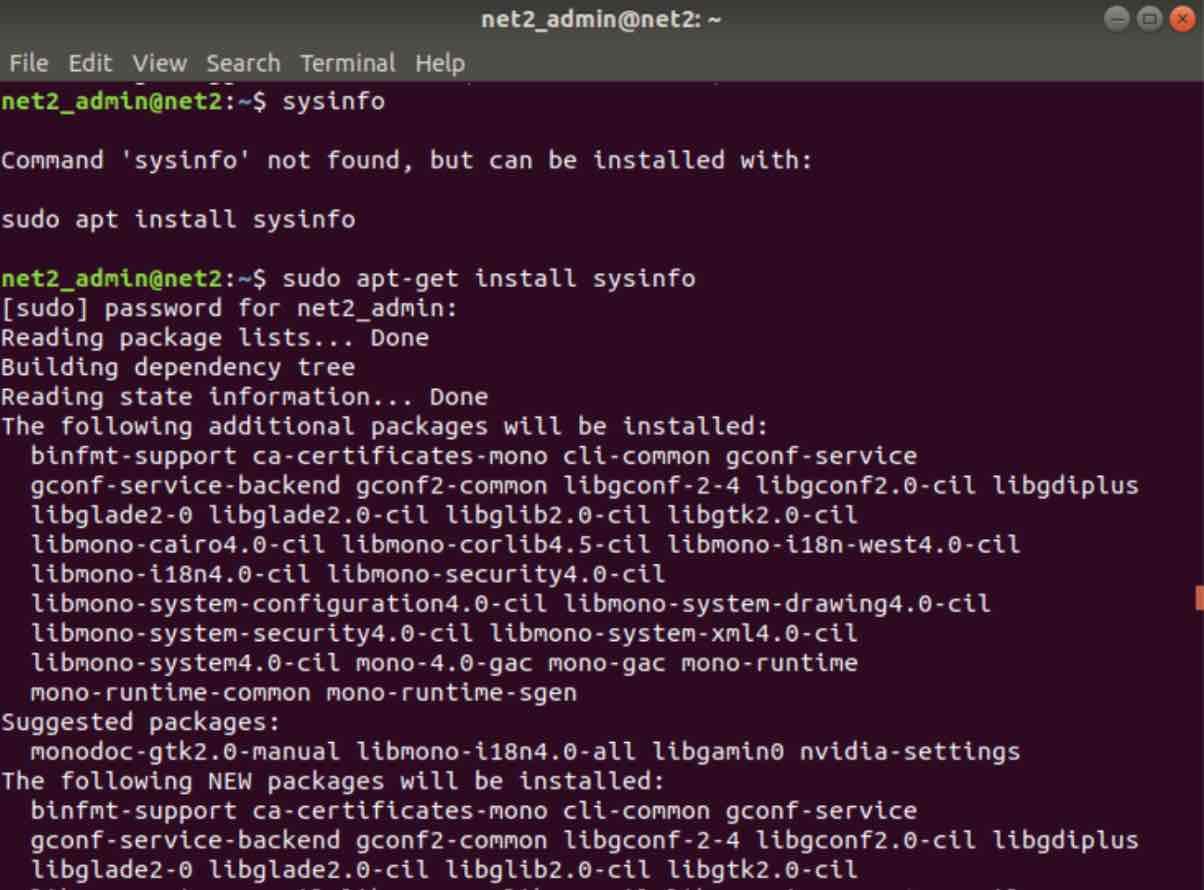
Linux hardware info
e poi invoca:
sysinfo
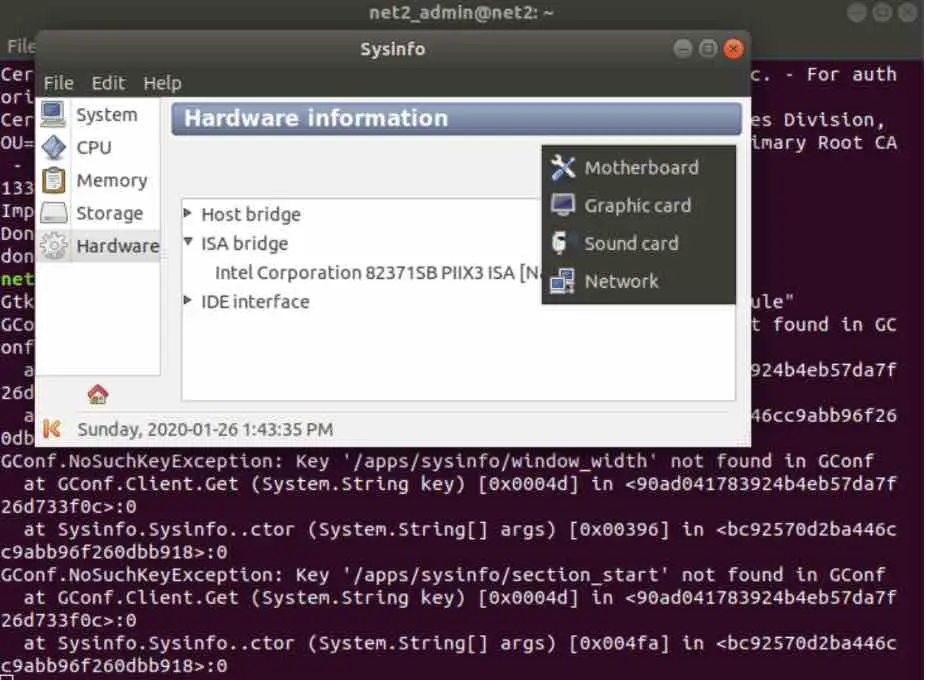
Conclusione
Hai visto diversi strumenti e comandi che possono fornirti informazioni dettagliate e sintetiche sui dispositivi software e hardware del tuo sistema.
Questo può essere utile per scopi di monitoraggio. Per saperne di più sugli strumenti di monitoraggio di Linux, fate riferimento al nostro articolo qui.
Se conoscete altre utilità, non esitate a menzionarle nei commenti.
Se vi piace il contenuto, apprezzeremmo il vostro sostegno offrendoci un caffè. Grazie mille per la tua visita e il tuo sostegno.