Live Photos è una funzione della fotocamera dell’iPhone che dà vita al movimento nelle tue foto! Invece di congelare un momento nel tempo con una foto fissa, una Live Photo cattura un’immagine in movimento di 3 secondi. Puoi anche creare splendide immagini a lunga esposizione con Live Photos. Continua a leggere per scoprire come usare le Live Photos per creare indimenticabili ricordi viventi con il tuo iPhone.
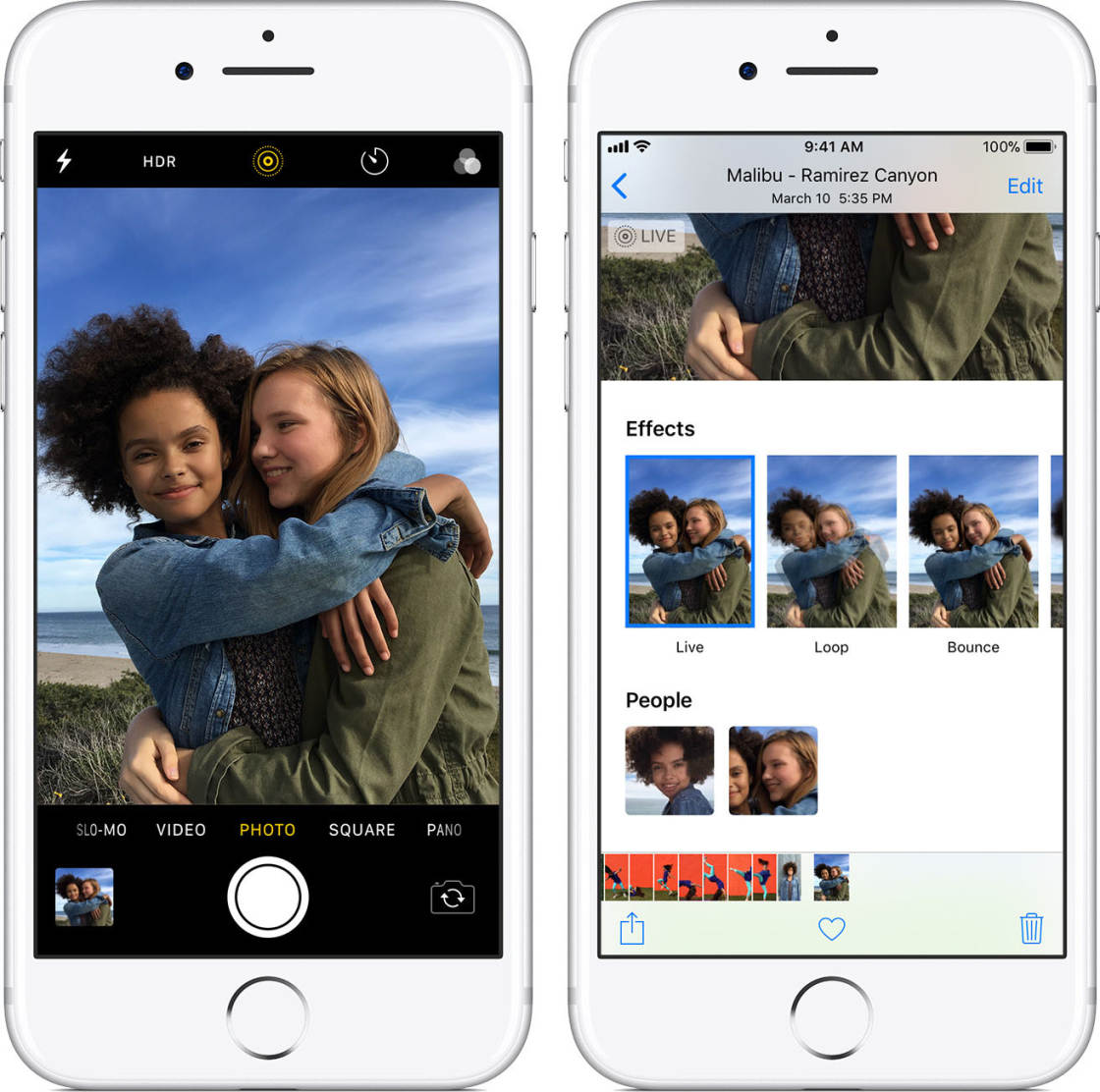
Tabella dei contenuti: iPhone Live Photos
Clicca su qualsiasi link del titolo sottostante per andare direttamente a quella sezione dell’articolo:
1. Come catturare una foto dal vivo su iPhone
2. Come riprodurre una foto dal vivo
3. Come modificare una foto dal vivo
4. Come aggiungere effetti alle foto dal vivo
5. Come condividere foto dal vivo
6. Come caricare foto dal vivo su Facebook & Instagram
7. Quando usare foto dal vivo su iPhone per i migliori risultati
Come catturare una foto dal vivo su iPhone
È facile scattare una foto dal vivo con il tuo iPhone!
Basta aprire l’app Fotocamera integrata nell’iPhone e selezionare la modalità Foto nella parte inferiore dello schermo.
L’icona Live Photos (tre cerchi) è in alto a destra dello schermo. Se non ha una linea che la attraversa, Live Photos è attivata. Se l’icona ha una linea che la attraversa, toccala per attivare Live Photos.
Una Live Photo cattura 3 secondi di movimento e suono. 1,5 secondi della Live Photo vengono catturati prima di premere il pulsante di scatto, e 1,5 secondi vengono catturati dopo.
Pertanto, assicurati di comporre il tuo scatto e di tenerlo per un paio di secondi prima di premere l’otturatore. Se non lo fai, la prima parte della tua Live Photo sarà quella in cui muovi la fotocamera per inquadrare lo scatto.
Anche il tuo iPhone registrerà per 1,5 secondi dopo aver premuto l’otturatore. Quindi assicurati di tenere il telefono fermo per un paio di secondi dopo aver scattato la foto.
Inoltre, tieni presente che le foto dal vivo catturano sia l’audio che il video. Quindi sentirai qualsiasi suono nella tua Live Photo quando la riproduci.
Di seguito una Live Photo di 3 secondi di persone sulla spiaggia. Premi il pulsante Play per vederla:
Se stai scattando una foto d’azione di una persona, potresti aver bisogno di dire al tuo soggetto di muoversi quando scatti la foto.
Fallo almeno un paio di secondi prima di premere l’otturatore in modo da non catturare la tua voce nella Live Photo.
Quando non vuoi più scattare Live Photos, tocca l’icona Live Photos in cima all’app Fotocamera per spegnerla.
Le Live Photos occupano molto spazio sul tuo iPhone. Quindi, se lo lasci acceso per ogni scatto, potresti scoprire che il tuo telefono si riempie rapidamente.
Come riprodurre una foto dal vivo
Dopo aver scattato una foto dal vivo, questa appare nell’app Foto accanto alle tue normali immagini fisse. La troverai anche in un album separato intitolato Live Photos.
Purtroppo, nella vista in miniatura, non c’è modo di sapere se un’immagine è una Live Photo.
Nello screenshot qui sotto, ci sono diverse Live Photos tra queste immagini. Ma è impossibile dire quali sono quando le vedi così.
Come fai a sapere quali delle tue immagini sono Live Photos?
Tocca sulla miniatura dell’immagine per aprirla a schermo intero. Se si tratta di una Live Photo, vedrai la parola LIVE nella parte superiore della foto.
Per visualizzare l’animazione della Live Photo, tieni premuto il dito sulla foto. Non appena lo toglierai, il video smetterà di essere riprodotto.
Come modificare una foto dal vivo
Modificare le foto dal vivo nell’app Foto è simile alla modifica delle immagini fisse. Ma per le foto dal vivo ci sono alcuni strumenti di modifica in più.
Quando apri una foto dal vivo, tocca Modifica in alto a destra dello schermo.
Gli strumenti di modifica appaiono in fondo allo schermo.
L’icona Regola ti permette di regolare il colore, l’esposizione e la nitidezza usando una serie di strumenti.
Sfoglia tra gli strumenti di regolazione sotto la foto e seleziona quello che vuoi usare. Poi trascina il cursore per effettuare la regolazione.
Per applicare un filtro a colori o in bianco e nero, tocca l’icona Filtri.
Sfoglia l’elenco dei filtri, poi tocca un filtro per applicarlo alla tua immagine. Usa il cursore per regolare l’intensità del filtro.
Per ritagliare o ruotare la tua Live Photo, tocca l’icona Ritaglia.
Per raddrizzare la tua immagine, tocca l’icona Raddrizza, poi trascina il cursore a sinistra o a destra.
Per ritagliare la tua foto, trascina le maniglie angolari di ritaglio.
Puoi anche ruotare o capovolgere la foto usando le icone in alto a sinistra. È possibile regolare la prospettiva verticale o orizzontale utilizzando le icone in basso a destra.
È possibile effettuare ulteriori modifiche alla foto dal vivo toccando l’icona Live.
Se il suono che hai registrato con la Foto dal vivo ti distrae, tocca l’icona Suono (altoparlante) per disattivare l’audio.
L’icona Suono diventerà grigia per indicare che il suono è spento.
Puoi cambiare la foto chiave (quella che vedi nella tua libreria di foto) usando il cursore in fondo allo schermo. Muovi il cursore fino a trovare l’immagine che desideri.
Tocca Make Key Photo per confermare la tua scelta.
Un punto bianco apparirà sopra la foto scelta. Un punto grigio apparirà sopra la foto chiave originale nel caso in cui tu voglia tornare ad essa.
Se vuoi convertire la tua Live Photo in un’immagine fissa, tocca l’icona gialla Live nella parte superiore dello schermo.
L’icona diventerà bianca per mostrare che non è più una Live Photo. Puoi tornare a essere una Live Photo in qualsiasi momento toccando di nuovo l’icona Live.
Quando hai finito di modificare la Live Photo, tocca Fatto per salvare le modifiche.
Se vuoi rimuovere le modifiche che hai applicato, puoi tornare alla Live Photo originale in qualsiasi momento.
Nell’app Foto, trova la foto dal vivo che vuoi ripristinare e tocca Modifica.
Poi tocca Torna > Torna all’originale.
Come aggiungere effetti alle foto dal vivo
Ci sono tre effetti speciali che puoi applicare alle tue foto dal vivo: Loop, Bounce e Long Exposure.
Per applicare un effetto Live Photo, vai nell’app Foto e apri una Live Photo. Poi, scorri verso l’alto per rivelare la sezione Effetti:
Tocca l’effetto che vuoi usare (Loop, Bounce, o Long Exposure). L’effetto verrà applicato immediatamente alla tua foto dal vivo.
Puoi cambiare idea in qualsiasi momento toccando un effetto diverso. Oppure seleziona Live per tornare alla versione Live originale senza effetti applicati.
Di seguito scoprirai come sono fatti i tre effetti. Ma prima, ecco il nostro punto di partenza – un video Live Photo di base senza effetti applicati:
4.1 Loop
L’effetto Loop trasforma la tua Live Photo in un loop video continuo. Una volta che il video finisce, ricomincia dall’inizio, finché non lo fermi.
Questo funziona meglio quando il soggetto sta facendo qualcosa più o meno nella stessa area della scena. Per esempio, qualcuno che salta, fa il giocoliere o balla.
Può anche funzionare bene se il soggetto entra ed esce dalla scena durante i 3 secondi della Live Photo originale. Per esempio, qualcuno che scende da un veicolo e lascia la scena. Il risultato finale potrebbe sembrare che centinaia di persone lascino il veicolo!
Di seguito abbiamo trasformato la Live Photo della cascata in un loop:
4.2 Bounce
Bounce è un effetto divertente che fa suonare la tua Live Photo normalmente e poi al contrario. Si ripete fino a quando non si ferma il video.
L’effetto Bounce fa sembrare la cascata qui sotto piuttosto innaturale. Ma è sicuramente interessante!
4.3 Esposizione lunga
L’opzione Esposizione lunga crea una foto con un effetto di esposizione lunga (otturatore lento).
L’esposizione lunga è più adatta alle scene che includono il movimento perché sfuma il movimento. L’acqua che scorre, i fuochi d’artificio o le luci di un’auto in movimento stanno benissimo con un effetto di esposizione lunga.
Se pensi di voler creare un’esposizione lunga dalla tua Live Photo, è meglio usare un treppiede per iPhone. Questo assicura che le parti stazionarie della scena rimangano nitide nell’immagine finale.
La foto live della cascata qui sotto ha applicato l’effetto Esposizione lunga. Si noti la morbida sfocatura dell’acqua in movimento, mentre gli oggetti fermi come le rocce appaiono nitidi:
Come condividere le foto dal vivo
Una volta che hai scattato delle belle foto dal vivo su iPhone, potresti voler condividere questi momenti con familiari e amici.
Puoi condividere le Live Photos con un altro iPhone o iPad, purché abbia iOS 9 o successivo. Puoi usare iMessage, AirDrop o iCloud Photo Sharing.
Per condividere una Live Photo, aprila nell’app Foto, poi tocca l’icona Condividi.
Poi, seleziona l’opzione di condivisione che vuoi usare, ad esempio Messaggi, Airdrop, ecc.
Nota che non puoi inviare una Live Photo via email. Se la invii via email, l’allegato verrà inviato come immagine JPEG.
Come caricare foto dal vivo su Facebook & Instagram
Oltre a condividere le tue foto dal vivo su altri iPhone e iPad, potresti volerle condividere sui social media.
Facebook e Tumblr permettono già di condividere foto dal vivo. È probabile che prima o poi anche altre piattaforme di social media supporteranno le Live Photos.
Se vuoi condividere una Live Photo su Facebook, non puoi usare l’opzione di condivisione di Facebook nell’app Foto. Invece, è necessario caricare la foto dall’interno dell’app Facebook.
Da lì, è possibile scegliere se si desidera condividere come una foto dal vivo o un’immagine fissa. Usa l’icona Live in cima alla foto per attivarla o disattivarla:
Instagram non supporta ancora l’uso delle Live Photos. Ma è possibile utilizzare un’app di terze parti come Lively (scaricabile gratuitamente da App Store) per convertire una Live Photo in video. Puoi poi caricare il video su Instagram.
Ecco come salvare una Live Photo come video:
Apri la Live Photo nell’app Lively, poi seleziona Movie nella parte superiore dello schermo. Tocca Export Movie, poi tocca l’icona Save. Questo salva la Live Photo come un normale file video nella tua libreria fotografica:
Puoi poi aprire l’app Instagram e caricare il video dalla tua libreria.
Prima di postare su Instagram, puoi usare i filtri e gli strumenti di editing per migliorare la tua Live Photo.
Quando usare le Live Photo di iPhone per ottenere i migliori risultati
Una Live Photo offre molto di più di una normale immagine fissa.
La funzione Live Photo dell’iPhone è perfetta per catturare qualsiasi scena con soggetti in movimento o suoni interessanti.
Una Live Photo catturerà tutti quei piccoli dettagli extra che non puoi trasmettere in un’immagine fissa.
Le onde che si infrangono, un fiume o una cascata, gli alberi che ondeggiano nel vento o una scena di strada trafficata sono tutte ottime Live Pictures.
È anche fantastico per scene in cui il suono aggiunge un elemento sensoriale in più all’immagine. Per esempio, il canto degli uccelli o il suono dell’acqua quando si scatta nella natura.
Le Live Photos funzionano bene anche quando si fotografano le persone – specialmente i bambini. Permette di catturare quei divertenti momenti “out-take” prima e dopo aver scattato la foto.
Senza Live Photos, non sarebbe possibile conservare questi piccoli momenti speciali.