Come probabilmente sapete, GRUB2 è il boot loader predefinito per la maggior parte dei sistemi operativi Linux. GRUB sta per GRand Unified Bootloader. Il boot loader GRUB è il primo programma che viene eseguito quando il computer si avvia. È responsabile del caricamento e del trasferimento del controllo al Kernel del sistema operativo. E poi il Kernel prende in carico e inizializza il resto del sistema operativo. In questo tutorial, vi mostrerò come configurare le impostazioni di GRUB2 Boot Loader nel sistema Ubuntu. Possiamo configurare le impostazioni sia modificando direttamente il file di configurazione di grub utilizzando qualsiasi editor di testo o utilizzando qualsiasi applicazione GUI come Grub-customizer.
Ho testato i passaggi riportati di seguito su Ubuntu 16.04 e 18.04 LTS, tuttavia queste istruzioni potrebbero funzionare su tutti i sistemi operativi Linux che utilizzano il boot loader GRUB2.
Configurare le impostazioni del boot loader GRUB2
Come ho già detto possiamo configurare le impostazioni del boot loader dalla riga di comando o dalla GUI.
Vediamo prima il modo della riga di comando.
Attenzione: Il file di configurazione di default per GRUB2 è /boot/grub/grub.cfg. Non si dovrebbe editare o modificare questo file, a meno che non si abbia molta familiarità con GRUB2. Questo è il file principale per avviare il sistema operativo Linux. Qualsiasi configurazione errata in questo file può portarvi a finire con un sistema Ubuntu rotto. Quindi, non toccate questo file!
Il file /boot/grub/grub.cfg è generato automaticamente da grub-mkconfig utilizzando i modelli da /etc/grub.d e le impostazioni da /etc/default/grub. Qualsiasi cambiamento fatto nel file /etc/default/grub si rifletterà nel file GRUB2.
Prima di tutto, fare un backup del file /etc/default/grub prima di fare qualsiasi cambiamento.
$ sudo cp /etc/default/grub /etc/default/grub.bak
Il contenuto del tipico file grub sarà come quello che segue.
$ cat /etc/default/grub
Sample output:
# If you change this file, run 'update-grub' afterwards to update# /boot/grub/grub.cfg.# For full documentation of the options in this file, see:# info -f grub -n 'Simple configuration'GRUB_DEFAULT=0GRUB_HIDDEN_TIMEOUT=0GRUB_HIDDEN_TIMEOUT_QUIET=trueGRUB_TIMEOUT=10GRUB_DISTRIBUTOR=`lsb_release -i -s 2> /dev/null || echo Debian`GRUB_CMDLINE_LINUX_DEFAULT="quiet splash"GRUB_CMDLINE_LINUX=""# Uncomment to enable BadRAM filtering, modify to suit your needs# This works with Linux (no patch required) and with any kernel that obtains# the memory map information from GRUB (GNU Mach, kernel of FreeBSD ...)#GRUB_BADRAM="0x01234567,0xfefefefe,0x89abcdef,0xefefefef"# Uncomment to disable graphical terminal (grub-pc only)#GRUB_TERMINAL=console# The resolution used on graphical terminal# note that you can use only modes which your graphic card supports via VBE# you can see them in real GRUB with the command `vbeinfo'#GRUB_GFXMODE=640x480# Uncomment if you don't want GRUB to pass "root=UUID=xxx" parameter to Linux#GRUB_DISABLE_LINUX_UUID=true# Uncomment to disable generation of recovery mode menu entries#GRUB_DISABLE_RECOVERY="true"# Uncomment to get a beep at grub start#GRUB_INIT_TUNE="480 440 1"
Qualora si apportino modifiche a questo file, è necessario eseguire il seguente comando per applicare le modifiche a GRUB2.
$ sudo update-grub
Facciamo alcune modifiche al boot loader GRUB2.
1. Selezionare il sistema operativo predefinito (GRUB_DEFAULT)
Aprire il file /etc/default/grub utilizzando qualsiasi editor di testo, per esempio nano.
$ sudo nano /etc/default/grub
Trovare la linea “GRUB_DEFAULT”. Possiamo selezionare il sistema operativo predefinito da avviare utilizzando questa opzione. Se si imposta il valore come “0”, il primo sistema operativo nella voce del menu di avvio di GRUB si avvierà. Se lo si imposta a “1”, si avvierà il secondo sistema operativo, e così via.
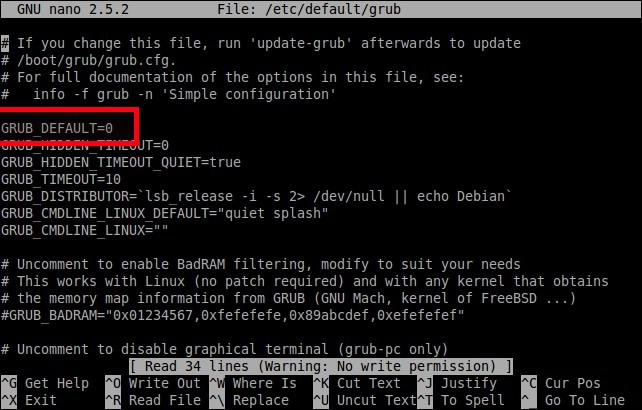
Imposta il sistema operativo predefinito nel file Grub in Ubuntu
Inoltre, se avete più di un sistema operativo nel vostro sistema, potete avviare l’ultimo sistema operativo usando il valore GRUB_DEFAULT=saved. Ogni volta che si riavvia il sistema, l’ultimo sistema operativo inizierà il boot. Si noti che si dovrebbe aggiungere una linea GRUB_SAVEDEFAULT=true per far funzionare questo trucco.
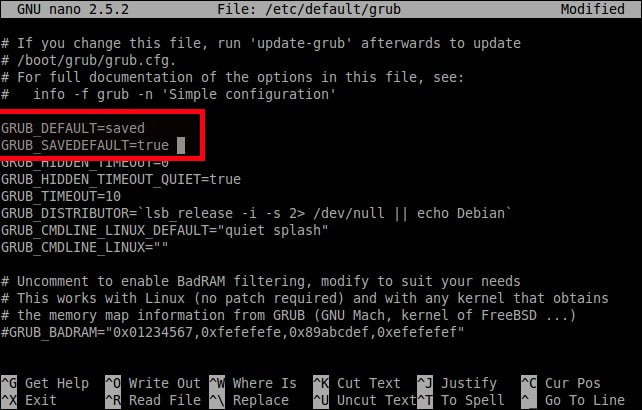
Configurare grub per avviare l’ultimo sistema operativo
Si può anche specificare il nome della voce del sistema operativo per avviare un particolare SO. Per esempio, se c’è una voce chiamata “Lubuntu 16.04 LTS” nel menu BOOT, si potrebbe usare GRUB_DEFAULT=”Lubuntu 16.04 LTS” per avviare Lubuntu di default. Fate attenzione a specificare il valore tra virgolette.
Non dimenticate di aggiornare le modifiche apportate nel file grub eseguendo il seguente comando:
$ sudo update-grub
2. Impostare il timeout del sistema operativo (GRUB_TIMEOUT)
Per impostazione predefinita, la voce selezionata dal menu di avvio inizierà ad avviarsi dopo 10 secondi.
È possibile aumentare o diminuire questa impostazione di timeout. Se il valore è “0”, il sistema operativo predefinito inizierà immediatamente l’avvio. Se il valore è “5”, il menu di avvio apparirà per 5 secondi, in modo da poter selezionare quale sistema operativo si vuole caricare all’avvio del sistema.

3. Cambiare l’immagine di sfondo di GRUB
Per cambiare l’immagine di sfondo di GRUB, è necessario copiare la propria immagine preferita nella posizione /boot/grub/.
$ sudo cp ostechnix.png /boot/grub/
Si possono usare anche immagini in formato JPG/JPEG. Ma GRUB supporta solo i formati immagine JPG/JPEG a 256 colori. Quindi, è meglio usare immagini in formato PNG.
In alternativa, è possibile menzionare direttamente il percorso del file immagine nel file /etc/default/grub come di seguito.
$ sudo nano /etc/default/grub
Aggiungi la seguente linea:
GRUB_BACKGROUND="/home/sk/ostechnix.png"
Sostituisci il percorso dell’immagine con il tuo.
Una volta effettuate le modifiche necessarie nel file GRUB, salva e chiudi.
Per applicare le modifiche, è necessario eseguire il seguente comando:
$ sudo update-grub
Si dovrebbe vedere il seguente output:
Generating grub configuration file ...Warning: Setting GRUB_TIMEOUT to a non-zero value when GRUB_HIDDEN_TIMEOUT is set is no longer supported.Found background image: ostechnix.pngFound linux image: /boot/vmlinuz-4.15.0-23-genericFound initrd image: /boot/initrd.img-4.15.0-23-genericFound linux image: /boot/vmlinuz-4.15.0-20-genericFound initrd image: /boot/initrd.img-4.15.0-20-genericFound memtest86+ image: /boot/memtest86+.elfFound memtest86+ image: /boot/memtest86+.bindone
Riavvia e controlla se le modifiche funzionano o meno.
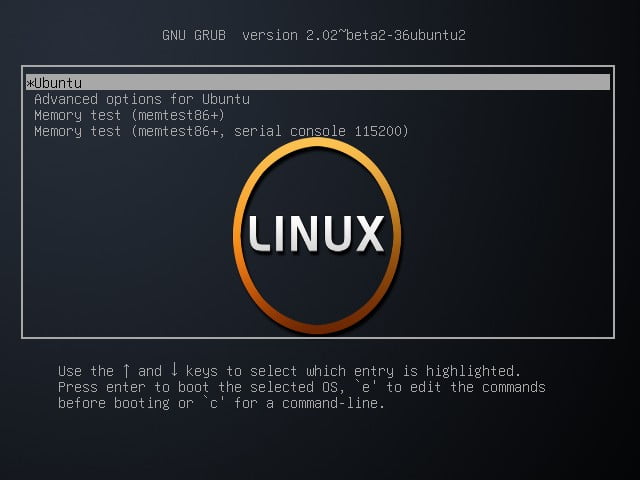
Cambiare l’immagine di sfondo di GRUB in Ubuntu
Suggerimento di lettura:
- Come proteggere con password il Bootloader di GRUB in Linux
Configurare le impostazioni del Boot Loader di GRUB2 utilizzando Grub-customizer
Alcuni di voi potrebbero non essere a proprio agio con la riga di comando. Se siete tra questi, potete usare uno strumento grafico chiamato “Grub-customizer” per configurare i boot loader di Grub2 e Burg.
Utilizzando Grub-customizer, possiamo,
- Modificare, rimuovere, rinominare e riorganizzare le voci del menu di avvio,
- Nascondere o mostrare il menu di avvio,
- Cambiare la voce di avvio predefinita,
- Cambiare il colore del testo delle voci del menu di avvio,
- Cambiare l’immagine di sfondo del menu di avvio,
- Aumentare o diminuire il tempo di avvio,
- Modificare i parametri del kernel,
- Reinstallare Grub in Windows MBR.
Grub-customizer ha un PPA ufficiale per Ubuntu e le sue derivate come Linux Mint. È possibile aggiungerlo e installare Grub-customizer eseguendo i seguenti comandi uno per uno:
$ sudo add-apt-repository ppa:danielrichter2007/grub-customizer
$ sudo apt update
$ sudo apt install grub-customizer
Una volta installato, lanciarlo da Dash o Menu. Ecco come appare l’interfaccia predefinita di Grub-customizer.
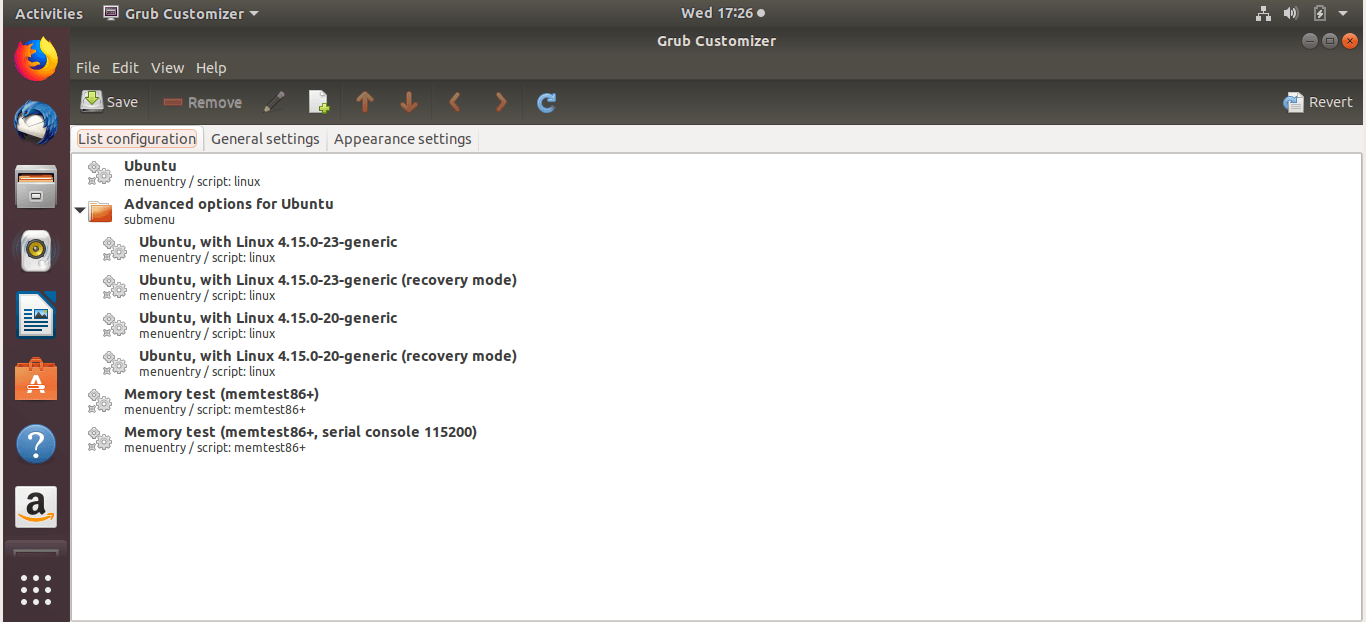
interfaccia di Grub-customizer
Come potete vedere nello screenshot sopra, Grub-customizer ha le seguenti tre schede.
- Configurazione della lista,
- Impostazioni generali,
- Impostazioni dell’aspetto.
Nella configurazione della lista, puoi modificare, cancellare, rinominare e riorganizzare (spostare) le voci del menu di avvio. Per esempio, per rinominare una voce di menu, basta fare clic con il tasto destro su di essa, scegliere Rinomina e inserire il nome desiderato.
Similmente, per spostare una voce, sceglierla, fare clic con il tasto destro e poi fare clic su Sposta su o Sposta giù. Puoi anche usare le frecce SU/Giù nella barra dei menu per spostare le voci.
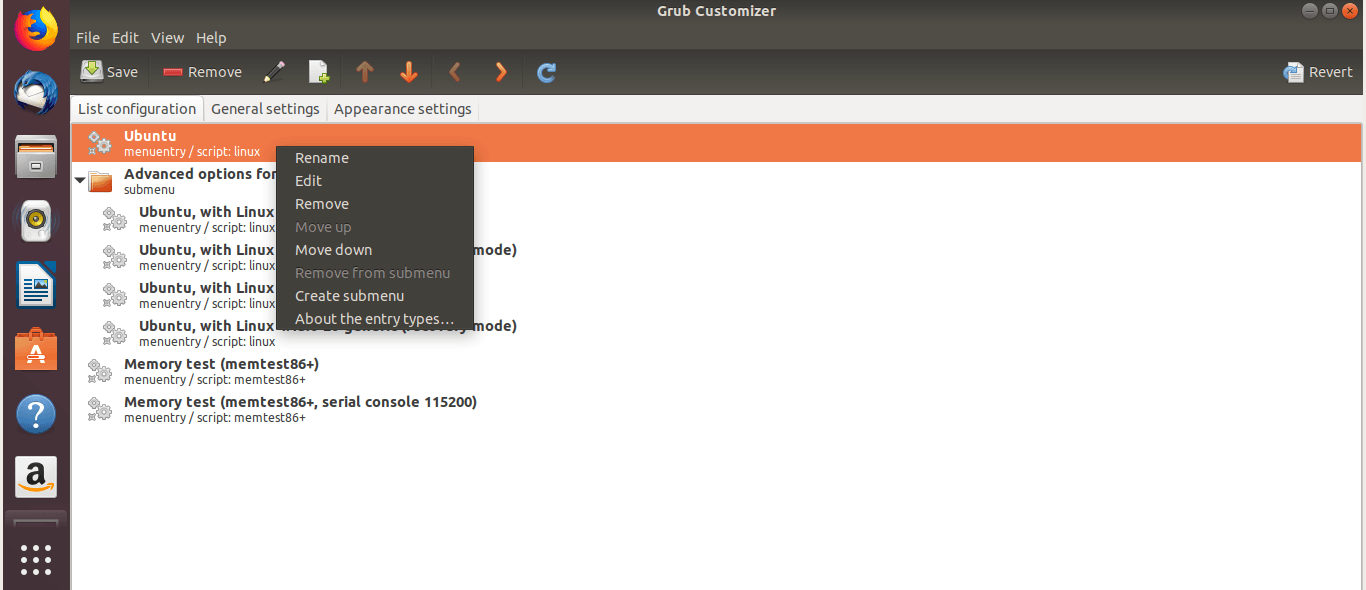
Modifica le voci del menu di avvio in grub-customizer
Dopo aver effettuato le modifiche, clicca sul pulsante Salva nella barra dei menu.
Nella sezione delle impostazioni generali, possiamo,
- Cambiare la voce di avvio predefinita (può essere utile quando si fa il dual-boot),
- Eseguire il boot nell’ultima voce avviata, cioè avviare l’ultimo sistema operativo,
- Mostra/nascondi visibilità del menu di avvio,
- Cambia il ritardo del menu di avvio,
- Cambia i parametri del kernel.

impostazioni generali del grub-customizer
Nelle impostazioni dell’aspetto, possiamo,
- cambiare il carattere per le voci del menu di avvio,
- impostare il colore del carattere,
- impostare l’immagine di sfondo e così via.
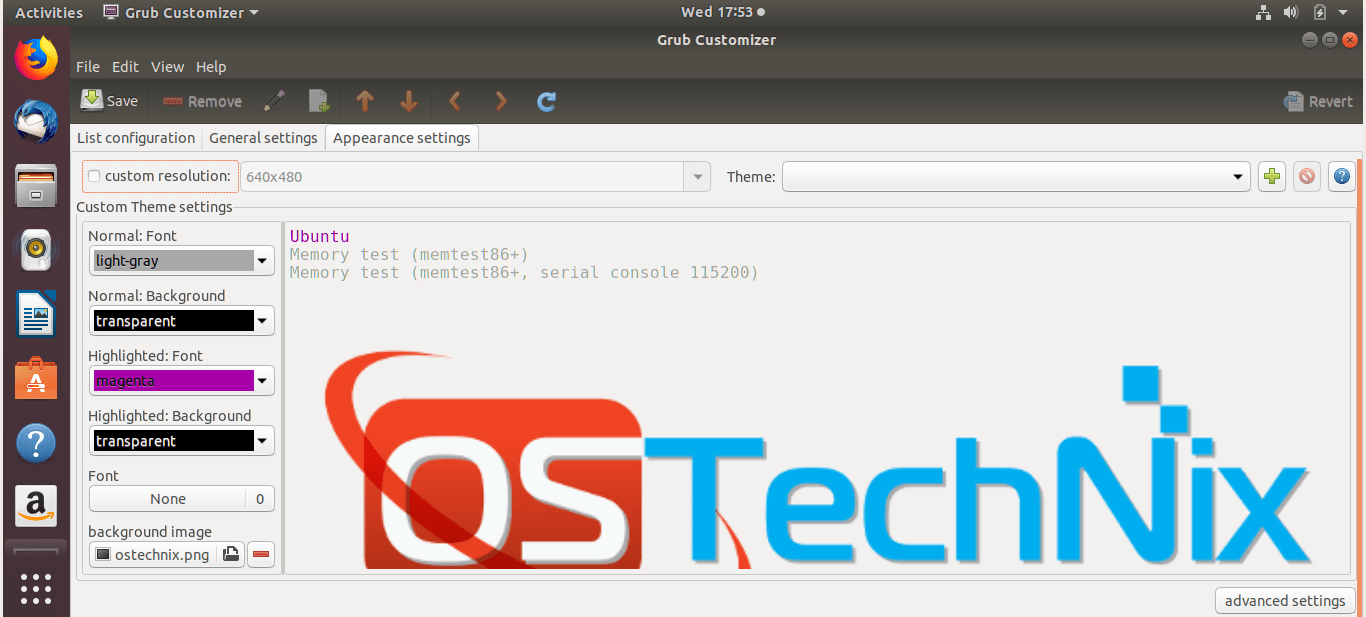
Impostazioni dell’aspetto di Grub-customizer
Non dimenticate di premere il pulsante Salva dopo aver fatto qualsiasi modifica.
C’è anche un’ulteriore sezione chiamata “Impostazioni avanzate” nella parte inferiore destra dell’interfaccia di Grub-customizer. Nella sezione delle impostazioni avanzate, è possibile aggiungere, rimuovere, abilitare/disabilitare e modificare rapidamente i valori per varie impostazioni del boot loader come GRUB_DEFAULT, GRUB_TIMEOUT, GRUB_MENU_PICTURE e alcune altre.
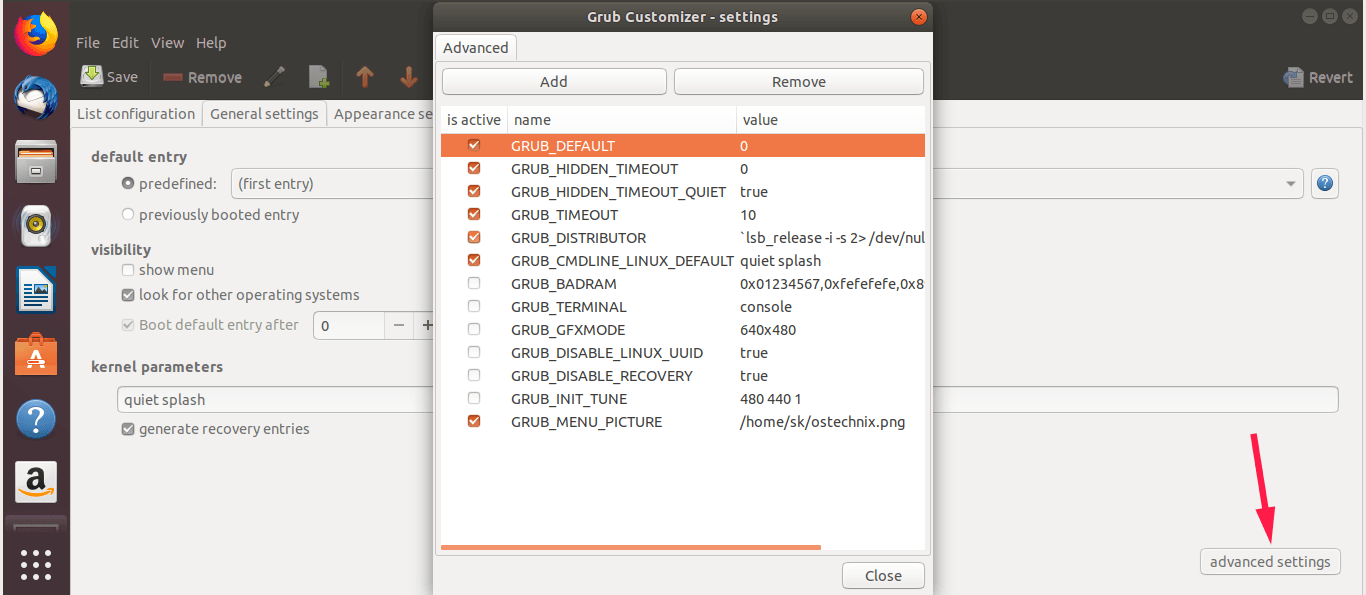
impostazioni avanzate di GRUB_Customizer
Ancora una volta, vi avverto – non modificate né editate le impostazioni di GRUB2 nei sistemi in produzione. Vi consiglio di testare queste impostazioni in qualsiasi macchina virtuale e poi applicarle nel vostro desktop personale.
Suggerimento:
- Come avviare in modalità di salvataggio o di emergenza in Ubuntu