Geeks e professionisti IT amano il Prompt dei comandi (CMD), e per una buona ragione: permette di fare molte attività amministrative con facilità. Pensiamo che sia una buona idea fare una lista di tutti i quattordici metodi che conosciamo per aprire il Prompt dei comandi, in modo che tu possa scegliere quello che più ti si addice. Sapere come aprire CMD come amministratore è anche importante. Pertanto, continuate a leggere e scegliete il vostro modo preferito per aprire il Prompt dei comandi:
NOTA: Abbiamo scritto questo tutorial utilizzando Windows 10 con May 2020 Update. Se stai usando una versione precedente di Windows 10, alcune cose potrebbero apparire diverse o potrebbero non funzionare come previsto.
Come aprire il Prompt dei comandi dal menu Start
Sul tuo PC Windows 10, apri il menu Start e vai alla cartella dei collegamenti di sistema di Windows. Lì, troverai una scorciatoia per il Prompt dei comandi: clicca o tocca su di essa per aprire CMD.
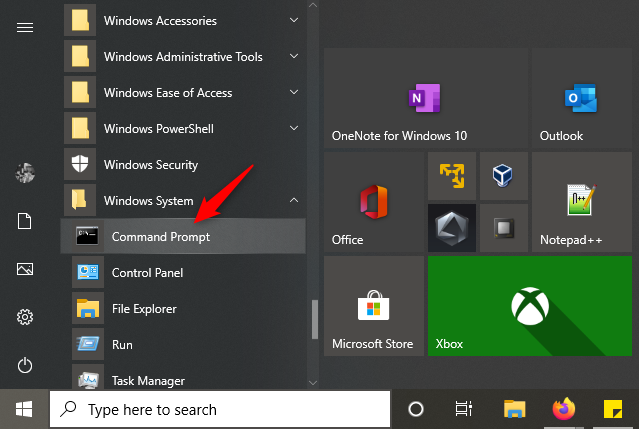
Se si desidera eseguire il Prompt dei comandi come amministratore, fare clic con il tasto destro del mouse o premere e tenere premuto sul suo collegamento, quindi aprire il sottomenu Altro e, infine, fare clic o toccare “Esegui come amministratore”.” In alternativa, puoi anche tenere premuti i tasti Ctrl e Shift e cliccare o toccare la scorciatoia del Prompt dei comandi per lanciare CMD come amministratore.
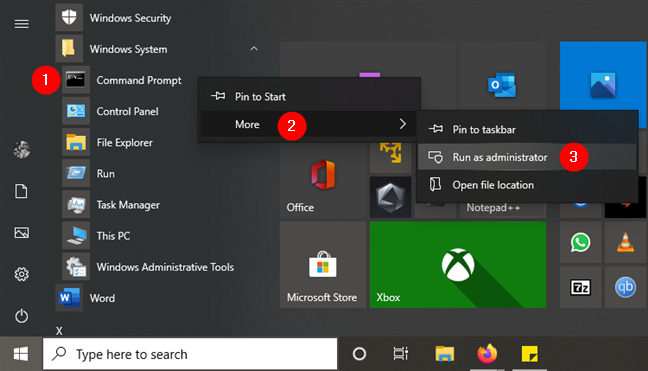
Aprire il Prompt dei comandi usando la ricerca
In Windows 10, uno dei modi più veloci per aprire il Prompt dei comandi è quello di utilizzare la ricerca. All’interno del campo di ricerca della tua barra delle applicazioni, inserisci command o cmd. Poi, clicca o tocca il risultato del Prompt dei comandi.

Se vuoi lanciare il Prompt dei comandi come amministratore, utilizzare il link “Esegui come amministratore” dal lato destro del pannello di ricerca. In alternativa, è anche possibile fare clic destro (o premere e tenere premuto, se si utilizza un touchscreen) sul risultato della ricerca del Prompt dei comandi, e quindi scegliere “Esegui come amministratore.”

Come aprire il Prompt dei comandi dalla casella Esegui
Uno dei modi più veloci per aprire il Prompt dei comandi in Windows 10 è tramite la finestra Esegui. Premi i tasti Win + R sulla tua tastiera, poi scrivi cmd, e premi Invio sulla tua tastiera o clicca/tocca OK.

Crea un collegamento a Prompt dei comandi sul tuo desktop o in qualsiasi cartella tu voglia
Se preferisci usare i collegamenti, allora dovresti creare un collegamento al Prompt dei comandi. Questa guida ti mostra come farlo: Come creare scorciatoie per applicazioni, file, cartelle e pagine web in Windows. Fondamentalmente, devi fare clic con il tasto destro del mouse o tenere premuto su uno spazio vuoto sul tuo desktop o in qualsiasi altra cartella, poi vai su Nuovo nel menu contestuale, e clicca o tocca su Scorciatoia.
In seguito, nella procedura guidata Crea scorciatoia, punta il tuo nuovo collegamento a cmd, dagli un nome (come Prompt dei comandi, o Terminale vecchia scuola :), e salvalo.

Usa la nostra scorciatoia giàgià creato per il Prompt dei Comandi
In alternativa, puoi scaricare la nostra collezione di scorciatoie e usare quello che abbiamo creato: Scarica la più grande libreria di scorciatoie di Windows. In questo pacchetto, ci sono anche molte altre utili scorciatoie da scaricare e utilizzare. Se vuoi eseguire il collegamento come amministratore, clicca con il tasto destro del mouse (o tieni premuto su di esso, se usi un touchscreen), e poi clicca o tocca l’opzione “Esegui come amministratore” dal menu contestuale.

Pin Command Prompt alla barra delle applicazioni o al menu Start
Se preferisci avere un desktop pulito, potresti preferire appuntare il Prompt dei comandi sulla barra delle applicazioni o nel menu Start. Per trovare e aprire il Prompt dei comandi nel menu Start di Windows 10, clicca o tocca Start, scorri l’elenco delle app e apri la cartella Sistema di Windows. Fai clic con il tasto destro del mouse o premi e tieni premuto sul collegamento del Prompt dei comandi. Nel menu che si apre, hai opzioni per Pin to Start per il menu Start e More. Quando si sceglie Altro, il menu si estende con la prima opzione per “Pin to taskbar.”

D’ora in poi, usa la scorciatoia che hai appuntato per aprire il Prompt dei comandi. Inoltre, se si desidera eseguire Prompt dei comandi come amministratore, utilizzare il menu con il tasto destro del mouse sul collegamento appuntato sul menu Start o sulla barra delle applicazioni, e fare clic sull’opzione “Esegui come amministratore” da esso.

Lancia il Prompt dei comandi usando il menu WinX
Windows 10 include un menu nascosto per gli utenti esperti, a cui si può accedere dal desktop. Il modo più veloce per lanciarlo è quello di premere i tasti Win + X sulla tastiera, ma è anche possibile farlo con un clic destro (o tenere premuto) sul logo di Windows dall’angolo in basso a sinistra del desktop. Nelle prime versioni di Windows 10 (prima del Creators Update), questo menu include due scorciatoie per il Prompt dei comandi: una per eseguirlo come utente normale e una per eseguirlo come amministratore.

Dopo il rilascio del Creators Update, Windows 10 ha sostituito le scorciatoie del Prompt dei comandi con quelle di Powershell. Tuttavia, è possibile configurare Windows 10 per tornare a mostrare le scorciatoie del Prompt dei comandi nel suo menu utente. Puoi scoprire come farlo in questo tutorial: Aggiungere il Pannello di controllo e il Prompt dei comandi al menu WinX in Windows 10.
Come aprire il Prompt dei comandi dalla barra degli indirizzi di Esplora file
Puoi anche aprire il Prompt dei comandi usando la barra degli indirizzi di Esplora file. Tutto quello che devi fare è digitare cmd nella barra degli indirizzi e premere Invio. Poi, un’istanza del Prompt dei comandi si aprirà immediatamente, usando il percorso della cartella corrente.

Per maggiori dettagli, leggi questo tutorial: Come eseguire comandi da Esplora file di Windows 10. Sfortunatamente, non puoi aprire il Prompt dei comandi come amministratore usando questo metodo.
Aprire il Prompt dei comandi usando il suo file eseguibile cmd.exe
Puoi anche aprire il Prompt dei comandi usando il suo file cmd.exe. Aprite Esplora file, navigate fino alla partizione dove è installato Windows, aprite la cartella Windows, e poi entrate in System32. Lì, troverai cmd.exe – il file eseguibile usato da Command Prompt.

Inoltre, il modo più semplice per aprirlo come amministratore è quello di cliccare con il tasto destro del mouse (o tenere premuto, se avete un touchscreen) e poi cliccare/toccare l’opzione “Esegui come amministratore” dal menu contestuale.

Come aprire il Prompt dei comandi dal vecchio Microsoft Edge o Internet Explorer
Un metodo un po’ macchinoso, ma fattibile, per lanciare il Prompt dei comandi in Windows è quello di utilizzare uno dei vecchi browser web di Microsoft. Lanciate Internet Explorer o il vecchio Microsoft Edge (non quello basato su Chromium) e inserite questo comando nella barra degli indirizzi: file://C:/Windows/System32/cmd.exe. Premi Invio e poi, nella finestra di dialogo che si apre, clicca o tocca il pulsante Esegui.

Questo metodo apre solo le finestre del Prompt dei Comandi con diritti utente standard, non i privilegi amministrativi.
Aprire il Prompt dei comandi dal Task Manager
Puoi aprire il Prompt dei comandi usando il Task Manager. Lancia Task Manager (un modo veloce è premere Ctrl + Shift + Esc). Se ottieni la vista compatta del Task Manager, premi prima Altri dettagli nell’angolo in basso a sinistra della finestra. Apri il menu File, seleziona “Esegui nuova attività” e poi digita cmd nella finestra “Crea nuova attività”. Premi Invio sulla tua tastiera o premi il pulsante OK e il Prompt dei comandi si aprirà.

Inoltre, se vuoi eseguire il Prompt dei comandi come amministratore, segna la casella di controllo “Crea questa attività con privilegi amministrativi” prima di premere Invio o il pulsante OK.

Chiedere a Cortana di aprire il Prompt dei comandi
Se hai un microfono installato sul tuo computer o dispositivo Windows 10, puoi anche dire a Cortana cosa vuoi fare. Dite “Hey Cortana” se l’avete abilitata a rispondere ogni volta che la chiamate, o cliccate/toccate sulla sua icona accanto al campo di ricerca sulla vostra barra delle applicazioni. Poi, chiedete a Cortana di “aprire il prompt dei comandi.”

In un attimo, Cortana capisce cosa vuoi e lancia immediatamente il Prompt dei comandi. Sfortunatamente, non c’è nessun comando da usare per chiedere a Cortana di lanciare il Prompt dei comandi come amministratore.
Come aprire il Prompt dei comandi all’avvio di Windows 10 usando le opzioni di avvio avanzate
Se avete bisogno di eseguire comandi avanzati nel Prompt dei comandi e il vostro PC Windows 10 non funziona più correttamente, potreste aver bisogno di un modo per aprire CMD all’avvio, prima che Windows 10 si carichi completamente. Per farlo, potete usare le opzioni di ripristino. Ecco come:
Aprire l’app Impostazioni e navigare su Aggiornamento & Sicurezza. Selezionate Recovery sul lato sinistro della finestra, e cliccate o toccate su Restart now nella sezione Advanced startup da destra.

Nella schermata Scegli un’opzione, premere Risoluzione dei problemi.

Poi, clicca o tocca su Opzioni avanzate.

Questo ti porta alla schermata Opzioni avanzate. Qui, dovresti trovare una voce chiamata Prompt dei comandi. Cliccate o toccate su di essa.

Il tuo computer o dispositivo Windows 10 si riavvia e poi ti chiede di scegliere un account utente dalla lista degli amministratori configurati sul PC. Selezionalo e inserisci la tua password se richiesto.

Finalmente, Windows 10 apre il Prompt dei comandi come amministratore.

Ora puoi usare CMD per fare qualsiasi cosa tu voglia, compresa l’esecuzione di compiti avanzati come la riparazione del boot o la gestione delle partizioni con diskpart, per esempio.
Come aprire il Prompt dei comandi durante l’installazione di Windows 10
Abbiamo un altro metodo pulito per aprire il Prompt dei comandi anche quando Windows 10 non è installato sul vostro computer. Funziona anche quando il tuo Windows 10 è corrotto e non può avviarsi correttamente. Usa un supporto di installazione di Windows 10 per avviare il tuo computer o dispositivo. Quando appare l’installazione guidata di Windows 10, premi contemporaneamente i tasti Shift + F10 sulla tastiera per aprire il Prompt dei comandi.

È così semplice! 🙂
Come ti piace aprire il Prompt dei comandi?
Questi sono tutti i modi che conosciamo per lanciare il Prompt dei comandi in Windows 10. Possono aiutarti a trovare il modo giusto per aprirlo, a seconda di quello che stai facendo sul tuo PC Windows 10. Se conosci altri metodi, non esitare a condividerli in un commento qui sotto. Inoltre, se stai cercando alcuni buoni articoli su come utilizzare il Prompt dei comandi, non esitare a leggere le nostre raccomandazioni qui sotto.