| Si vous venez de faire un enregistrement, il est fortement recommandé d’exporter immédiatement votre audio en utilisant Fichier > Exporter > Exporter l’audio…. en WAV ou AIFF (idéalement sur un disque externe) comme copie de sécurité avant de commencer à éditer le projet. |
Objectif
L’objectif de ce tutoriel est d’apprendre à éditer un fichier audio. Pour atteindre cet objectif, nous allons importer un fichier audio existant, supprimer toutes les secondes de ce fichier sauf 10, appliquer un fondu d’une seconde à la fin, exporter les résultats et les lire dans votre lecteur audio préféré. Ces étapes présenteront les étapes de base couramment utilisées lors de l’édition du contenu d’un fichier audio.
Etape 1 : Trouver un fichier à éditer
Audacity peut importer de nombreux formats de fichiers audio courants, notamment WAV, AIFF et MP3. Si la bibliothèque optionnelle FFmpeg est installée, une plus grande gamme de formats, y compris WMA et le contenu audio de la plupart des fichiers vidéo, peut être importée. Audacity ne peut pas importer de fichiers musicaux protégés contre la copie.
Si vous voulez éditer de la musique que vous avez sur un CD audio, vous devez » ripper » la musique dans un fichier audio. Consultez la page CD audio pour obtenir des informations sur la façon de retirer l’audio des CD et de l’introduire dans Audacity.
Pas de fichiers audio à portée de main ? Il y a beaucoup de musique gratuite en ligne.
Etape 2 : Importer le fichier dans Audacity
Lancez d’abord Audacity, puis importez un fichier audio en sélectionnant Fichier > Importer > Audio…..
Une méthode plus rapide consiste à simplement glisser et déposer le fichier comme dans les exemples suivants :
 |
 |
 |
||||
| Windows : Faites glisser l’icône du fichier audio dans la fenêtre Audacity ouverte. |
Mac : Faites glisser l’icône du fichier audio vers l’icône Audacity dans le Dock (ne fonctionne pas encore pour tous les formats). |
Linux : Faites glisser l’icône du fichier audio dans la fenêtre Audacity ouverte. |
Les trois plateformes prennent en charge :
- le glissement du fichier audio dans la fenêtre Audacity
- le glissement du fichier audio vers l’icône Audacity sur le Bureau.
Comportement spécifique du glisser en fonction de la plateforme :
- Sur Windows et Mac, vous pouvez également glisser vers l’icône d’Audacity dans une application de gestion de fichiers.
- Sur Mac et Linux, vous pouvez faire glisser le fichier vers l’icône d’Audacity dans le Dock ou la barre des tâches respectivement pour importer le fichier dans Audacity.
- Sur Windows, faire glisser le fichier vers l’icône Audacity dans la barre des tâches permettra soit de basculer la fenêtre vers Audacity s’il est en cours d’exécution (d’où vous pouvez faire glisser le fichier), soit, si Audacity est fermé, de donner l’option de lancer Audacity avec le fichier importé.
:~$ audacity Desktop/song.mp3 Desktop/speech.wav
importe les fichiers « song.mp3 » et « speech.wav » situés sur le Bureau dans des fenêtres Audacity distinctes.
Étape 3 : regarder la forme d’onde

Cette image ci-dessus montre une forme d’onde stéréo. Le canal gauche est affiché dans la moitié supérieure de la piste et le canal droit dans la moitié inférieure. Le nom de la piste reprend le nom du fichier audio importé (« No Town » dans cet exemple). Lorsque la forme d’onde se rapproche du haut et du bas de la piste, l’audio est plus fort (et vice versa).
La règle au-dessus de la forme d’onde vous indique la durée de l’audio en minutes et en secondes.
Suppression de tout décalage DC (si présent)
Le décalage DC peut se produire dans les fichiers audio de sorte que la forme d’onde enregistrée n’est pas centrée sur la ligne horizontale à 0,0 d’amplitude. Il peut être causé par un enregistrement avec une interface audio défectueuse. L’exemple ci-dessus est correctement centré sur 0 et ne comporte aucun décalage CC. Si votre forme d’onde n’est pas centrée, consultez la page Normaliser pour savoir comment utiliser Normaliser pour supprimer le décalage DC et comment vérifier si votre périphérique audio Windows peut effectuer cette correction automatiquement.
Étape 4 : écoutez l’audio importé
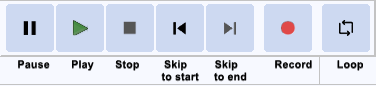
L’image ci-dessus montre la barre d’outils de transport.
Cliquez sur le bouton Play ![]() pour écouter l’audio. Cliquez sur le bouton Stop
pour écouter l’audio. Cliquez sur le bouton Stop ![]() pour arrêter la lecture. Si vous n’entendez rien, consultez Audacity Setup and Configuration.
pour arrêter la lecture. Si vous n’entendez rien, consultez Audacity Setup and Configuration.
Vous pouvez utiliser la touche Espace du clavier comme raccourci pour Play ou Stop.
Cliquez sur Selection Tool ![]() puis cliquez sur la forme d’onde pour choisir un endroit où commencer, puis cliquez sur le bouton Play
puis cliquez sur la forme d’onde pour choisir un endroit où commencer, puis cliquez sur le bouton Play ![]() . Cliquez et faites glisser pour créer une sélection, puis lorsque vous cliquez sur le bouton Play
. Cliquez et faites glisser pour créer une sélection, puis lorsque vous cliquez sur le bouton Play ![]() , seule la sélection sera lue.
, seule la sélection sera lue.
- Appuyer sur la gauche ou la droite pour déplacer le curseur respectivement vers la gauche ou la droite dans la forme d’onde.
- Maintenir la touche Shift enfoncée tout en appuyant sur la gauche ou la droite pour créer puis étendre une sélection vers la gauche ou la droite respectivement.
- Maintenir Shift et Ctrl tout en appuyant sur Gauche ou Droite pour contracter une sélection existante vers la gauche ou la droite respectivement.
Cliquer sur le bouton Skip to Start ![]() ou appuyer sur la touche Home déplacera le curseur au début de la piste. C’est comme le rembobinage, mais ce n’est pas pour la lecture – cela ne fonctionnera que lorsque la lecture est arrêtée.
ou appuyer sur la touche Home déplacera le curseur au début de la piste. C’est comme le rembobinage, mais ce n’est pas pour la lecture – cela ne fonctionnera que lorsque la lecture est arrêtée.
De même, cliquer sur le bouton Skip to End ![]() ou appuyer sur la touche End déplacera le curseur à la fin de la piste.
ou appuyer sur la touche End déplacera le curseur à la fin de la piste.
Pour sauter la position de lecture vers l’avant ou vers l’arrière à partir de l’endroit où elle se trouve actuellement, cliquez sur la Timeline au-dessus de la forme d’onde au point que vous souhaitez entendre.
- Appuyer sur Gauche ou , pour déplacer le curseur de lecture en arrière d’une seconde.
- Appuyer sur Droite ou . pour déplacer le curseur de lecture en avant d’une seconde.
- Appuyez sur Shift + Gauche ou Shift + , pour déplacer le curseur de lecture en arrière de 15 secondes.
- Appuyez sur Shift + Droite ou Shift + . pour déplacer le curseur de lecture en avant de 15 secondes.
La quantité de déplacement du curseur dans cette situation est appelée « temps de recherche ». Les temps de recherche longs et courts (une seconde et 15 secondes dans les exemples ci-dessus) peuvent être définis dans la section Seek Time When Playing des Playback Preferences.
Étape 5 : Créer un clip de 10 secondes à partir de votre audio
Vous éditez les formes d’onde audio dans Audacity de la même manière que vous éditeriez du texte dans un document de traitement de texte. Lorsque vous éditez du texte, vous sélectionnez d’abord le texte que vous voulez modifier, puis vous choisissez ce que vous voulez en faire. Vous pouvez vouloir couper ou copier le texte, le supprimer, coller un nouveau texte à sa place, ou le mettre en gras. Vous faites la même chose dans Audacity : d’abord zoomer et sélectionner la plage d’audio que vous voulez modifier, puis choisir ce que vous voulez en faire.
![]()
L’image ci-dessus montre Edit Toolbar avec les boutons de zoom mis en évidence. Ce ![]() est l’outil de zoom avant, et ce
est l’outil de zoom avant, et ce ![]() est l’outil de zoom arrière.
est l’outil de zoom arrière.
Pour effectuer un zoom avant afin d’observer de plus près la forme d’onde, choisissez d’abord l’outil de sélection ![]() , puis cliquez près du point qui vous intéresse, puis cliquez sur le bouton Zoom avant. Continuez à cliquer sur le bouton Zoom avant jusqu’à ce que vous voyiez le détail dont vous avez besoin. Notez que lorsque vous cliquez sur le bouton Zoom avant, le curseur est centré sur l’écran.
, puis cliquez près du point qui vous intéresse, puis cliquez sur le bouton Zoom avant. Continuez à cliquer sur le bouton Zoom avant jusqu’à ce que vous voyiez le détail dont vous avez besoin. Notez que lorsque vous cliquez sur le bouton Zoom avant, le curseur est centré sur l’écran.
Il existe également des commandes de menu et des raccourcis clavier pour le zoom. View > Zoom > Zoom avant (ou Ctrl + 1) revient à cliquer sur le bouton Zoom avant. View > Zoom > Zoom arrière (ou Ctrl + 3) revient à cliquer sur le bouton Zoom arrière. View > Taille de la piste > Ajuster à la largeur (ou Ctrl + F) va zoomer la forme d’onde pour qu’elle tienne dans la fenêtre.
Utilisez les commandes de zoom afin d’utiliser au maximum votre fenêtre Audacity pour voir autant de détails que nécessaire, ou pour vous assurer de voir l’ensemble du fichier lorsque cela est nécessaire.
Marche à suivre pour supprimer tout sauf environ 10 secondes de l’audio sélectionné
Pour réduire ce fichier audio à exactement 10 secondes, utilisez les étapes suivantes.
| Ces étapes nécessitent une souris, à l’exception de l’utilisation d’Espace sur le clavier pour lire la sélection et de C pour lire chaque côté de la sélection. Voir ci-dessous comment créer et ajuster les sélections à l’aide du clavier. |
- La lecture étant arrêtée, cliquez près du point où vous voulez que le morceau de 10 secondes commence.
- Zoomer jusqu’à ce que la ligne de temps montre 10 secondes ou plus avant et après le curseur.
- Tout en maintenant la touche Shift enfoncée, cliquez 10 secondes à droite du curseur.
- Notez que cela revient à sélectionner une plage de texte dans un traitement de texte

- Appuyez sur Espace pour écouter toute la sélection. La lecture s’arrêtera lorsque la fin de la sélection sera atteinte.
- Régler le début et la fin de la sélection avec la souris comme suit.
- 5.1. Déplacez le pointeur sur le début de la sélection – le curseur se transformera en une main pointant vers la gauche.
- 5.2. Cliquez et faites glisser pour ajuster le début de la sélection.
- 5.3. Vous pouvez ajuster la fin de la sélection de manière similaire.
- Appuyez sur Espace pour écouter la sélection ajustée. Vous n’êtes pas obligé de l’écouter en entier ; appuyez à nouveau sur Espace à tout moment pour arrêter la lecture.
- Une façon pratique d’écouter uniquement le début ajusté de la sélection est de déplacer le pointeur de la souris un peu après le début de la sélection puis d’appuyer sur B. La sélection est lue du début de la sélection jusqu’au pointeur. Pour entendre la fin ajustée de la sélection, déplacez le pointeur près de la fin de la sélection, puis appuyez sur B pour lire du pointeur à la fin de la sélection.
- Vous pouvez également lire une longueur d’audio de chaque côté de la sélection en appuyant sur C. Cela vous permet de vous assurer qu’il n’y a pas d’audio que vous voulez garder qui sera supprimé. La lecture de l’un ou l’autre côté de la sélection serait également utile si vous vouliez plus tard couper un petit morceau de cette sélection – vous sélectionneriez le petit morceau à couper, puis pourriez prévisualiser comment l’audio sonnerait après la coupe. Pour ajuster la longueur de l’audio joué avant et après la sélection, allez dans Aperçu de coupe dans les préférences de lecture.
- Appuyer sur Shift + Gauche étendra la sélection vers la gauche.
- Appuyer sur Shift + Droite étendra la sélection vers la droite.
- Appuyer sur Shift + Ctrl + Gauche contractera la sélection à partir de la droite.
- Appuyer sur Shift + Ctrl + Droite contractera la sélection à partir de la gauche.
- Sans souris, utilisez Ctrl + F6 pour naviguer dans la barre d’outils de sélection, puis Tab entre les contrôles.
- Dans « Début de sélection », tapez le point de départ de votre sélection s’il n’y a pas encore de sélection.
- Sélectionnez le bouton radio
 Longueur au-dessus du deuxième groupe de chiffres dans la barre d’outils de sélection s’il n’est pas encore sélectionné.
Longueur au-dessus du deuxième groupe de chiffres dans la barre d’outils de sélection s’il n’est pas encore sélectionné. - S’il n’y a pas encore de sélection, sélectionnez le chiffre après le « m » dans la case « Longueur » et tapez 1 (un) sur votre clavier. Cela sélectionne exactement 10,000 secondes à partir du point de départ que vous avez choisi.
- Une fois qu’il y a une sélection, vous pouvez ajuster sa longueur de la même manière. Supposons que vous avez fait glisser un peu moins de 10 secondes dans la forme d’onde, mais que vous avez besoin que la sélection soit exactement de 10 secondes.
- Sélectionnez le premier chiffre à droite du point décimal dans la case « Longueur ».
- Type 0 (zéro) – le chiffre passe à zéro, le chiffre à droite est sélectionné et la sélection dans la forme d’onde change pour correspondre.
- Tapez 0 (zéro) deux fois de plus – la longueur de la sélection est maintenant de 10,000 secondes, précise au millième de seconde.
Vous avez maintenant sélectionné la partie de l’audio que vous voulez conserver. Assurez-vous d’avoir appuyé sur Espace pour arrêter si la piste est toujours en cours de lecture, puis pour tout supprimer sauf l’audio sélectionné, cliquez sur Editer > Supprimer spécial > Découper l’audio.

Si vous faites une erreur, vous pouvez toujours cliquer sur Editer > Annuler. Audacity dispose d’un nombre illimité d’annulations et de rétablissements. Vous pouvez annuler vos actions d’édition en remontant jusqu’au moment où vous avez importé le fichier. Vous pouvez également refaire les actions que vous avez annulées.
Vous avez maintenant une région d’audio qui commence à plusieurs secondes (ou peut-être minutes) du début de la piste. Vous pourriez déplacer l’audio au début de la piste, en utilisant Pistes > Aligner Pistes > Démarrer à zéro, mais ce n’est pas une étape nécessaire car lors de l’exportation, Audacity ignorera l’espace blanc entre le temps zéro et le début de l’audio.
Étape 6 : Fondu enchaîné de la dernière seconde
- Cliquez sur le bouton Sauter à la fin
 .
. - Zoomer jusqu’à ce que vous puissiez voir les deux ou trois dernières secondes de la forme d’onde.
- Cliquez dans la forme d’onde environ 1 seconde avant la fin.
- Cliquez sur Select > Region > Cursor to Track End.
- Cliquez sur Effect > Fade Out. La dernière seconde de l’audio est fondue en douceur.
Notez que nous sélectionnons toujours d’abord un certain audio, puis nous choisissons l’action que nous voulons effectuer dessus.
Étape 7 : Exporter le fichier résultant
Lorsque vous enregistrez un projet Audacity avec File > Save Project > Save Project, vous ne faites que cela – enregistrer un projet Audacity. Les projets Audacity ne peuvent être ouverts que par Audacity. Si vous voulez que d’autres applications (comme Apple Music/iTunes ou Windows Media Player) puissent ouvrir ce fichier, vous devez l’exporter.
Avant d’exporter ce clip de 10 secondes vers un fichier séparé, nous allons simplifier un peu les choses. Allez dans les préférences d’importation/exportation, et dans la rubrique Lors de l’exportation de pistes vers un fichier audio, décochez « Afficher l’éditeur de métadonnées avant l’étape d’exportation ». L’éditeur de métadonnées ajoute des informations supplémentaires sur la parole ou la musique dans le fichier – voir Pour plus d’informations ci-dessous pour en savoir plus. Vous pouvez revenir aux préférences d’importation / exportation à tout moment pour réactiver l’éditeur de métadonnées.
Exporter un fichier WAV
- Cliquez sur Fichier > Exporter > Exporter l’audio…. – la boîte de dialogue standard « Enregistrer » de votre système d’exploitation apparaît.
- Donnez un nom différent au fichier. Audacity suggère toujours un nom pour le fichier qui est le même que le nom de votre projet Audacity. Il est toujours préférable de modifier cela afin de ne pas confondre votre fichier exporté avec votre projet Audacity.
- Choisissez un emplacement pour enregistrer le fichier de la manière habituelle.
- Au bas de la boîte de dialogue Enregistrer se trouve un menu déroulant intitulé « Format ». Dans ce menu, choisissez « WAV (Microsoft) signé PCM 16 bits ».
- Il n’y a pas d’options pour le format de fichier WAV, il n’est donc pas nécessaire de cliquer sur le bouton Options.
- Cliquez sur le bouton Enregistrer pour terminer l’exportation de votre projet vers un fichier WAV.
Exportation d’un fichier MP3
Les étapes pour exporter un fichier au format MP3 sont les mêmes que pour un fichier WAV, sauf que :
- Dans la boîte de dialogue Enregistrer, dans le menu « Format », choisissez « Fichiers MP3 »
- Puis cliquez sur le bouton Options pour définir le débit binaire et d’autres options pour le fichier MP3.
Etape 8 – Test de votre nouvelle production audio
Pour démontrer la différence entre un fichier de projet Audacity (l’AUP), et un fichier son que vous exportez à partir d’un projet Audacity :
- Cliquez sur Fichier > Fermer, en enregistrant les modifications si cela vous est demandé.
- Trouver le fichier AUP sur votre ordinateur et tenter de l’ouvrir avec le lecteur audio de votre choix (par exemple iTunes, Windows Media Player). Vous ne pouvez pas.
- Recherchez le fichier WAV exporté sur votre ordinateur et tentez de l’ouvrir avec le lecteur audio de votre choix. Succès !
Vous ne pouvez pas ouvrir un projet Audacity dans un lecteur multimédia. Ce n’est qu’en exportant votre projet que vous pouvez l’écouter dans un lecteur multimédia.
Une fois que vous avez exporté votre projet, vous pouvez souhaiter conserver le fichier de projet original (AUP3) autour de vous au cas où vous voudriez y apporter quelques modifications à l’avenir.
Où aller d’ici
Plus de tutoriels
- Tutoriel – Votre premier enregistrement
- Tutoriel – Mélange d’une narration avec une musique de fond
Pour plus d’informations
- Ouvrir ou importer des fichiers audio : Menu Fichier > Ouvrir, Menu Fichier > Importer
- Pistes et formes d’onde : Pistes audio, Pistes et Clips Audacity, Forme d’onde Audacity
- Lecture d’un fichier : Lecture et enregistrement
- Édition d’une piste : Menu d’édition, zoom
- Effets : Menu des effets
- Enregistrement : Projets Audacity
- Exporter : Menu Fichier > Exporter…
- Éditeur de métadonnées : Éditeur de métadonnées
- Options d’exportation MP3 : Options d’exportation MP3