Vous voulez savoir comment transférer des photos de l’iPhone vers Mac ? Dans ce tutoriel étape par étape, vous découvrirez quatre façons simples de copier des photos de l’iPhone vers le Mac. Vous apprendrez à utiliser iCloud et AirDrop pour importer des photos de l’iPhone vers Mac sans fil. Et vous apprendrez à télécharger des photos de l’iPhone vers le Mac avec un câble.
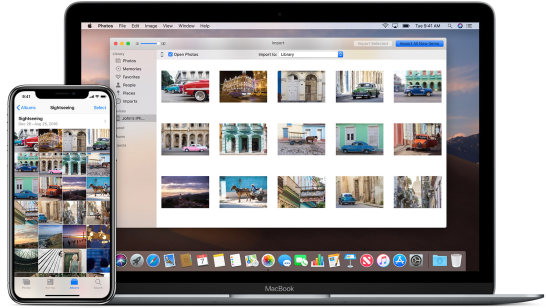
Table des matières : Comment transférer des photos de l’iPhone au Mac
Cliquez sur n’importe quel lien de titre ci-dessous pour accéder directement à cette section de l’article :
Transfert avec ou sans fil ?
Comment transférer des photos de l’iPhone au Mac sans fil
1. Télécharger des images à l’aide d’iCloud Photos
2. Transférer des photos à l’aide d’AirDrop
Comment transférer des photos de l’iPhone au Mac avec un câble
3. Importer des images dans l’application Photos sur Mac
4. Copier des photos dans un dossier sur Mac à l’aide de Image Capture
Note : Si vous avez un PC Windows plutôt qu’un Mac, cliquez ici pour apprendre comment transférer des photos de l’iPhone au PC.
Transfert avec ou sans fil ?
Il existe deux principales façons de transférer des photos de l’iPhone vers le Mac :
- Télécharger des photos de l’iPhone vers le Mac à l’aide du câble de chargement de l’iPhone
- Copier des photos de l’iPhone vers le Mac sans fil (sans câble)
Une fois que vous aurez exploré les différentes façons de transférer des photos, vous pourrez décider quelle méthode vous convient le mieux.
Comment transférer des photos de l’iPhone au Mac sans fil
Vous voulez savoir comment transférer des photos de l’iPhone au Mac sans fil ?
Il existe de nombreuses applications de transfert de photos de l’iPhone. Ci-dessous, vous découvrirez deux façons de copier des photos de l’iPhone vers le Mac sans avoir à utiliser de câbles :
- Télécharger des photos de l’iPhone vers le Mac en utilisant iCloud Photos
- Transférer des photos de l’iPhone vers le Mac en utilisant AirDrop
Méthode 1 : Télécharger des images en utilisant iCloud Photos
Meilleure pour : Le transfert automatique sans fil de toutes les photos de votre iPhone
ICloud Photos offre un moyen simple de transférer l’ensemble de votre photothèque de l’iPhone au Mac.
Il ne nécessite aucun câble. Et une fois que vous l’avez configuré, les nouvelles photos que vous prenez avec votre iPhone se téléchargent automatiquement sur votre Mac.
Vous n’aurez plus jamais à penser à copier des photos sur votre Mac !
Le transfert de photos se fait automatiquement – tant que vous êtes connecté au Wi-Fi.
1.1 Qu’est-ce que iCloud Photos ?
iCloud Photos est le service de stockage de photos en ligne d’Apple. Lorsque vous activez iCloud Photos, toutes les photos de votre iPhone sont stockées dans iCloud.
Les images dans iCloud se téléchargent automatiquement sur vos autres appareils iCloud – y compris Mac et iPad.
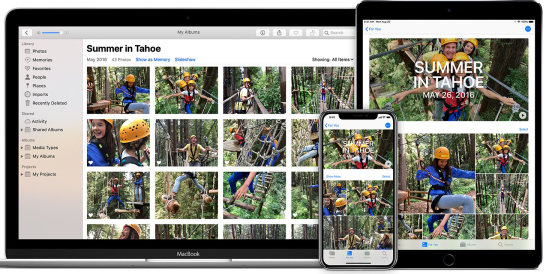
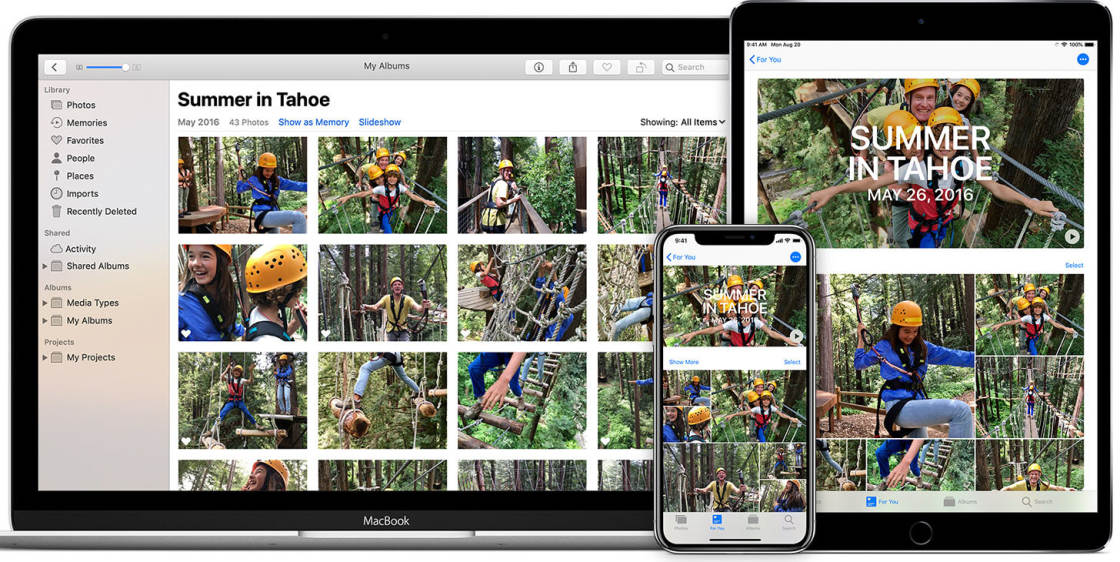
Nous appelons ce processus » synchronisation « . Lorsque vous synchronisez iCloud Photos sur votre iPhone et votre Mac, les mêmes photos apparaissent sur les deux appareils.
ICloud Photos est la solution la plus pratique à long terme pour transférer des photos de l’iPhone vers le Mac.
Notez que iCloud Photos est différent du partage de photos iCloud. Si vous souhaitez partager vos photos avec d’autres personnes, le partage de photos iCloud est une excellente option.
1.2 Activer iCloud Photos
Comment commencer à utiliser iCloud Photos ?
C’est simple !
Sur votre iPhone, allez dans Réglages > Photos. Assurez-vous que Photos iCloud est activé (vert).
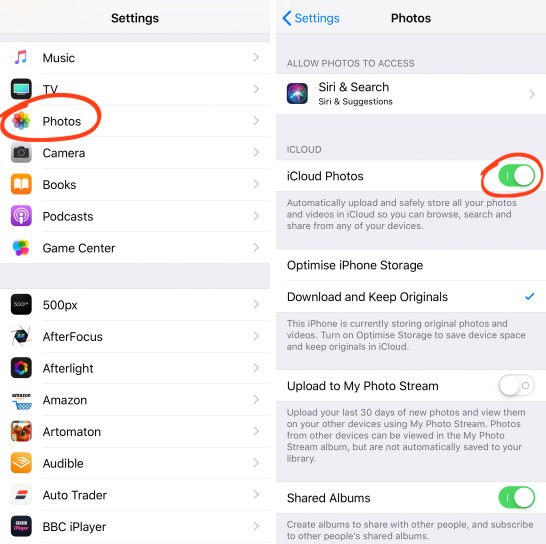
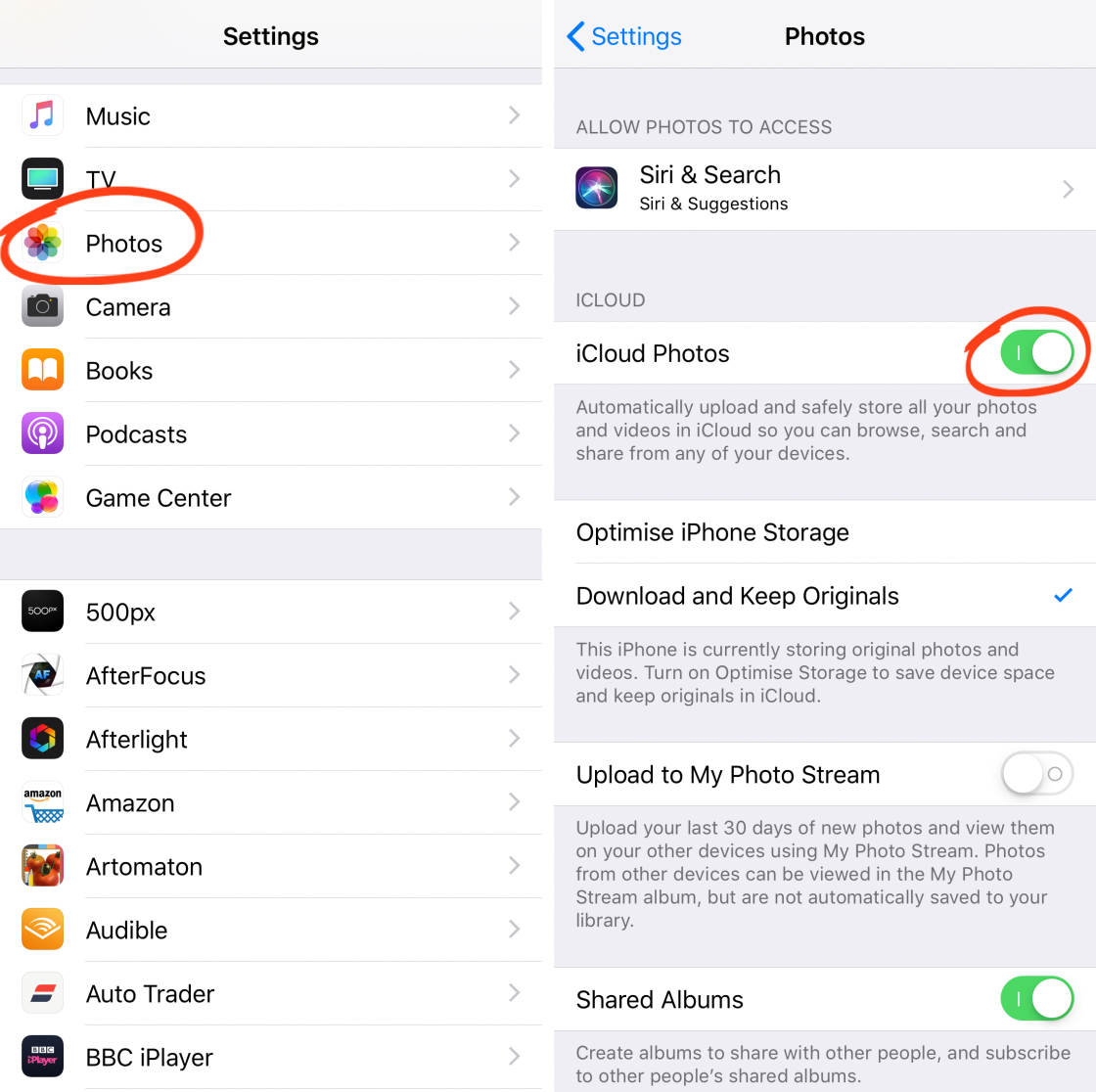
Vous devez également activer Photos iCloud sur votre Mac. Cliquez sur l’icône Apple en haut à gauche de l’écran, puis allez dans Préférences Système > iCloud.
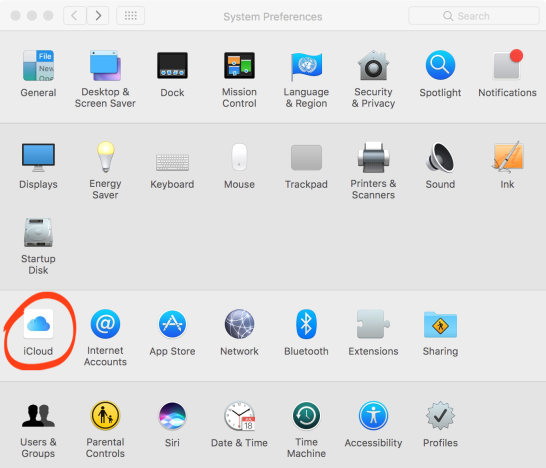
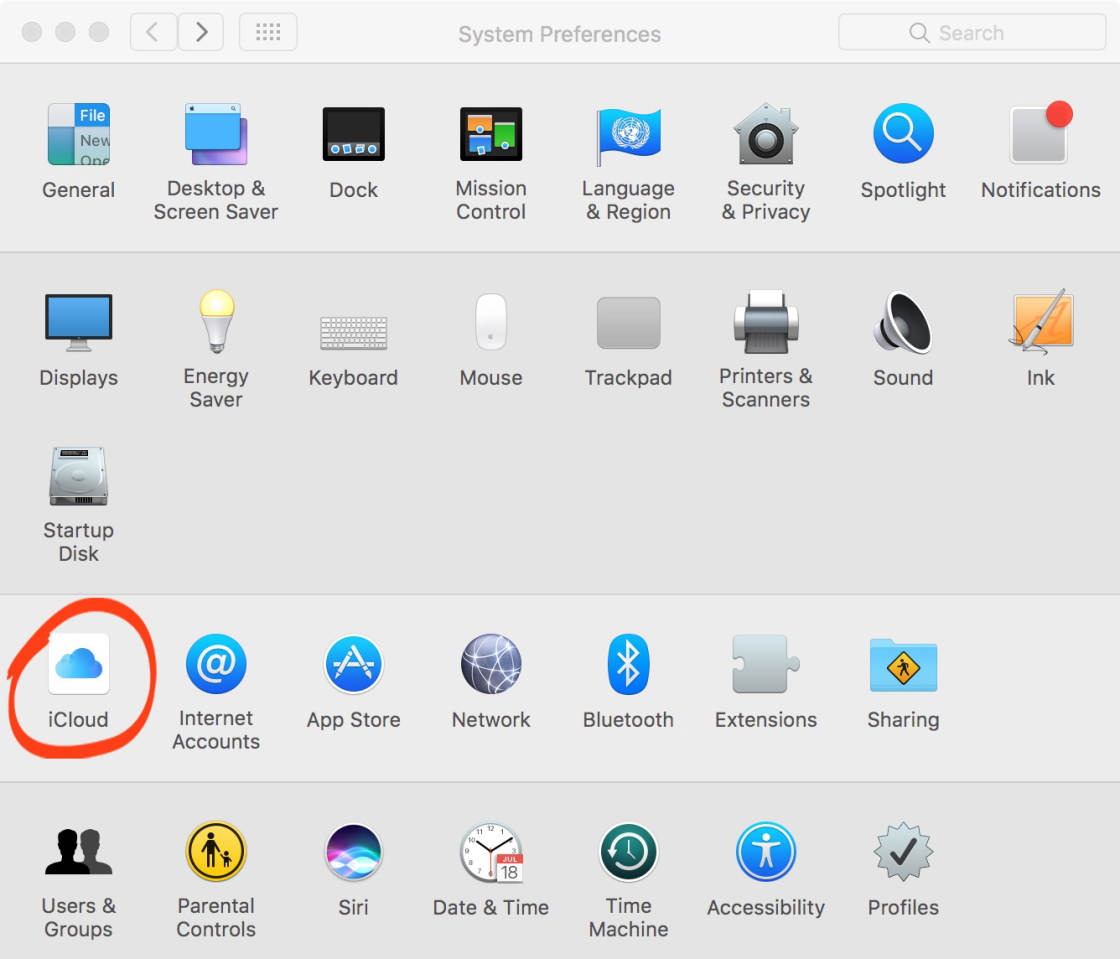
Cochez la case Photos. Cliquez ensuite sur Options à côté de Photos.
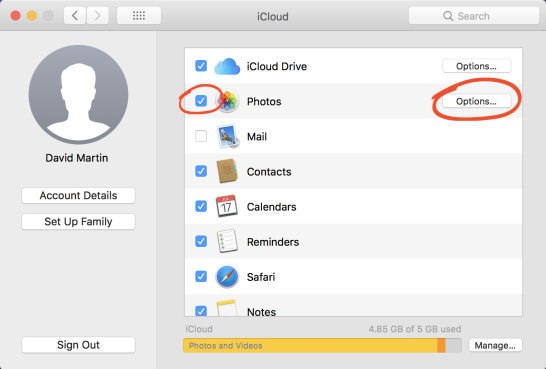
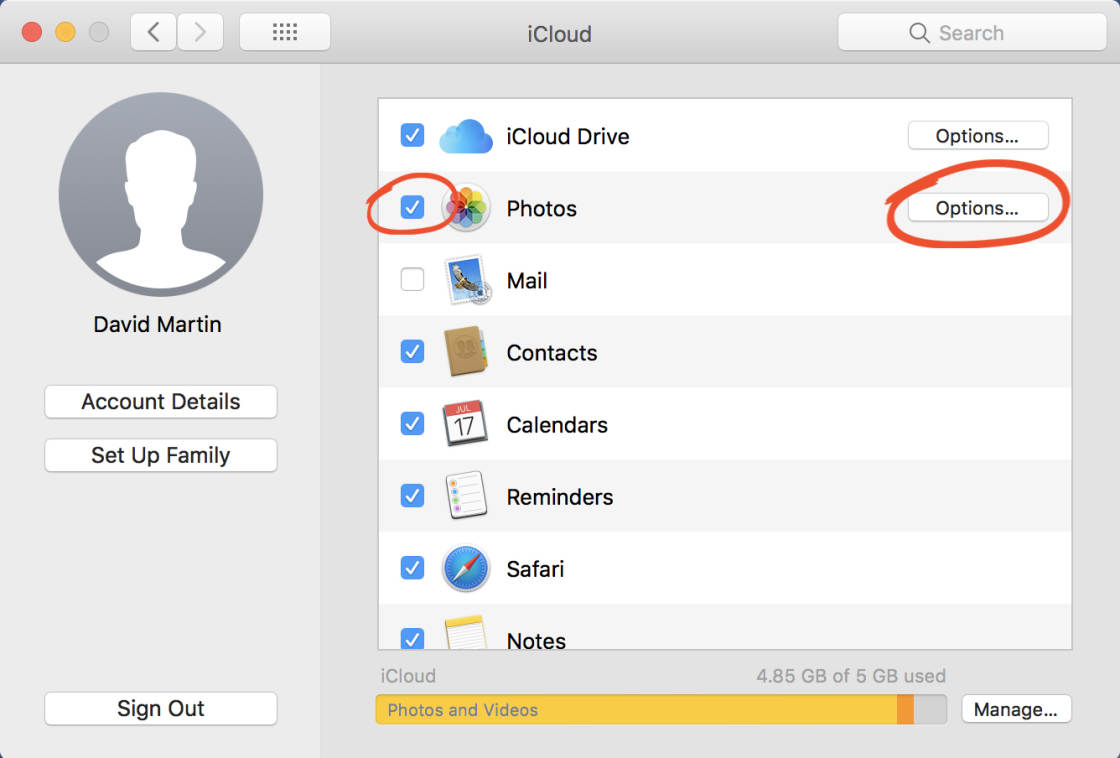
Une nouvelle boîte de dialogue apparaît comme indiqué ci-dessous. Cochez la case iCloud Photos. Si vous n’avez pas la dernière version de macOS (Mojave), cette case à cocher est intitulée Photothèque iCloud.
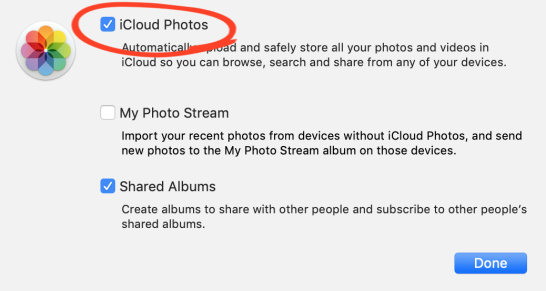
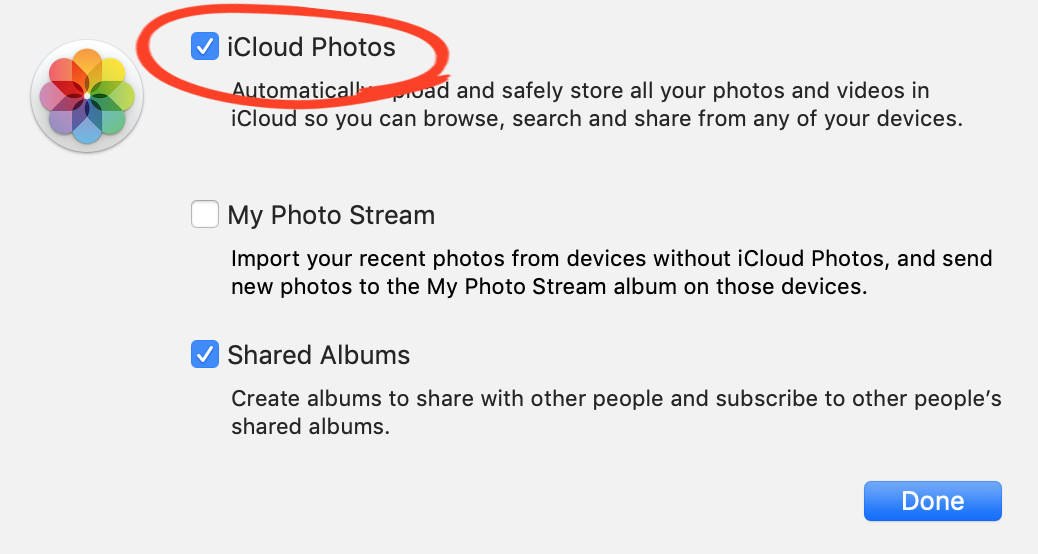
Cliquez sur Terminé. Fermez ensuite la fenêtre des options iCloud.
Notez que vous devez être connecté avec le même identifiant Apple sur votre iPhone et votre Mac. Vous pouvez le vérifier sur votre iPhone en allant dans Settings >> iCloud. Sur votre Mac, allez dans Préférences système > iCloud.
Photos iCloud est maintenant configuré sur votre iPhone et votre Mac. L’ensemble de la photothèque de votre iPhone va commencer à se copier sur l’application Photos de votre ordinateur. Cela peut prendre un certain temps si vous avez beaucoup de photos.
Mais une fois le transfert initial terminé, les nouvelles photos que vous prenez avec votre iPhone sont automatiquement téléchargées sur iCloud (tant que vous disposez du Wi-Fi). Ces images sont ensuite automatiquement téléchargées dans l’application Photos de votre Mac.
Notez que vous aurez besoin d’un espace de stockage iCloud suffisant pour stocker toutes vos images dans iCloud Photos. Vous disposez de 5 Go de stockage iCloud gratuit. Mais vous aurez besoin de plus si vous prenez beaucoup de photos.
Vous pouvez acheter plus de stockage iCloud en allant dans Réglages sur votre iPhone. Touchez en haut de Réglages, puis sélectionnez iCloud.
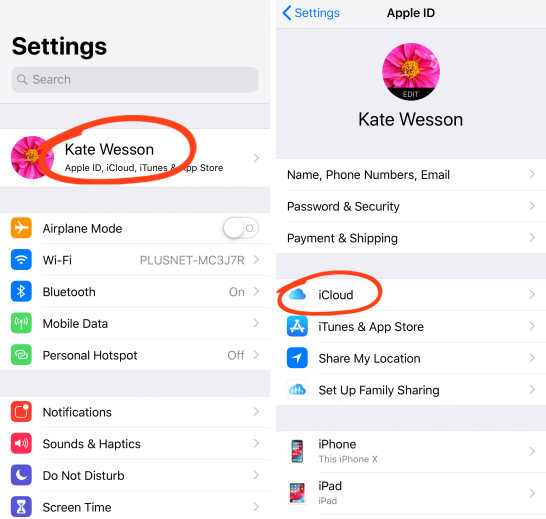
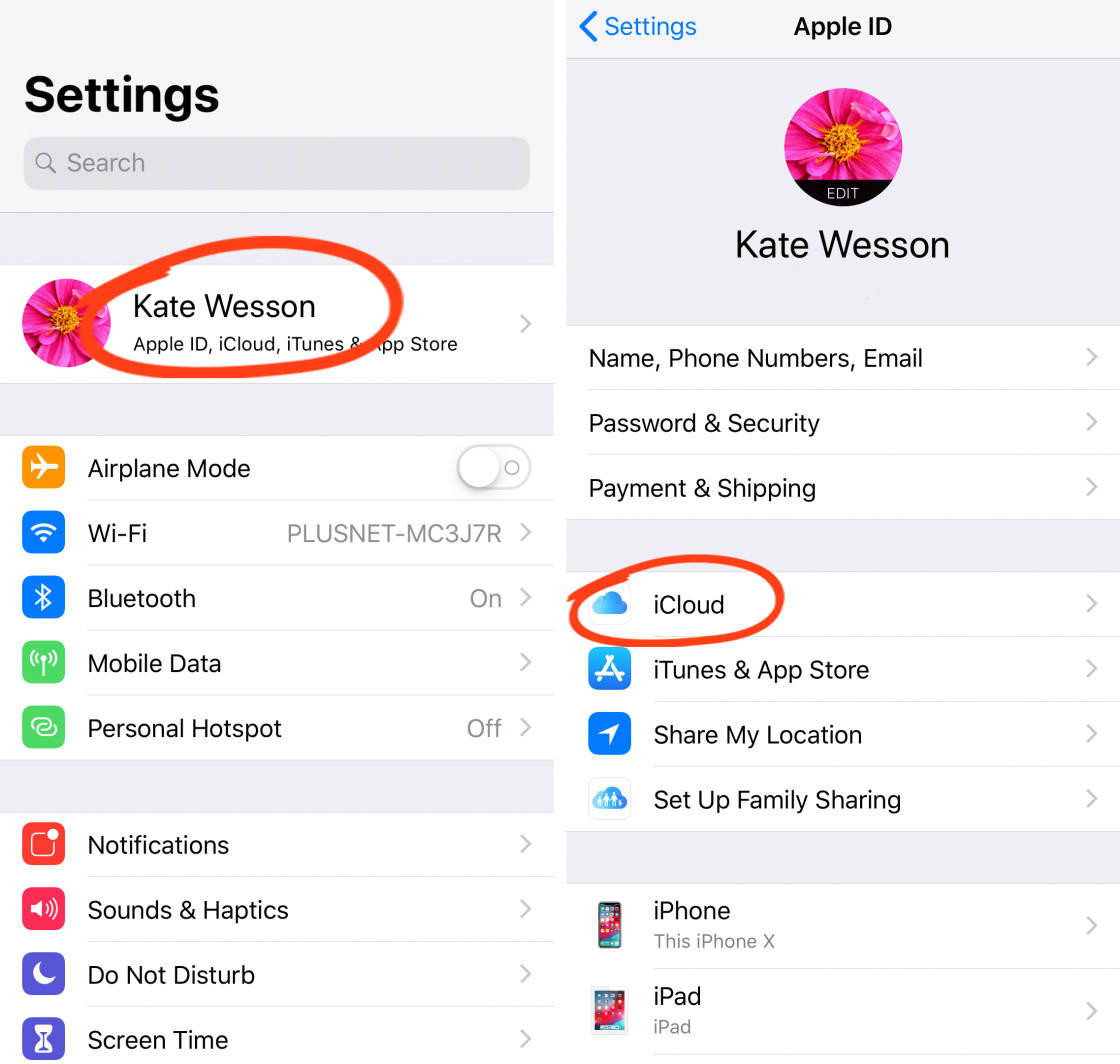
Tapez Gérer le stockage pour avoir la possibilité de modifier ou de mettre à niveau votre plan de stockage.

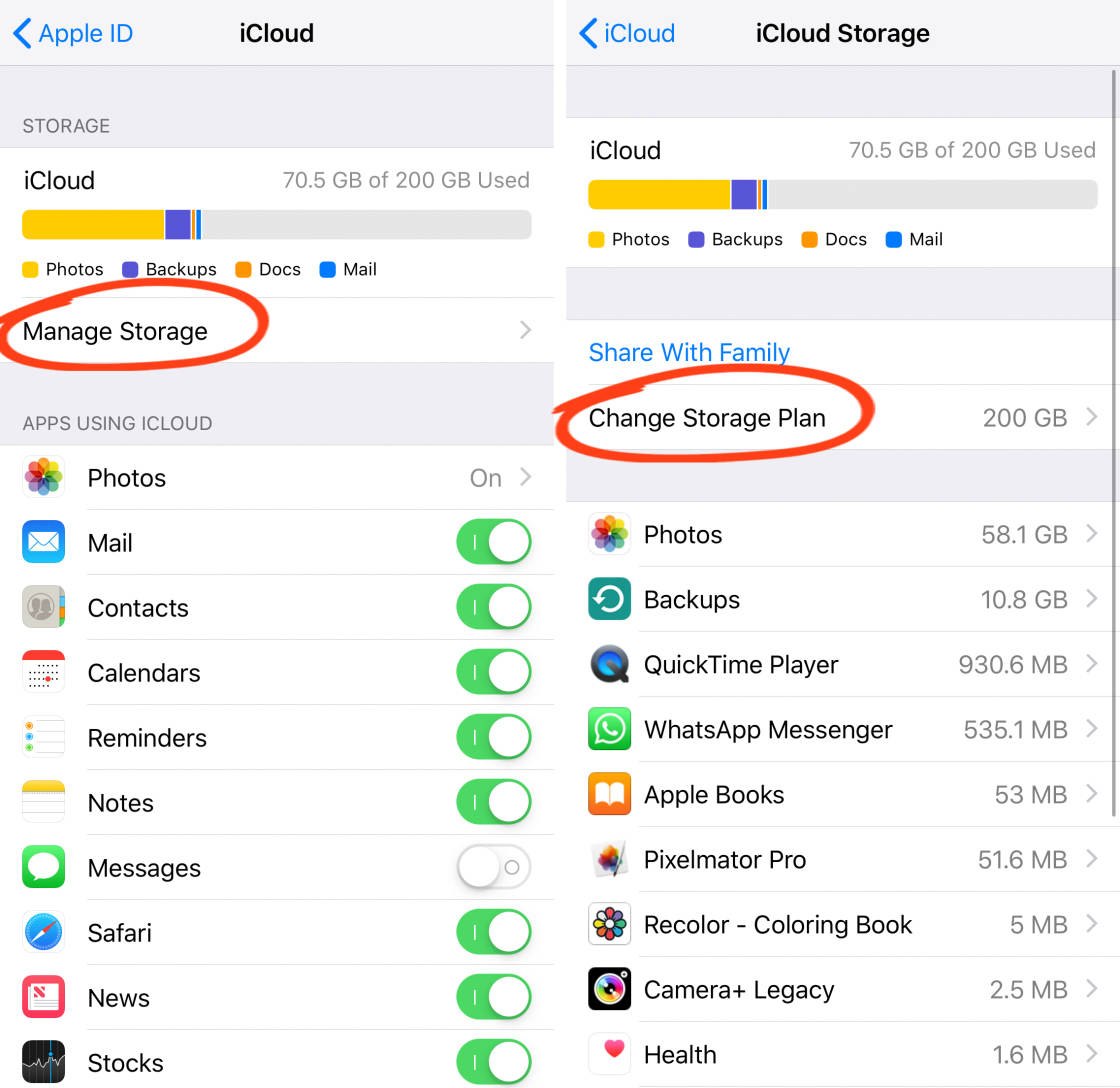
Les plans de stockage iCloud commencent à 0.99 par mois pour 50 Go.
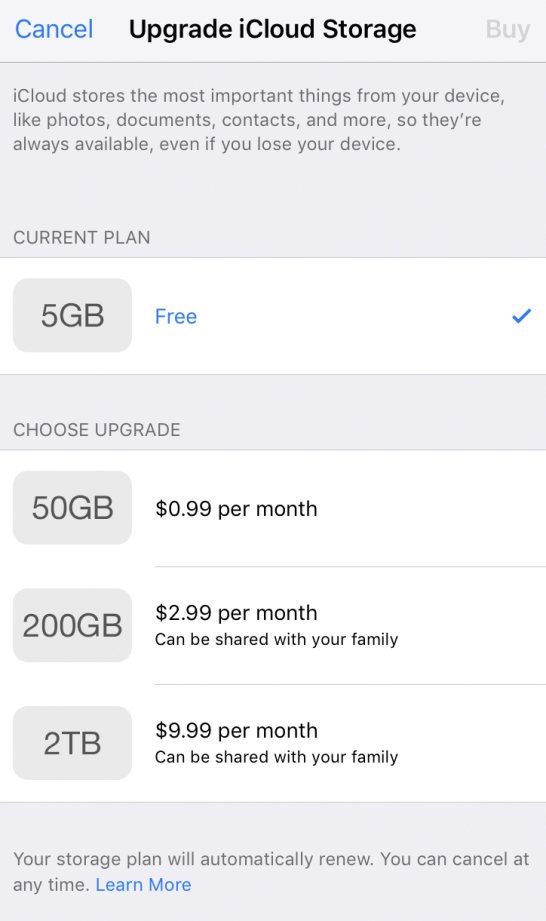
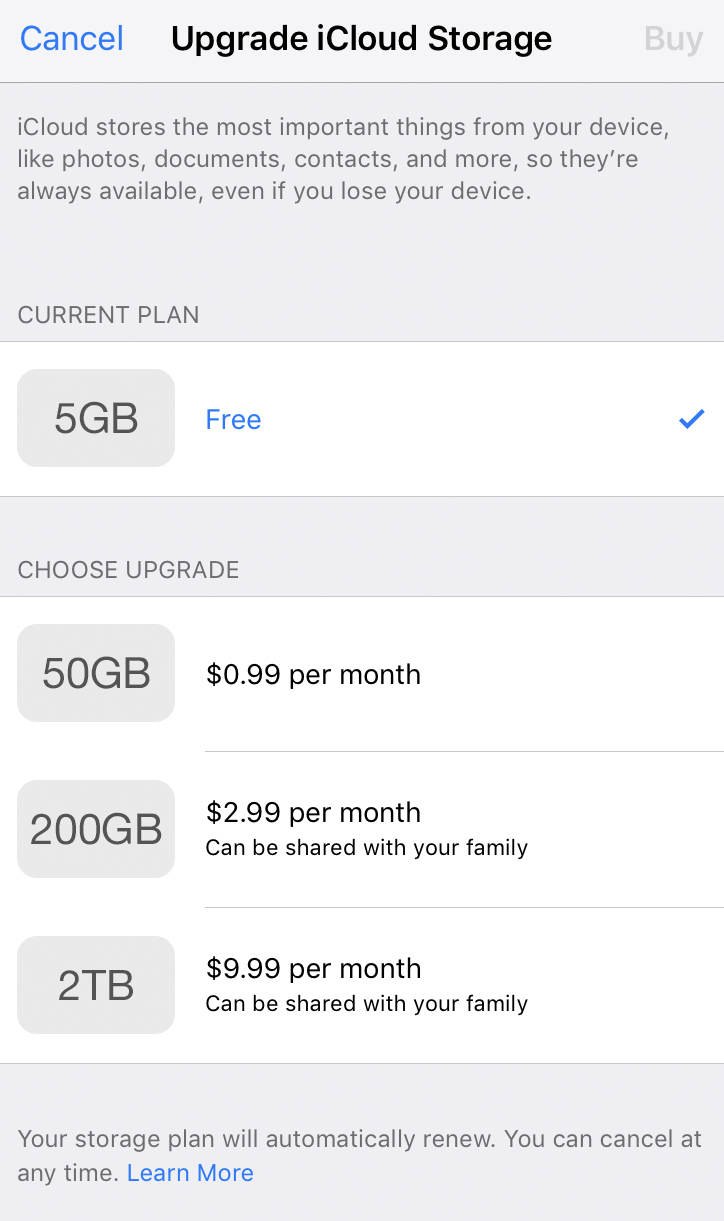
1.3 Ouvrez l’application Photos sur votre Mac
Les photos de l’iPhone qui sont synchronisées via iCloud apparaissent dans l’application Photos de votre Mac. Ouvrez l’app Photos sur votre ordinateur pour voir vos images.
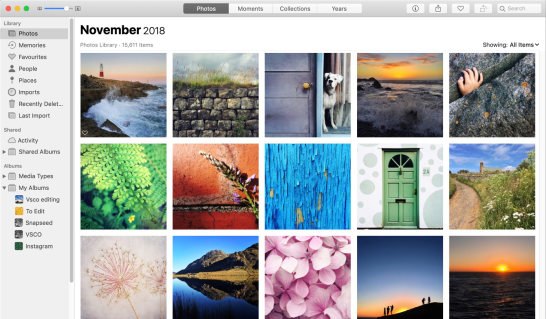
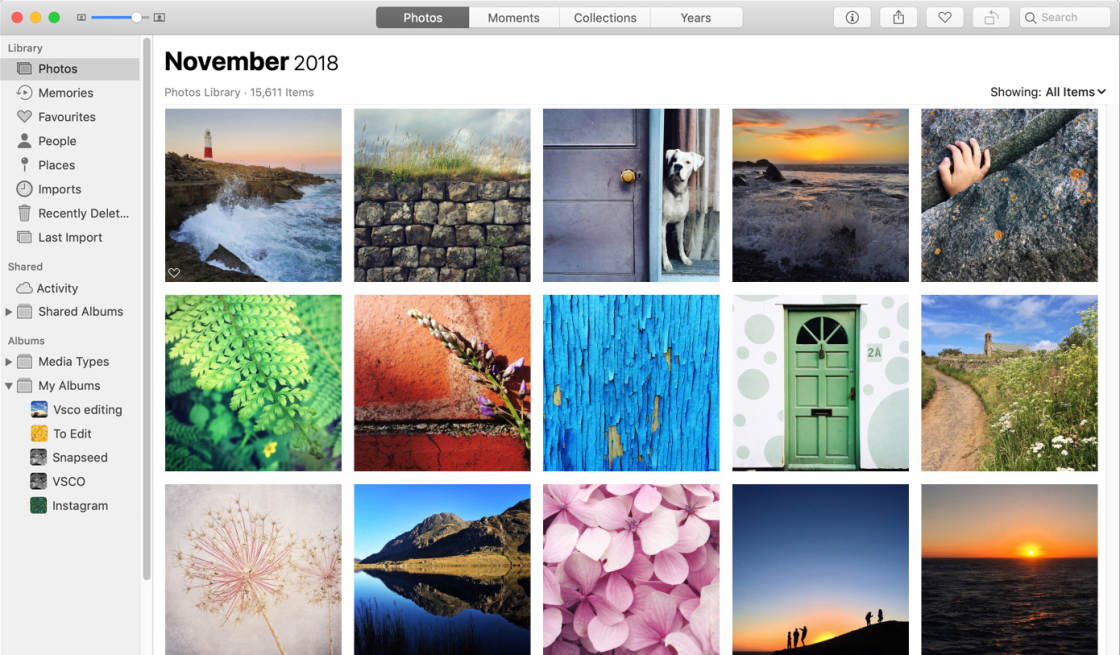
Les images de l’app Photos sur votre iPhone et votre Mac seront identiques. Si vous avez organisé vos photos en albums sur votre iPhone, ces mêmes albums apparaissent dans l’application Photos de votre Mac.
Puisque les applications Photos de l’iPhone et du Mac sont synchronisées via iCloud, les modifications que vous effectuez sur un appareil sont répercutées sur l’autre.
Par exemple, si vous supprimez une image dans l’application Photos de votre iPhone, elle est supprimée dans l’application Photos de votre Mac.
Avez-vous repéré un problème ?
Et si vous voulez supprimer des photos de votre iPhone, mais les conserver sur votre Mac ?
Heureusement, il existe une solution simple !
Lisez la suite pour savoir comment supprimer des images de l’appli Photos, mais les conserver sur votre Mac.
1.4 Exporter des images de l’appli Photos
L’appli Photos de votre Mac vous permet de télécharger des photos depuis iCloud vers un dossier de votre ordinateur ou d’un disque dur externe. Cela crée une copie de sauvegarde des images qui ne sont pas affectées par les modifications que vous effectuez dans l’app Photos.
Vous pouvez donc supprimer des images de l’app Photos sur votre iPhone ou votre Mac, tandis que les photos sauvegardées restent sur votre disque dur.
Pour exporter vos images, ouvrez l’app Photos sur votre Mac. Sélectionnez les photos que vous souhaitez exporter sur votre disque dur.
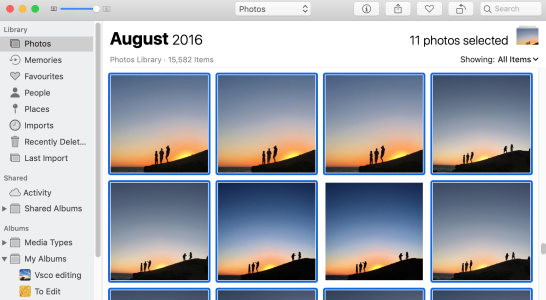
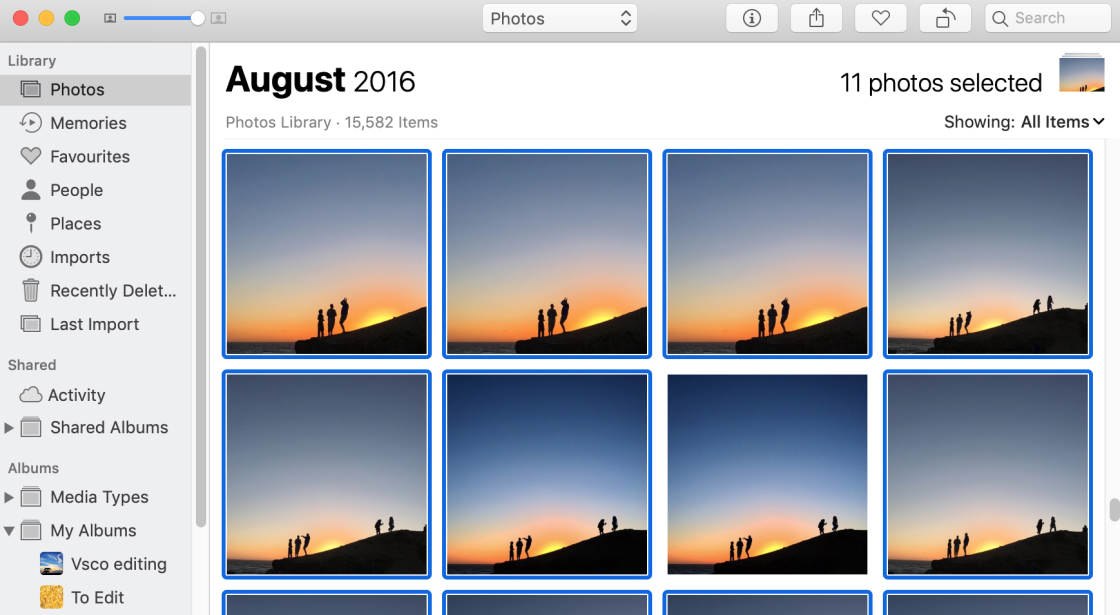
Vous devrez maintenir la touche Commande enfoncée pour sélectionner plusieurs images. Ou pour sélectionner un groupe de photos, cliquez sur la première image, maintenez la touche Shift enfoncée, puis sélectionnez la dernière image. Pour sélectionner toutes les photos, appuyez sur Commande + A sur votre clavier.
Les photos sélectionnées apparaissent avec un contour bleu.
Cliquez sur Fichier > Exporter > Exporter des photos.
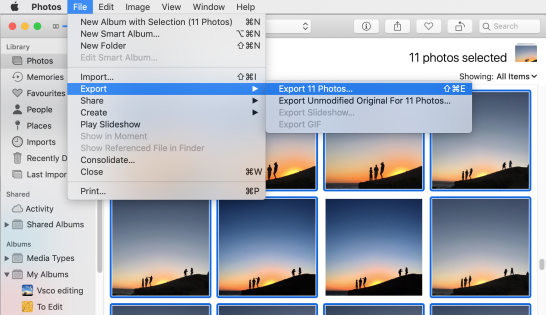
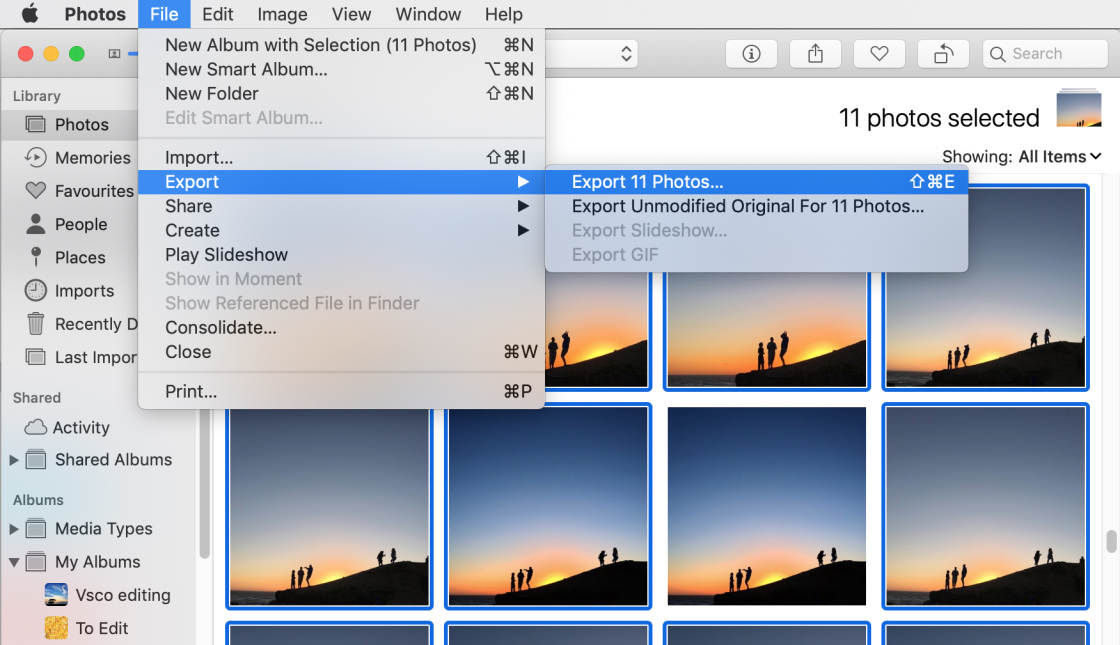
Définissez vos préférences d’exportation, ou laissez les paramètres tels qu’illustrés ci-dessous. Puis appuyez sur Exporter.
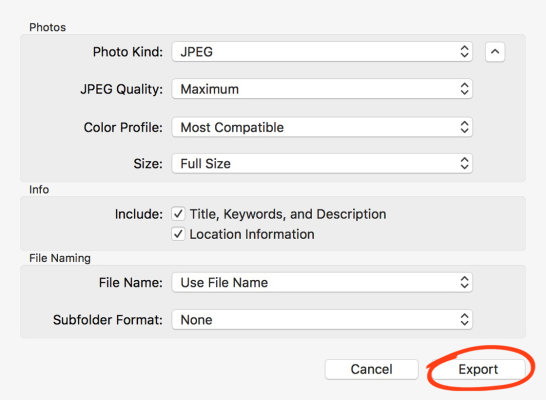
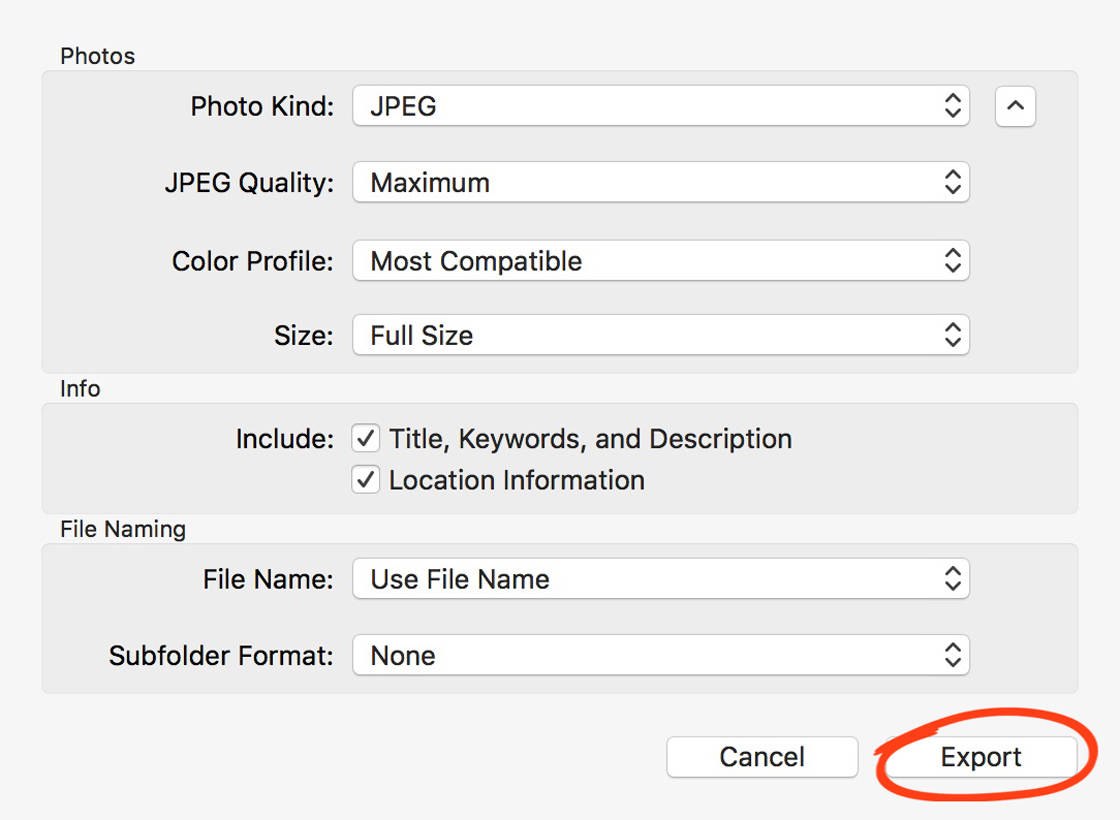
Dans la barre latérale gauche, sélectionnez l’emplacement vers lequel vous souhaitez exporter les photos. Par exemple, vous pouvez les copier dans le dossier Images du disque dur de votre Mac. Ou vous pourriez les sauvegarder sur un disque dur externe. Enfin, cliquez sur Exporter.
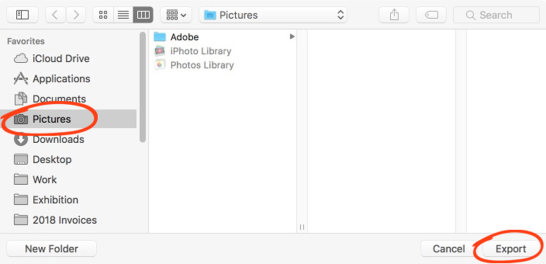
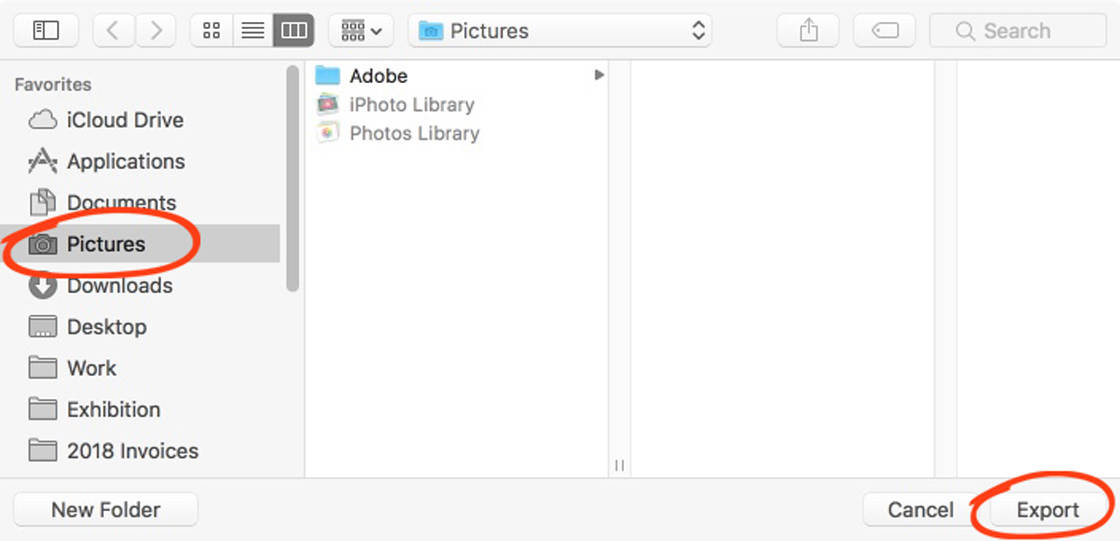
Les photos sélectionnées seront copiées de l’app Photos vers le disque dur de votre Mac.
Vous êtes maintenant libre de supprimer ces photos de l’app Photos. Les images que vous avez exportées resteront sur le disque dur.
C’est une bonne idée de sauvegarder régulièrement toutes vos photos depuis iCloud sur votre Mac ou sur un disque dur externe. Pour ce faire, utilisez l’option Exporter de l’app Photos.
1.5 Et si vos photos sont au format HEIF ?
Votre iPhone fonctionne-t-il sous iOS 11 ou une version ultérieure ? Si c’est le cas, vous pouvez choisir de prendre des photos au format JPEG traditionnel ou au nouveau format HEIF.
HEIF est l’abréviation de High Efficiency Image File Format. Les photos d’iPhone capturées au format HEIF ont une taille de fichier réduite. Cela signifie qu’elles occupent moins d’espace de stockage sur votre iPhone ou votre ordinateur.
Vous ne savez pas si l’appareil photo de votre iPhone capture des photos au format JPEG ou HEIF ? Sur votre iPhone, allez dans Réglages > Appareil photo > Formats.
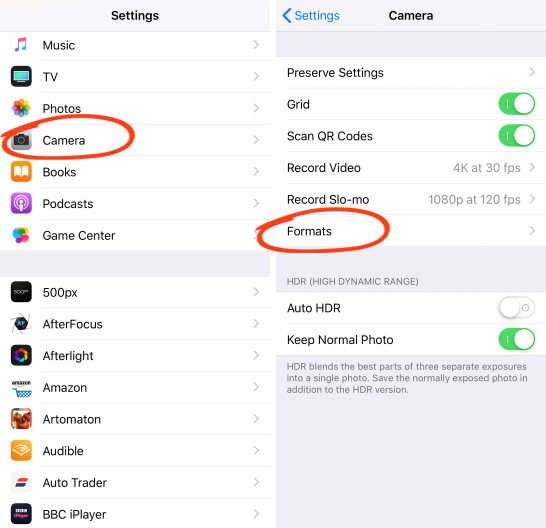
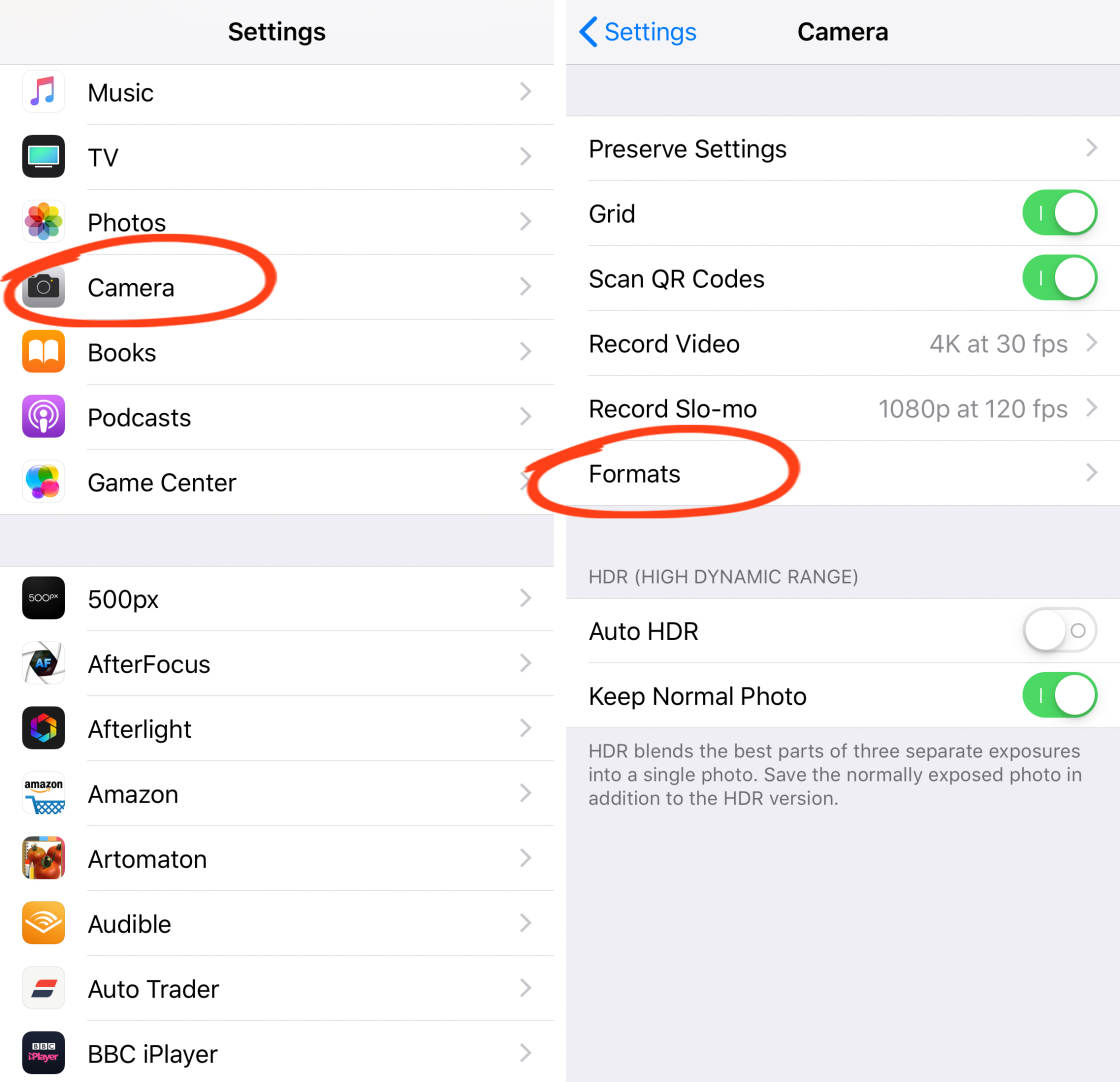
Si Haute efficacité est actif, votre appareil photo utilise le format HEIF. Si l’option Most Compatible est active, votre iPhone capture des photos au format JPEG.
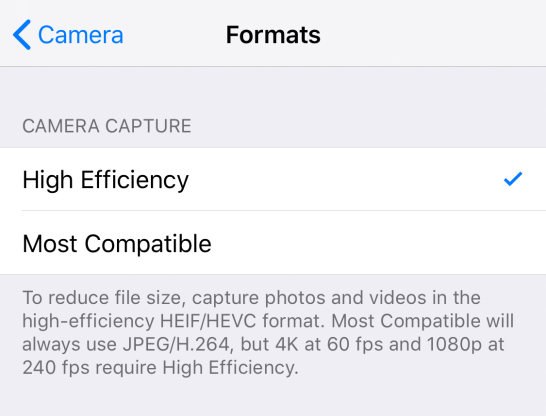
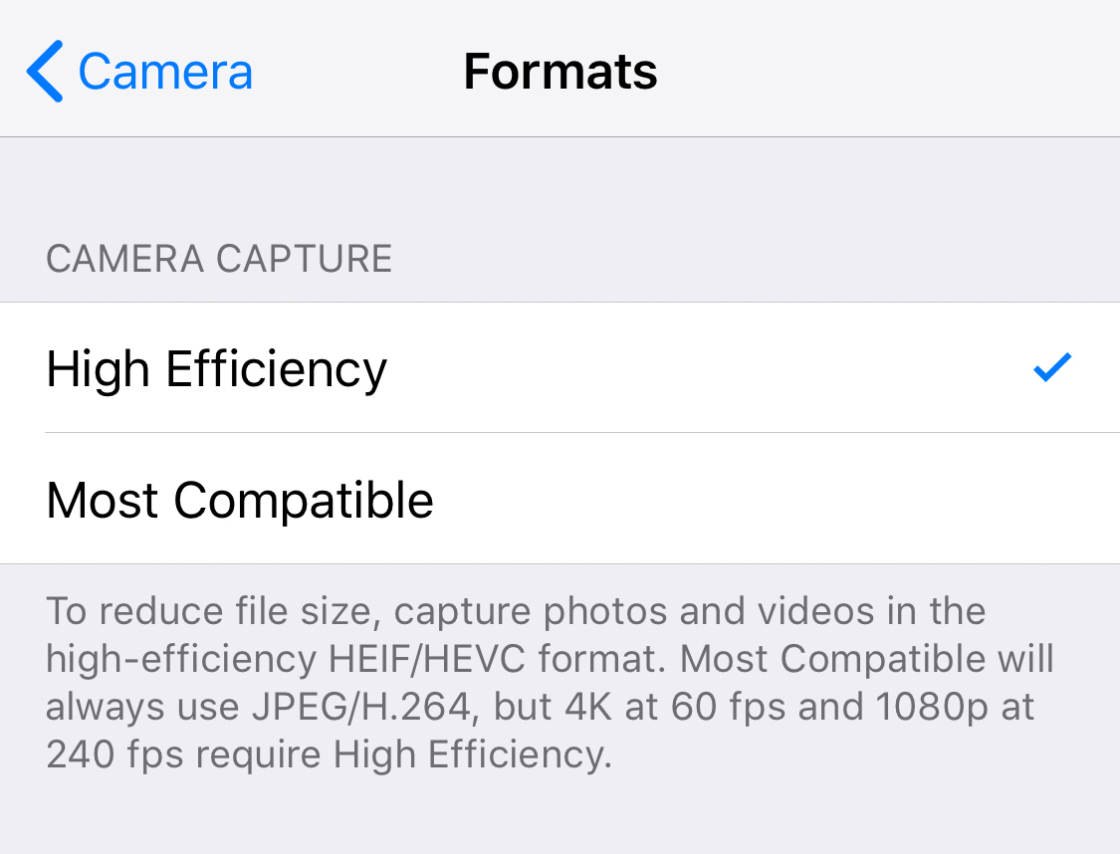
Le problème avec les HEIF est que tous les ordinateurs et logiciels ne reconnaissent pas ce nouveau format d’image.
Vérifiez que votre Mac exécute la dernière version de macOS (Mojave) afin que l’appli Photos reconnaisse vos fichiers HEIF.
Vous souhaitez exporter des fichiers HEIF de l’appli Photos de votre Mac vers un dossier de votre disque dur ?
Dans l’app Photos, vous devrez cliquer sur Fichier > Exporter > Exporter l’original non modifié. Ainsi, vos images HEIF ne seront pas converties en JPEG lors de l’exportation.
Méthode 2 : transférer des photos à l’aide d’AirDrop
Meilleure pour : Transfert sans fil de photos sélectionnées directement sur le disque dur de votre Mac
La fonction AirDrop d’Apple vous permet de transférer sans fil des photos entre des appareils Apple à proximité.
AirDrop ne transfère pas automatiquement les images comme le fait iCloud Photos. Au lieu de cela, vous devez sélectionner les photos que vous souhaitez copier.
L’autre différence est que les photos sont transférées directement sur le disque dur de votre Mac. Elles ne vont pas dans l’application Photos de votre ordinateur.
AirDrop est un moyen rapide et facile de transférer des photos de votre iPhone vers un dossier de votre Mac. C’est parfait lorsque vous n’avez que quelques photos à copier.
2.1 Activer le Wi-Fi & Bluetooth
Pour utiliser Airdrop, assurez-vous que le Wi-Fi et le Bluetooth sont activés sur votre iPhone. Vous pouvez activer ces deux éléments dans les réglages.
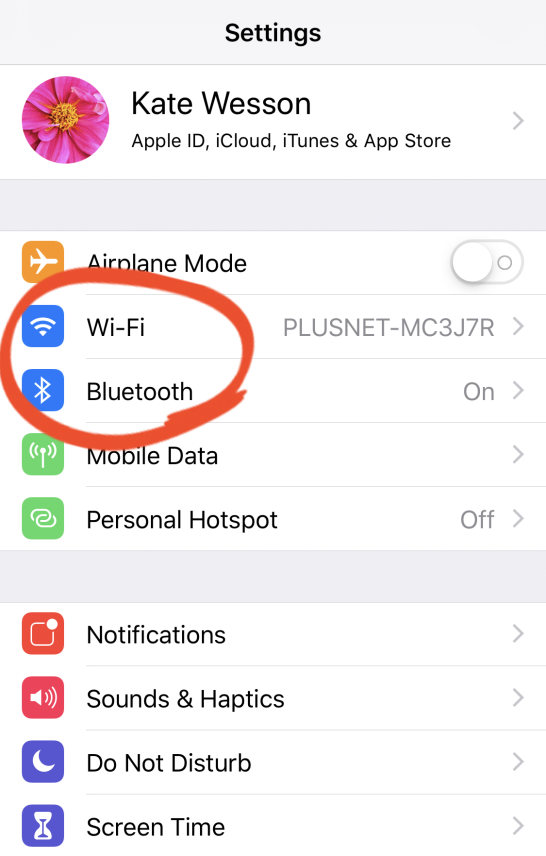
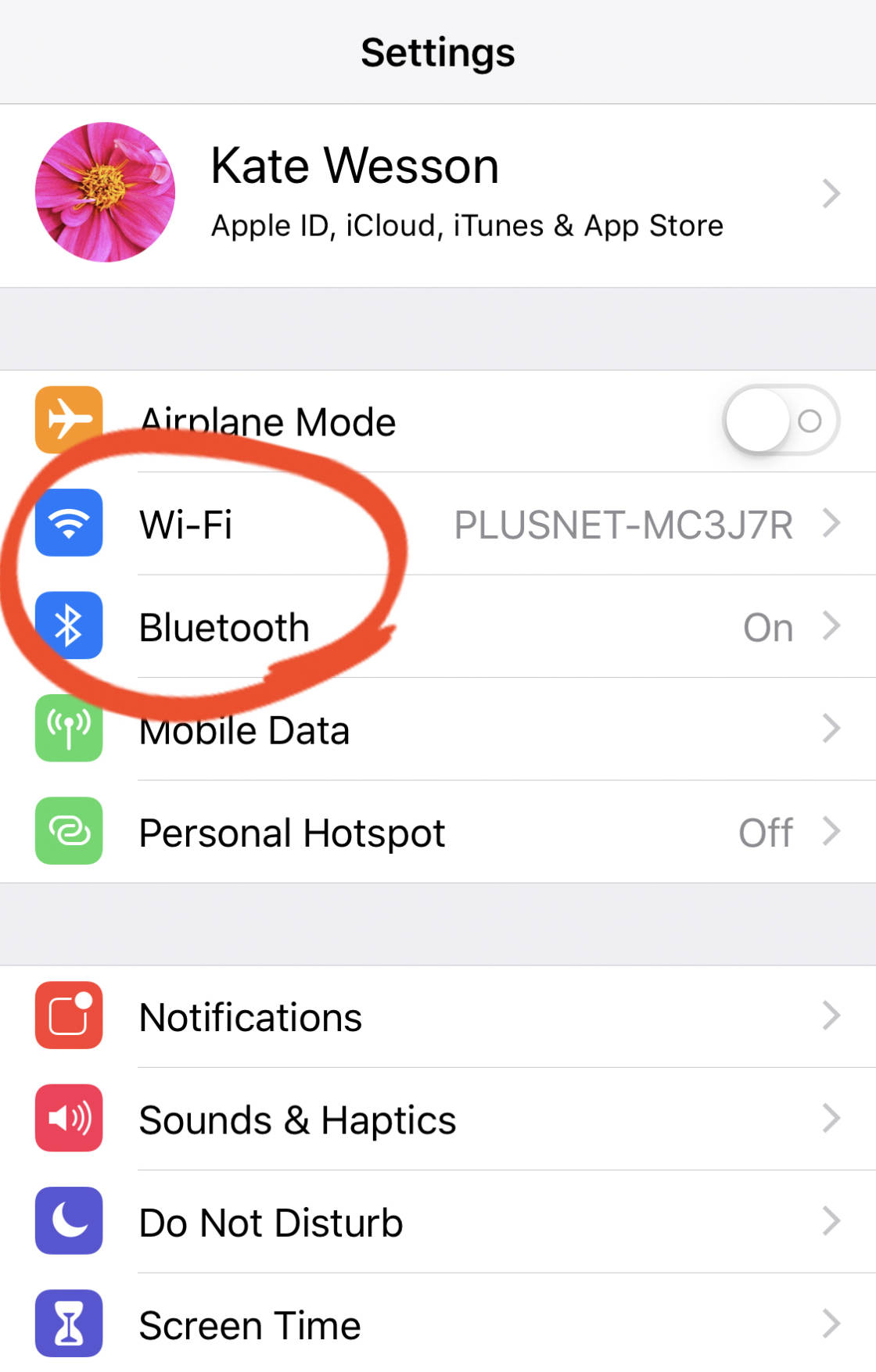
Vous pouvez également accéder aux paramètres Wi-Fi et Bluetooth à l’aide du raccourci suivant :
Sur l’iPhone X et les derniers iPhone XS, XS Max et XR, faites glisser en diagonale depuis le coin supérieur de l’écran. Sur les iPhone plus anciens, faites glisser vers le haut depuis le bas de l’écran.
Vérifiez que les icônes Wi-Fi et Bluetooth sont toutes deux activées (en bleu), comme indiqué ci-dessous.
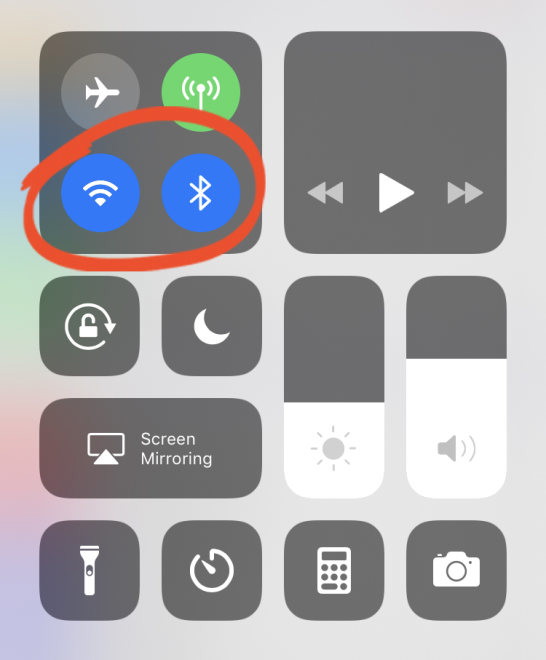
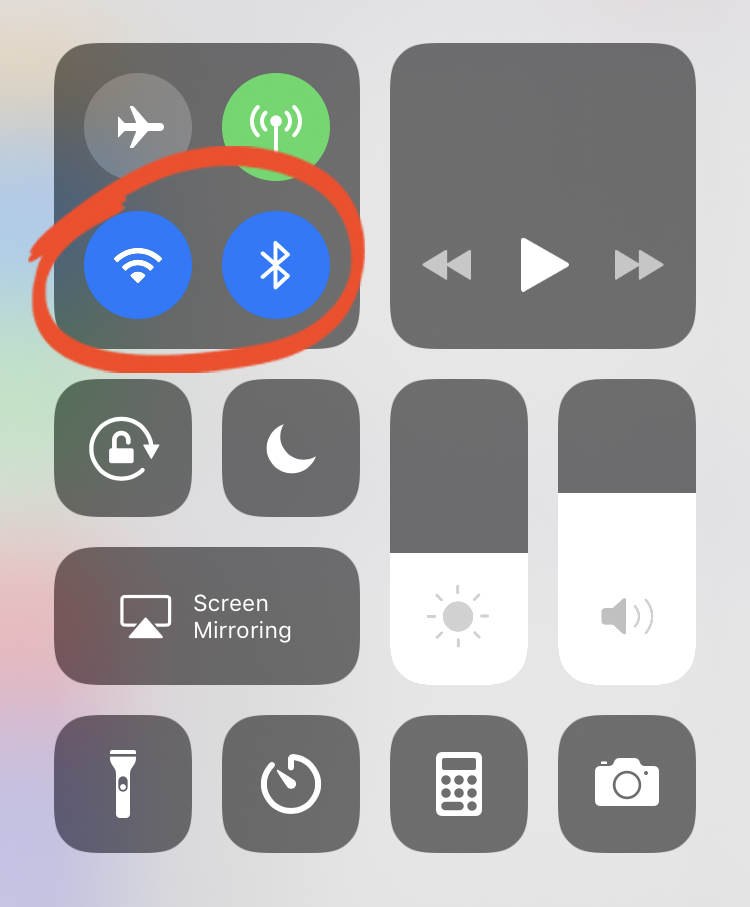
Votre Mac doit également avoir le Wi-Fi et le Bluetooth activés. Vous trouverez les icônes correspondantes en haut à droite de l’écran de votre Mac.
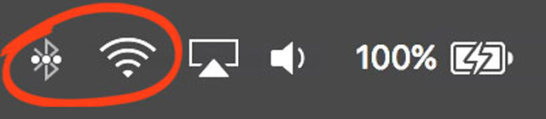
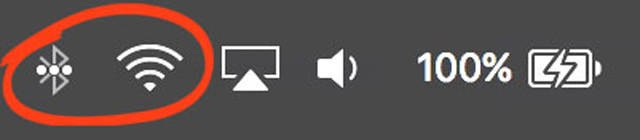
Enfin, assurez-vous que vous êtes connecté à iCloud avec le même identifiant Apple sur les deux appareils. Vous pouvez vérifier cela sur votre iPhone en allant dans Réglages >> iCloud. Sur votre Mac, allez dans Préférences Système > iCloud.
2.2 Importer des photos sur Mac avec AirDrop
Sur votre iPhone, ouvrez l’app Photos et trouvez les images que vous voulez transférer.
Vérifiez que vous visualisez les photos en vue miniature comme indiqué ci-dessous. Touchez Sélectionner dans le coin supérieur droit.
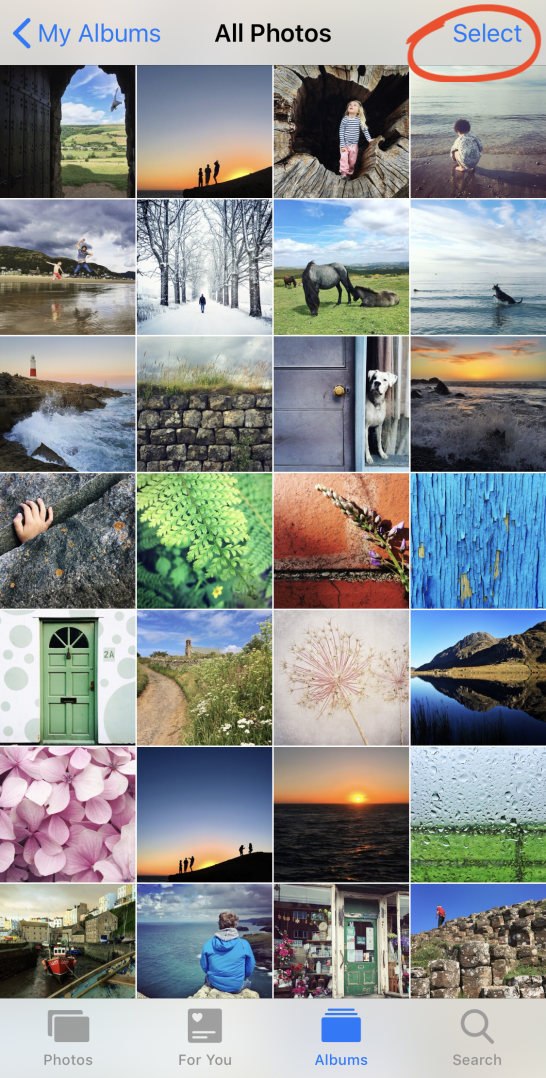
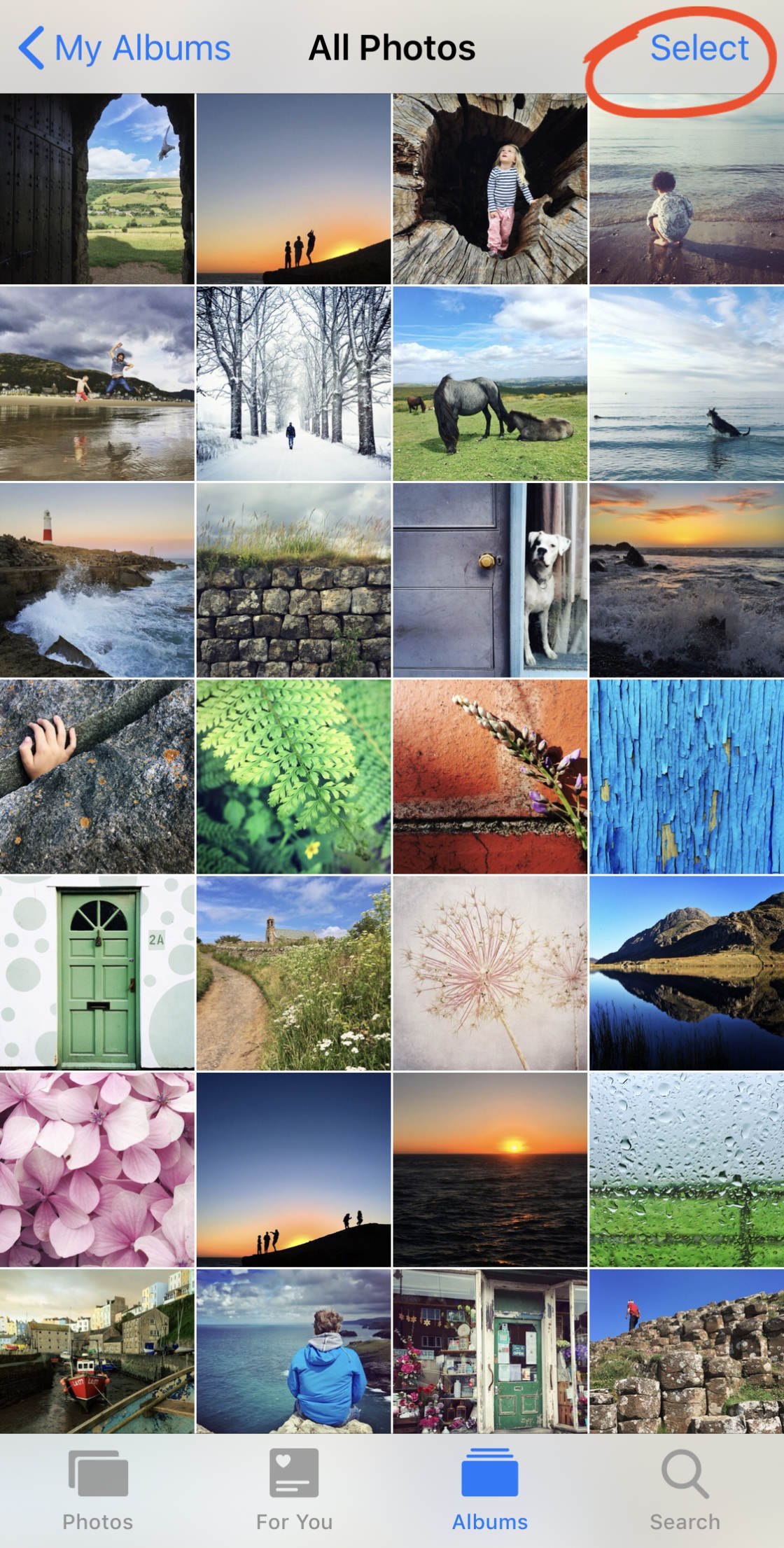
Touchez les photos que vous souhaitez copier sur votre Mac (les photos sélectionnées apparaissent avec une coche bleue). Appuyez ensuite sur l’icône Partager (un carré avec une flèche vers le haut).
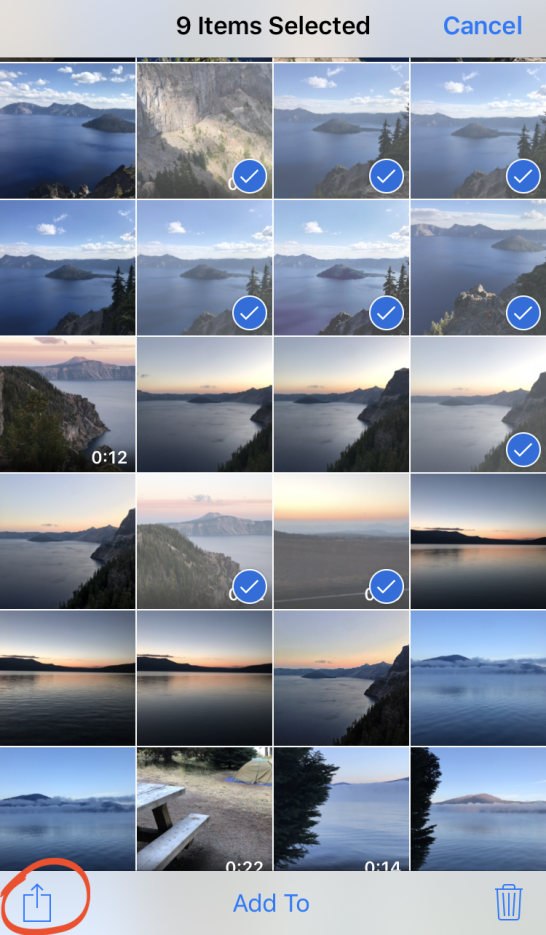
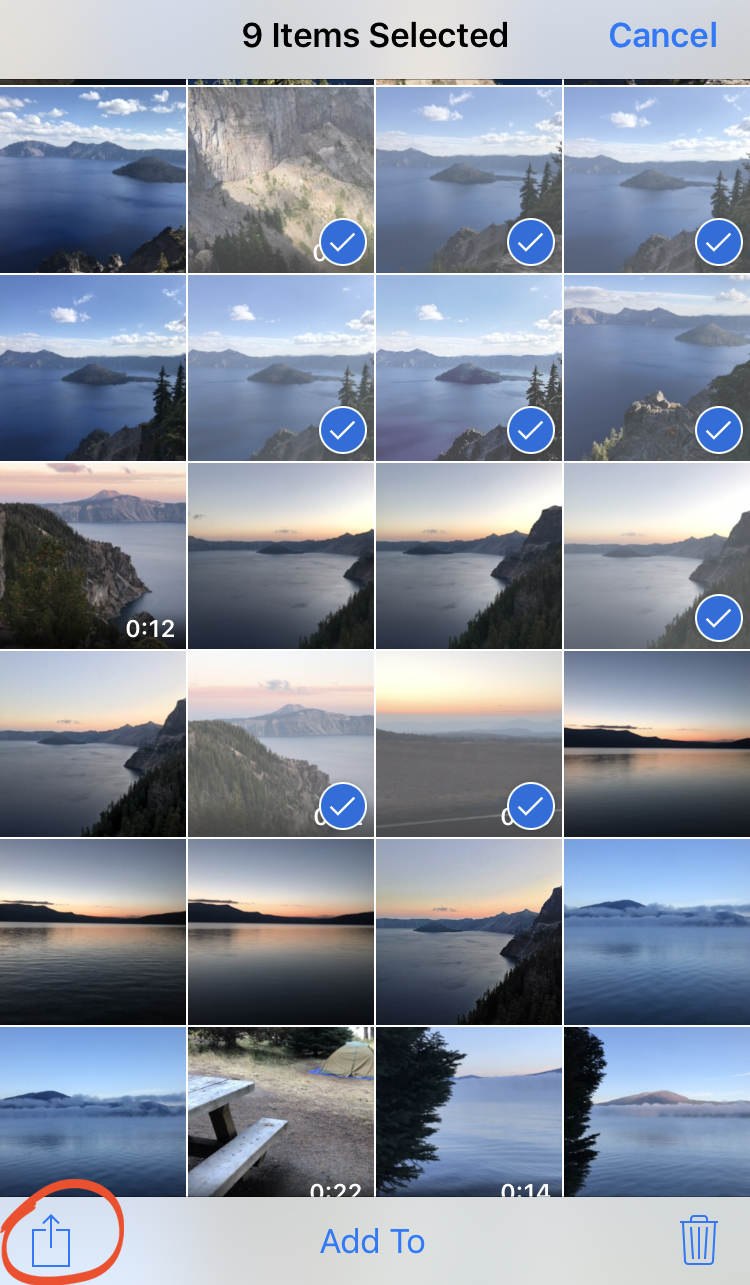
Dans la section AirDrop, appuyez sur le nom de votre ordinateur Mac. Les photos sélectionnées seront transférées sur votre Mac.
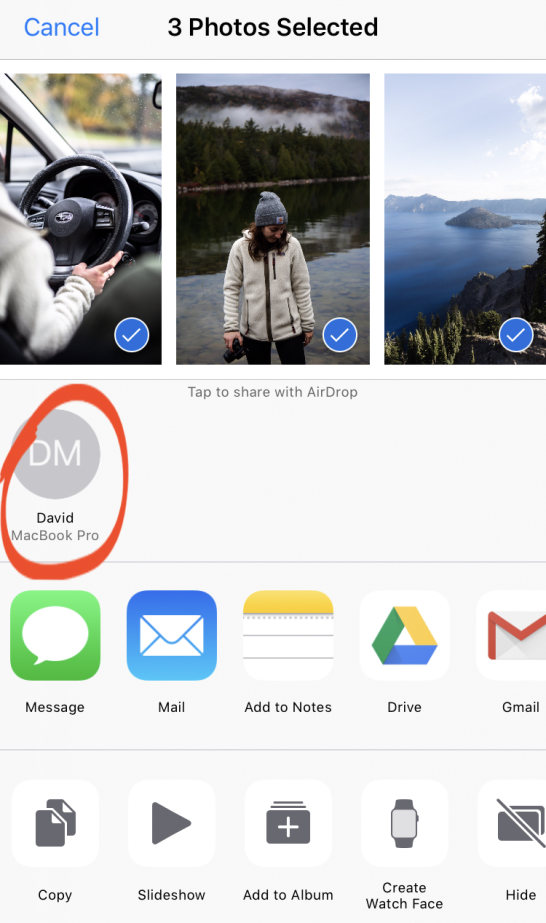
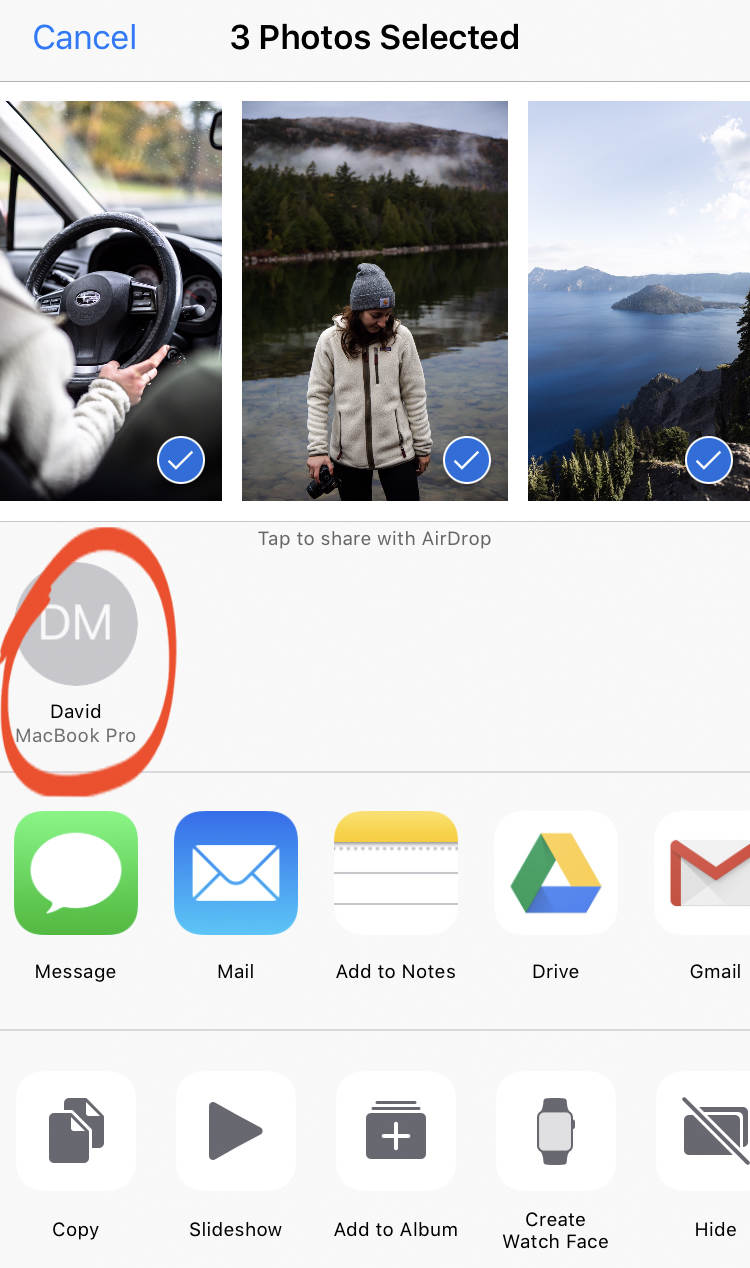
Les photos que vous AirDrop depuis votre iPhone vont dans le dossier Téléchargements de votre Mac.
Pour trouver le dossier Téléchargements, ouvrez le Finder sur votre Mac, puis cliquez sur Téléchargements sur la gauche.
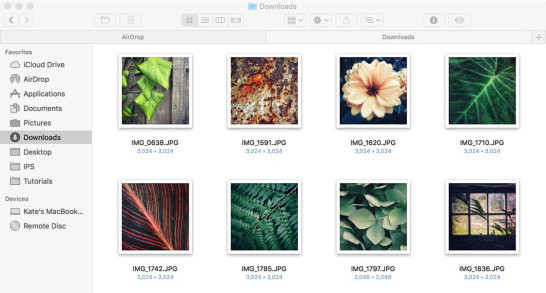
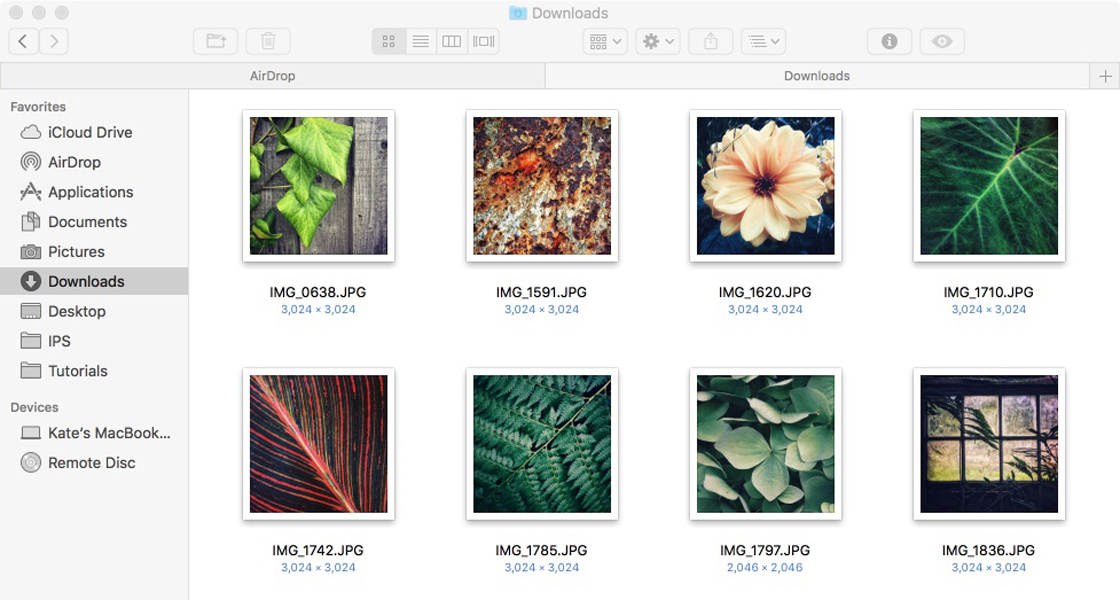
Vous pouvez maintenant faire glisser les photos de Téléchargements vers le dossier de votre choix.
2.3 AirDrop & Format HEIF
Si votre iPhone capture des images au format HEIF, assurez-vous que votre Mac exécute macOS Mojave. Sur les anciennes versions de macOS, vos images HEIF sont converties en JPEG lorsque vous les AirDrop.
Comment transférer des photos de l’iPhone vers le Mac avec un câble
Dans cette section, vous apprendrez à importer des photos de l’iPhone vers le Mac en utilisant le câble de chargement de votre iPhone.
Vous découvrirez ci-dessous deux méthodes faciles pour transférer des images avec un câble :
- Importer des images de l’iPhone vers l’app Photos sur votre Mac
- Télécharger des photos directement dans un dossier sur votre Mac en utilisant Image Capture
Méthode 3 : Importer des images dans l’app Photos sur Mac
Meilleure pour : Transfert d’images vers l’app Photos sur Mac sans utiliser iCloud Photos
Quoi si vous ne voulez pas utiliser iCloud Photos pour synchroniser automatiquement les photos entre l’iPhone et le Mac ? Comment obtenir les photos de votre iPhone dans l’app Photos de votre ordinateur ?
Il vous suffit d’utiliser le câble de chargement de votre iPhone pour connecter le téléphone à votre Mac.
3.1 Importer des images vers l’app Photos sur Mac
Connectez votre iPhone à votre Mac avec le câble de chargement du téléphone. Ouvrez ensuite l’application Photos sur votre Mac.
Dans la barre latérale gauche, cliquez sur iPhone. Si vous y êtes invité, déverrouillez votre iPhone.
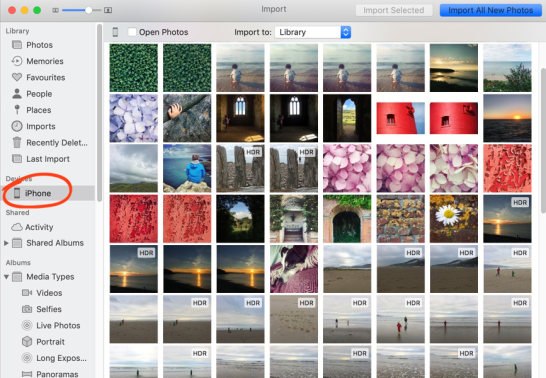
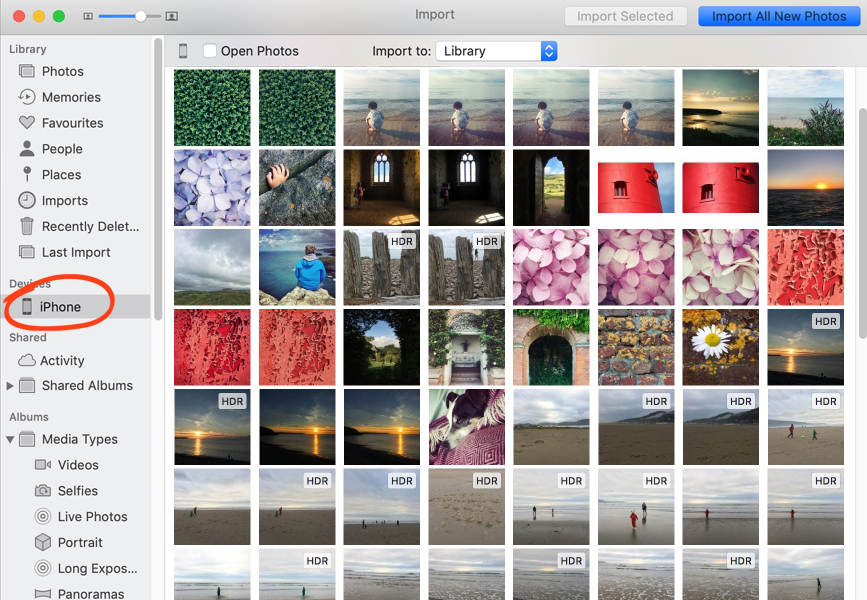
Les photos de votre iPhone apparaissent dans la partie principale de la fenêtre.
Vous souhaitez importer toutes les nouvelles photos de l’iPhone dans l’application Photos de votre Mac ?
Cliquez sur Importer toutes les nouvelles photos en haut à droite. Cela importe toutes les photos prises depuis votre dernière importation.
Voulez-vous plutôt choisir certaines photos à importer ?
Cliquez sur les images que vous voulez copier. Cliquez ensuite sur Importer la sélection en haut de l’écran.

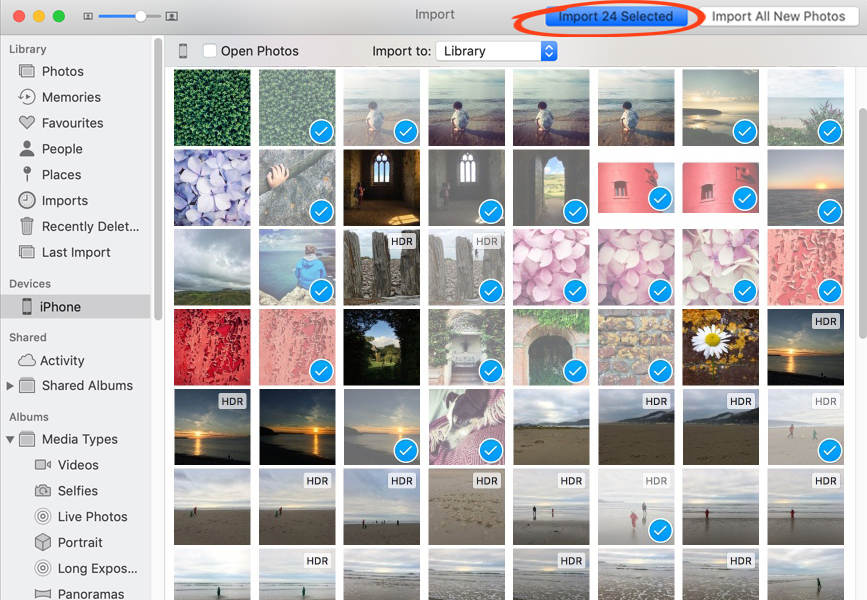
Une fois importées, les images apparaissent dans l’album Dernière importation dans la barre latérale gauche. Pour voir toutes les photos que vous avez importées, ouvrez l’album Importations.
3.2 App Photos & Format HEIF
Vous importez des photos HEIF depuis votre iPhone ?
Vérifiez que votre Mac exécute macOS Mojave. Ainsi, vous pourrez travailler sur vos images HEIF dans l’app Photos de votre Mac.
3.3 Exporter des images depuis l’app Photos
Vous souhaitez sauvegarder vos photos importées dans un dossier de votre Mac ou sur un disque dur externe ?
Utilisez l’option d’exportation comme décrit dans la section 1.4 ci-dessus.
Méthode 4 : Copier des photos vers un dossier sur Mac en utilisant la capture d’images
Meilleure pour : Transfert de photos vers un dossier sur votre Mac ou sur un disque dur externe
Vous voulez contourner l’application Photos sur votre Mac ?
Vous préférez transférer des images directement vers un dossier sur le disque dur de votre Mac ou sur un disque externe ?
L’application Image Capture offre un moyen facile de le faire.
Elle est utile si vous aimez garder vos photos organisées en dossiers sur votre Mac. Et elle est idéale pour créer une sauvegarde des photos de votre iPhone sur un disque dur externe.
4.1 Importer des photos avec Image Capture
Commencez par connecter votre iPhone à votre Mac à l’aide du câble de chargement du téléphone.
Ouvrez l’application Image Capture sur votre Mac. Si vous y êtes invité, déverrouillez votre iPhone.
Dans la barre latérale gauche, sélectionnez iPhone. Les photos de votre iPhone apparaîtront dans la partie principale de la fenêtre.
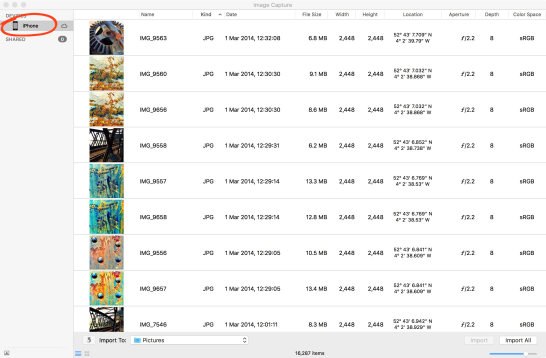
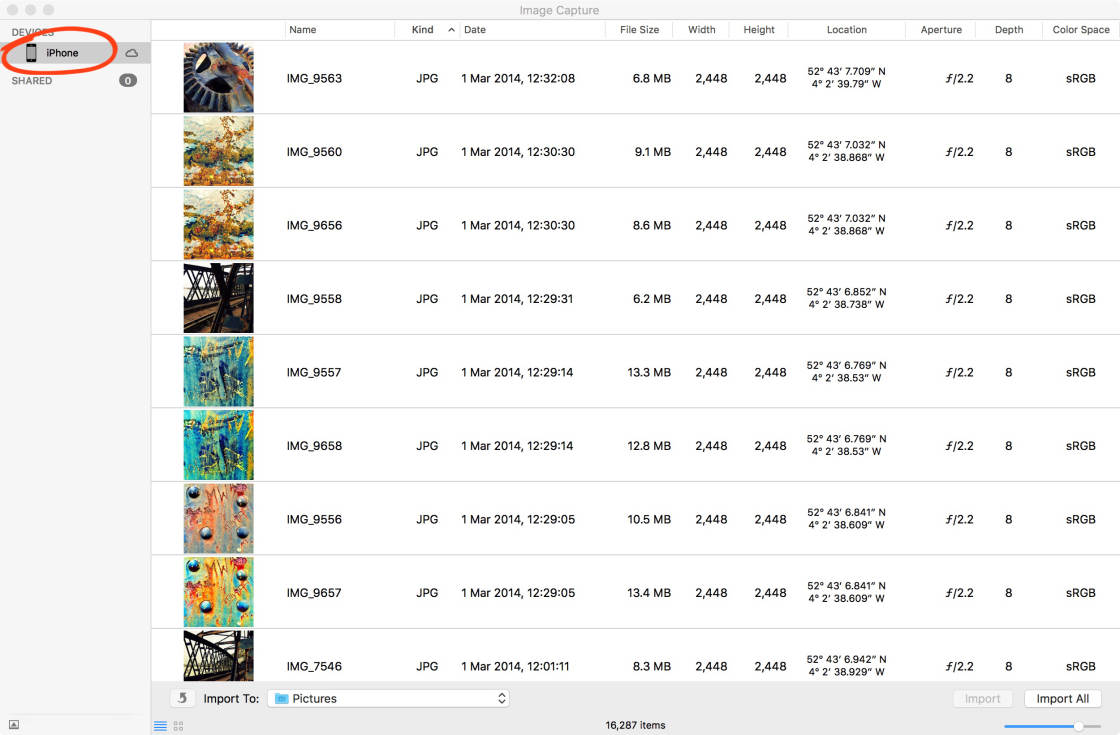
Maintenant, vous devez sélectionner les photos que vous souhaitez importer. Pour sélectionner des photos individuelles, maintenez la touche Commande enfoncée pendant que vous cliquez sur les images. Les photos sélectionnées sont surlignées en bleu.
Ou pour sélectionner un groupe de photos, cliquez sur la première photo, puis maintenez la touche Shift enfoncée et cliquez sur la dernière photo.
Une fois que vous avez sélectionné vos photos, cliquez dans la case Importer vers en bas de la fenêtre.
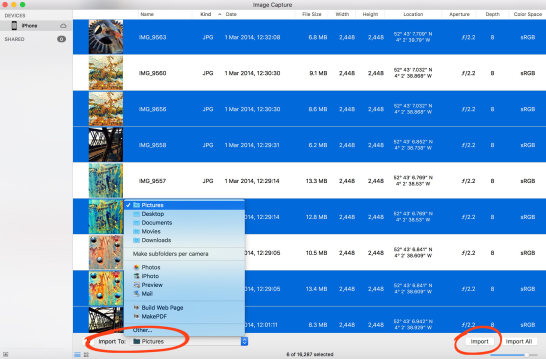
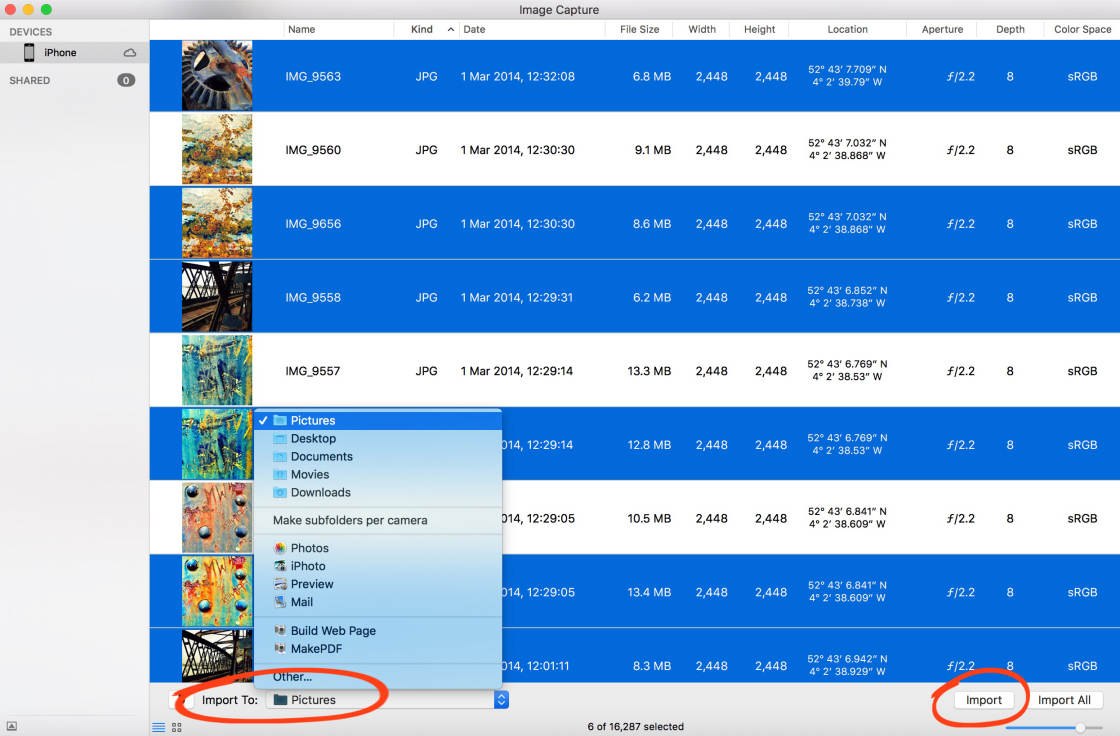
Sélectionnez le dossier dans lequel vous souhaitez copier les photos. Par exemple, vous pouvez les copier dans le dossier Images de votre Mac. Pour afficher d’autres dossiers ou en créer un nouveau, cliquez sur Autre dans le menu contextuel.
Quand vous avez sélectionné votre dossier de destination, cliquez sur Importer.
Vous préférez importer toutes les images de votre iPhone ? Cliquez sur Importer tout au lieu de sélectionner des photos individuelles.
4.2 Capture d’images & Format HEIF
Vous utilisez Image Capture pour copier des fichiers HEIF de votre iPhone vers Mac ? Si oui, vous devez faire attention à ce qu’Image Capture ne les convertisse pas en JPEG.
Pour empêcher le transfert des images en JPEG, vérifiez le réglage suivant sur votre iPhone:
Allez dans Réglages > Photos. Faites défiler vers le bas jusqu’à la section Transférer vers un Mac ou un PC, et assurez-vous que Conserver les originaux est actif.
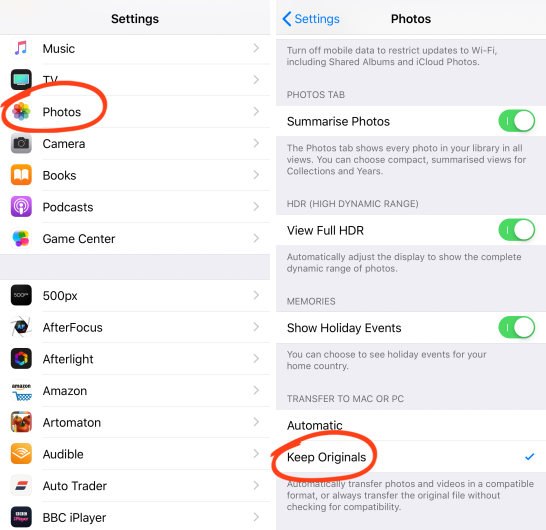
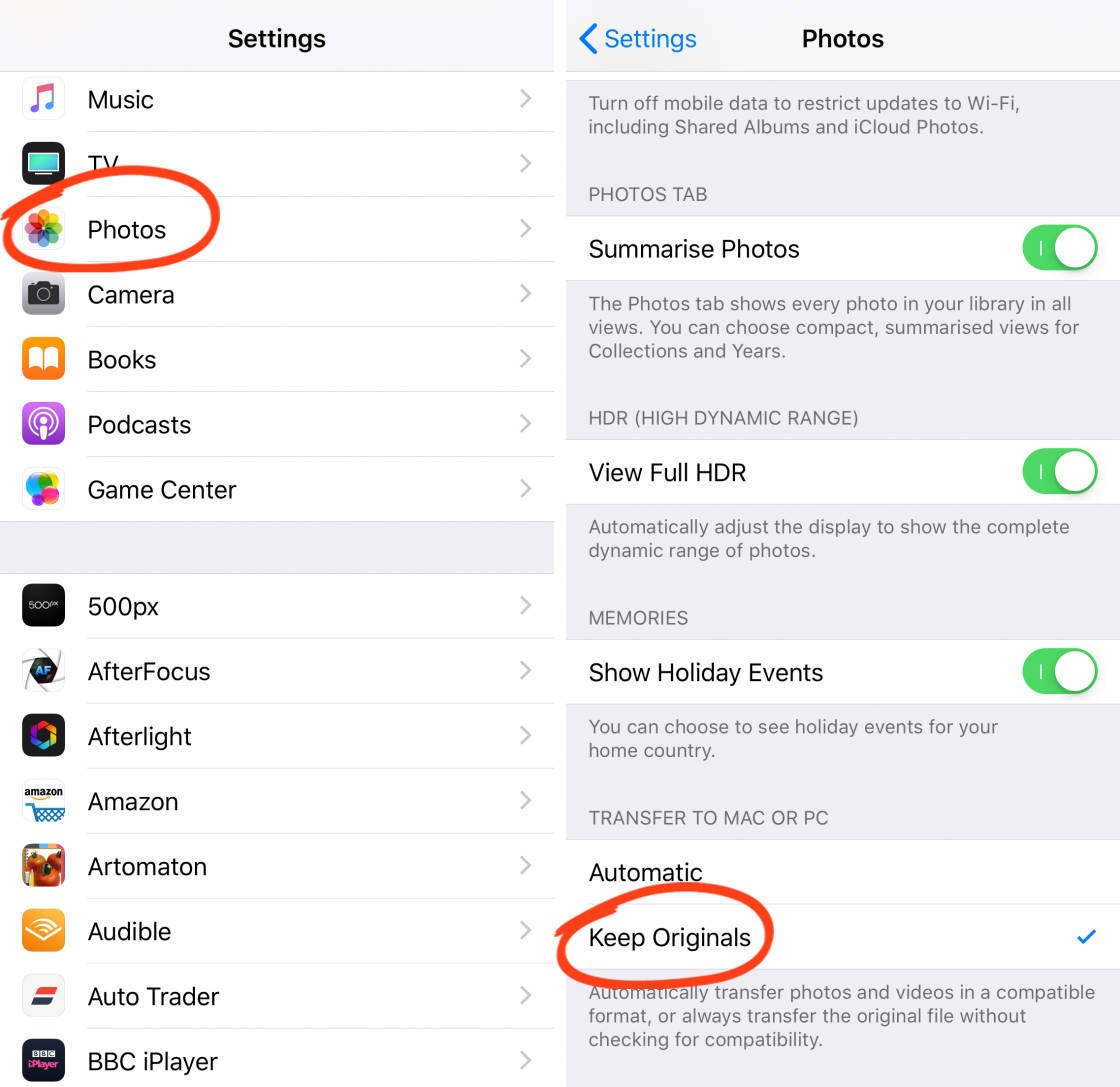
Lorsque vous copiez des HEIF de l’iPhone vers le Mac à l’aide d’Image Capture, les photos resteront sous forme de HEIF lors du transfert.
Les photos de l’iPhone vers le Mac ne sont pas transférées.