Lorsque nous parlons de fichiers dans Windows, il peut être catégorisé en deux types – les fichiers système (créés lors de l’installation de l’OS), et ceux créés par les utilisateurs eux-mêmes (docs, images, vidéos, etc.). Ici, nous sommes spécifiquement concernés par la corruption des fichiers Système.
Windows arrive toujours avec de nouvelles mises à jour et des fonctionnalités avancées ; chaque nouvelle version a quelque chose d’exceptionnel et de nouveau pour leurs utilisateurs finaux. De même, Windows 10, lors de son premier lancement, est devenu populaire du jour au lendemain en raison de son interface graphique étonnante et de ses fonctionnalités avancées. Mais, comme ses versions précédentes, Windows 10 est également susceptible d’être corrompu. Qu’il s’agisse de fichiers système ou de fichiers généraux, les deux sont susceptibles d’être corrompus. Les menaces externes telles que les intrusions de virus, les dommages et les pannes matérielles sont des raisons majeures de la corruption des fichiers. Elle finit par dégrader le flux de travail du système et entraîne souvent des problèmes d’inaccessibilité des données.
Lisez aussi : Comment récupérer des fichiers supprimés/perdus gratuitement ?
Heureusement, vous pouvez annuler la corruption des fichiers dans Windows, indépendamment de la catégorie et du format. Dans cet écrit, nous allons discuter de certaines solutions de contournement populaires pour réparer la corruption des fichiers système de Windows 10.
Différentes manières de traiter la corruption des fichiers système de Windows 10
Les fichiers système endommagés dans Windows peuvent être réparés de différentes manières. Voici quelques techniques manuelles courantes pour réparer les fichiers système endommagés ou corrompus de Windows 10:

Solution instantanée
Téléchargez le logiciel Kernel for Windows Data Recovery pour résoudre les problèmes de corruption de vos fichiers Windows, notamment Windows 10/8.1/8/7/XP, etc.![]()
- Solution 1 : Exécutez l’outil DISM (Deployment Image Servicing and Management):
DISM est un utilitaire gratuit fourni par Windows ; vous pouvez exécuter cet outil via l’interface Command Prompt. Voici les instructions pour exécuter DISM sur votre système :
- Allez dans Démarrer et tapez CMD dans la boîte de recherche.
- Sélectionnez Exécuter en tant qu’administrateur sous l’icône de l’invite de commande.
- Dans la console de commande de l’invite de commande, tapez les commandes suivantes et appuyez sur Entrée.
DISM.exe/Online/Cleanup-Image/RestoreHealth
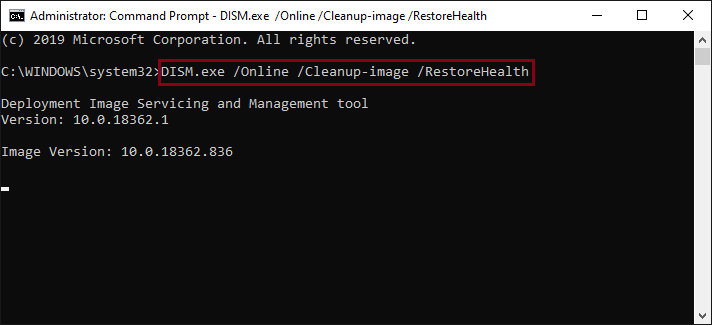
Le processus peut prendre quelques minutes.
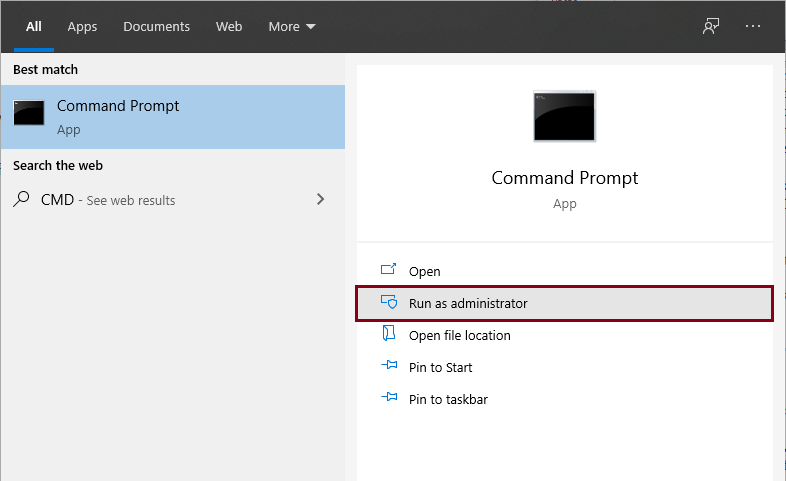
- Réparation 2 : Exécuter l’outil System File Checker (SFC)
Similaire au DISM, System File Checker est également un utilitaire gratuit fourni par Windows. L’outil analyse et répare tous les fichiers système endommagés et corrompus. Suivez les instructions données pour exécuter SFC sur votre machine.
- Exécutez l’Invite de commande en tant qu’administrateur…
- Tapez sfc/scannow dans la console de commande et appuyez sur Entrée
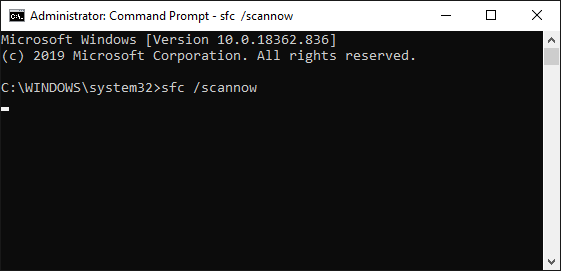
Le processus de réparation va démarrer, et il pourrait prendre plusieurs minutes pour se terminer.
Ne fermez pas l’Invite de commande avant que la vérification complète ne soit effectuée. L’opération de commande, sfc/scannow analysera tous les fichiers protégés présents dans le système et remplacera les fichiers corrompus par une copie en cache.
- Réparation 3 : Exécuter SFC en mode sans échec
Vous pouvez également exécuter l’outil System File Checker en mode sans échec. Cette étape peut être effectuée si l’analyse SFC ne réussit pas en mode normal. Suivez ces instructions pour exécuter l’analyse SFC en mode sans échec.
- Allez dans Démarrer >> Alimentation, maintenez la touche majuscule enfoncée en cliquant sur Redémarrer.
- Une fois que le système redémarre, parmi les trois options disponibles, sélectionnez Dépannage.
- Allez dans les options avancées> Paramètres de démarrage et cliquez sur le bouton Redémarrer.
- Lorsque vous redémarrez le PC, il y aura une liste d’options. Sélectionnez le mode sans échec et répétez les étapes pour exécuter sfc/scannow dans l’invite de commande.
- Réparation 4 : Restauration du système
La fonction de restauration du système vous aide à restaurer le système à un point antérieur dans le temps. Cependant, pour pouvoir utiliser cette fonctionnalité, vous devez avoir activé la restauration sur votre Windows 10 et avoir créé un point de restauration. Pour utiliser cette fonctionnalité, suivez les instructions données ci-dessous :
- Allez dans Démarrer, tapez Restauration du système, dans la boîte de recherche.
- Cliquez sur l’option Créer un point de restauration.
- Dans la boîte de dialogue Propriétés du système, cliquez sur le bouton Restauration du système.
- Puis, cliquez sur Suivant.
- Sélectionnez le point de restauration existant et cliquez sur Suivant.
- Confirmez le lancement du processus de restauration en cliquant sur le bouton Terminer.
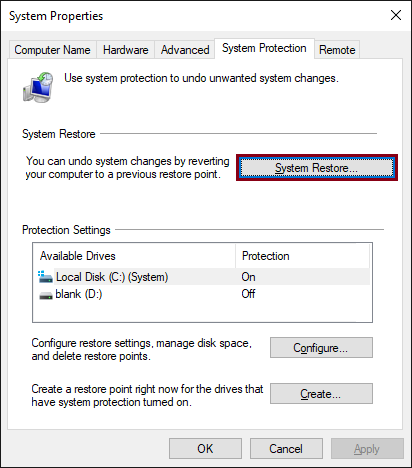
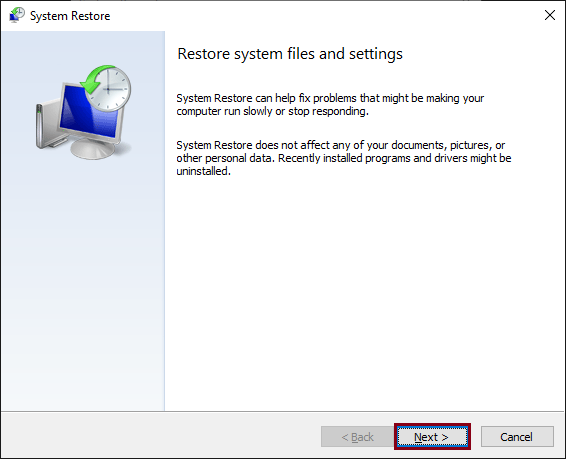
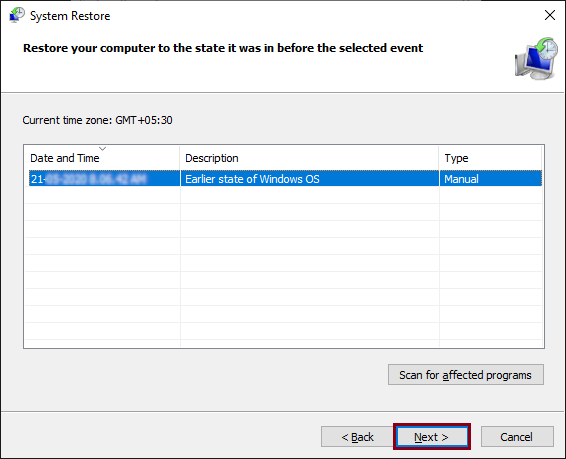
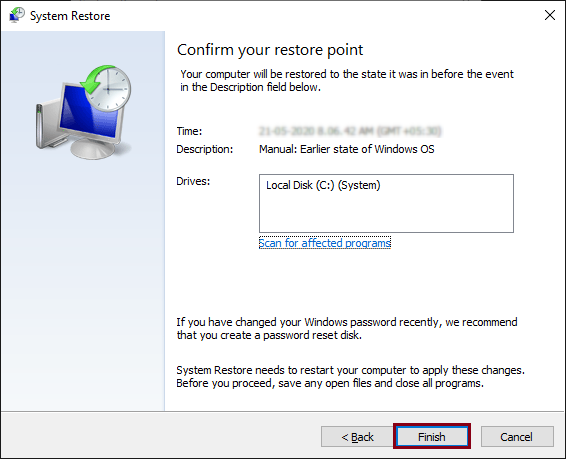
Attendez que le processus de restauration se termine ; cela peut prendre quelques minutes. Une fois le processus terminé, votre système sera restauré au point précédent que vous avez créé plus tôt.
- Réparation 5 : WINDOWS 10 RESET
La réinitialisation de Windows supprime vos applications et données existantes. Par conséquent, assurez-vous d’avoir sauvegardé vos applications et fichiers importants avant d’utiliser cette fonction.
Pour réinitialiser votre machine Windows 10, suivez ces instructions :
- Allez sur le bouton Démarrer >> d’alimentation ; maintenez la touche majuscule et cliquez sur le bouton Redémarrer.
- Sélectionnez Dépannage >> Réinitialiser ce PC.
- Deux options sont disponibles, i) Conserver mes fichiers et ii) Tout supprimer. Sélectionnez l’option requise.
- Entrez votre nom d’utilisateur et votre mot de passe, sélectionnez la version de Windows et cliquez sur Réinitialiser.
- Suivez les instructions à l’écran pour terminer le processus.
Solution alternative – Kernel for Windows Data Recovery
Kernel for Windows Data Recovery est une application simple conçue pour résoudre les problèmes de corruption des fichiers Windows. L’outil prend en charge tous les principaux systèmes d’exploitation Windows, notamment 10, 8.1, 8, 7, etc. En outre, vous pouvez prévisualiser les données récupérées avant de les enregistrer réellement dans vos répertoires locaux.
Comprenons le processus de travail de cet outil pour savoir comment il fixe les problèmes de corruption de fichiers de Windows 10.
- Lancez Kernel for Windows Data Recovery sur votre système.
- Sélectionnez la méthode d’analyse spécifique pour résoudre les problèmes de corruption de fichiers.
- Dans la fenêtre suivante, indiquez le disque ou le disque dur où se trouvent les fichiers corrompus et cliquez sur Suivant.
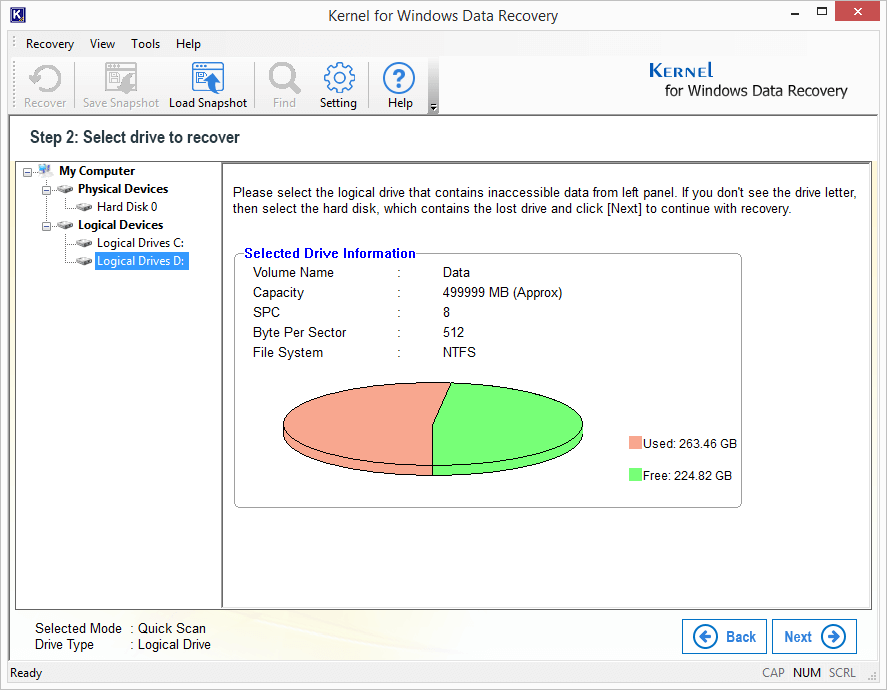
- L’outil commencera à analyser le disque dur sélectionné. Attendez que le scan soit terminé.
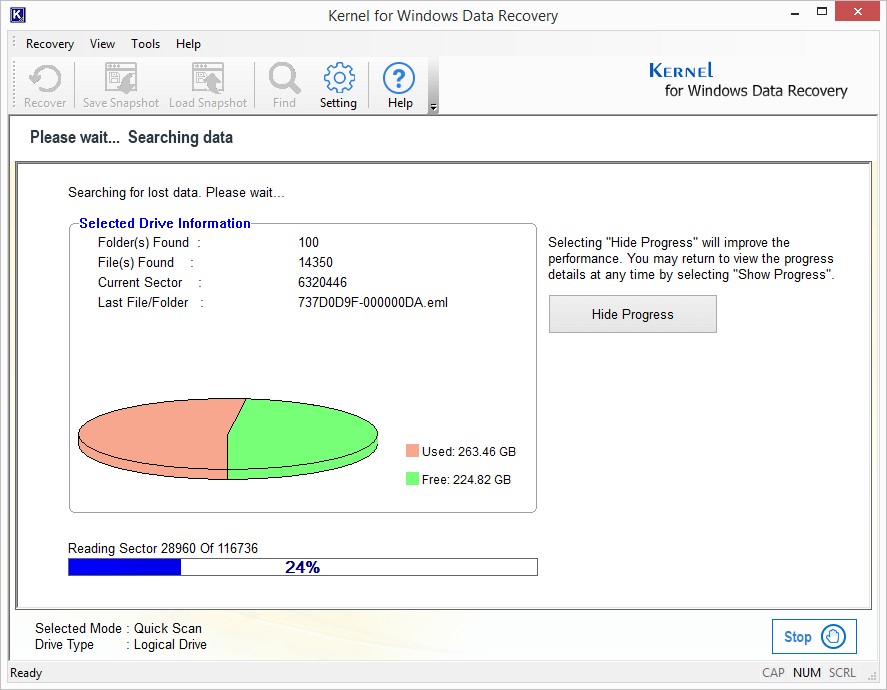
- Une fois le processus de scan terminé, l’outil affichera toutes les données récupérées. Sélectionnez les dossiers/fichiers qui doivent être récupérés et cliquez sur Récupérer.
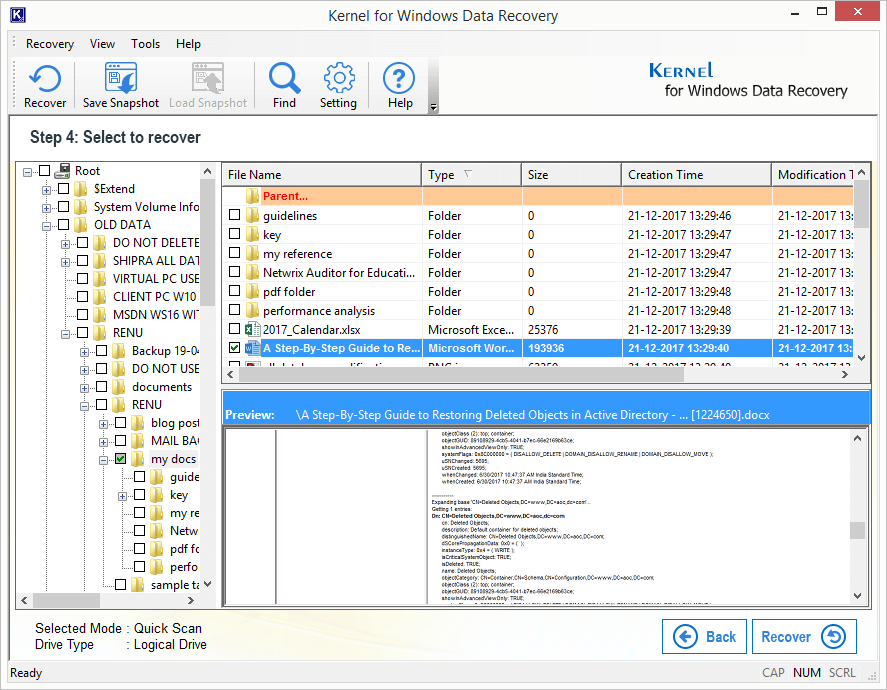
- Fournissez une destination pour enregistrer les fichiers récupérés et cliquez sur OK.
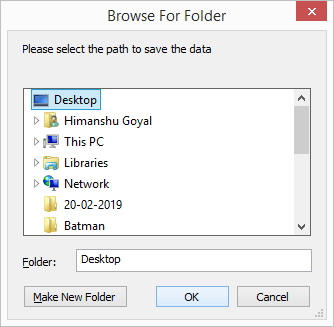
- Les fichiers seront enregistrés sur l’emplacement spécifié et vous obtiendrez une notification confirmant la même chose. Cliquez sur OK pour terminer le processus et quitter l’outil.
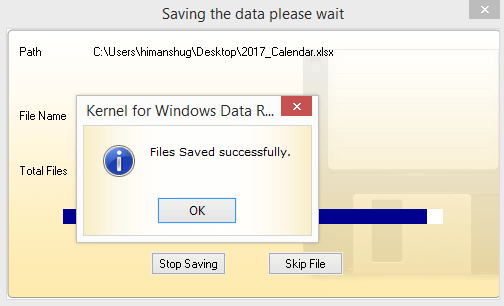
![]()
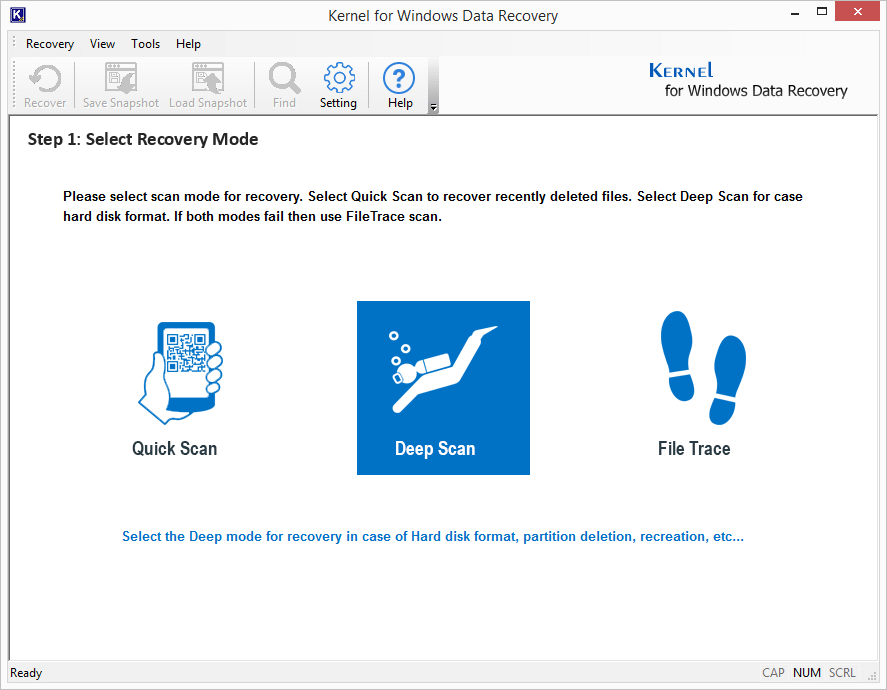
![]()
Wrapping Up
Cet article a pour but de fournir des solutions pour la corruption de fichiers dans Windows 10. Nous avons brièvement décrit toutes les méthodes manuelles possibles pour défaire les problèmes de corruption. Si vous avez affaire à une corruption de fichiers à une échelle sévère, nous vous suggérons Kernel for Windows Data Recovery. L’outil récupère les données Windows inaccessibles après une corruption de fichier.