Les geek et les professionnels de l’informatique adorent Command Prompt (CMD), et pour cause : il permet d’effectuer de nombreuses tâches administratives en toute simplicité. Nous pensons que c’est une bonne idée de faire une liste des quatorze méthodes que nous connaissons pour ouvrir l’Invite de commande, afin que vous puissiez choisir celle qui vous convient le mieux. Il est également important de savoir comment ouvrir CMD en tant qu’administrateur. Par conséquent, lisez la suite et choisissez votre méthode préférée pour ouvrir Command Prompt :
NOTE : Nous avons écrit ce tutoriel en utilisant Windows 10 avec la mise à jour de mai 2020. Si vous utilisez une version plus ancienne de Windows 10, certaines choses peuvent sembler différentes ou ne pas fonctionner comme prévu.
Comment ouvrir Command Prompt à partir du menu Démarrer
Sur votre PC Windows 10, ouvrez le menu Démarrer et allez dans le dossier des raccourcis du système Windows. Là, vous allez trouver un raccourci de l’Invite de commande : cliquez ou tapez dessus pour ouvrir CMD.
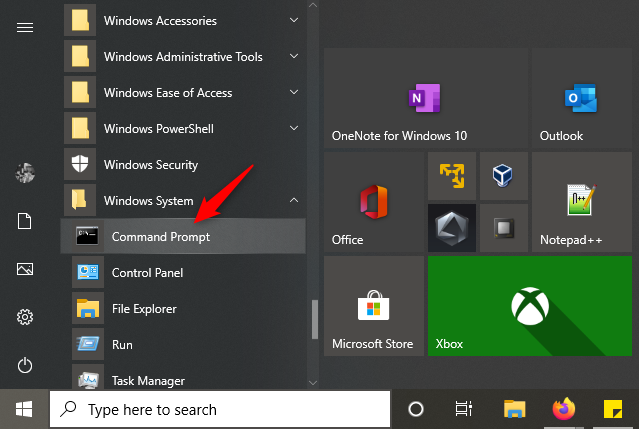
Si vous souhaitez exécuter l’Invite de commandes en tant qu’administrateur, faites un clic droit ou un appui long sur son raccourci, puis ouvrez le sous-menu Plus et enfin, cliquez ou tapez sur » Exécuter en tant qu’administrateur « . » Vous pouvez également maintenir les touches Ctrl et Shift enfoncées et cliquer ou taper sur le raccourci de Command Prompt pour lancer CMD en tant qu’administrateur.
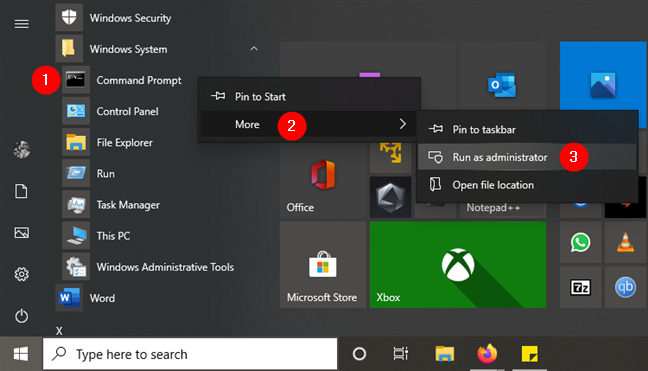
Ouvrir l’Invite de commande en utilisant la recherche
Dans Windows 10, l’une des façons les plus rapides d’ouvrir l’Invite de commande est d’utiliser la recherche. À l’intérieur du champ de recherche de votre barre des tâches, entrez command ou cmd. Ensuite, cliquez ou tapez sur le résultat de l’Invite de commandes.

Si vous voulez lancer l’Invite de commande en tant qu’administrateur, utilisez le lien « Exécuter en tant qu’administrateur » dans la partie droite du panneau de recherche. Vous pouvez également cliquer avec le bouton droit de la souris (ou appuyer et maintenir, si vous utilisez un écran tactile) sur le résultat de la recherche de Command Prompt, puis choisir » Exécuter en tant qu’administrateur. »

Comment ouvrir l’Invite de commande à partir de la boîte d’exécution
L’une des façons les plus rapides d’ouvrir l’Invite de commande dans Windows 10 est via la fenêtre d’exécution. Appuyez sur les touches Win + R de votre clavier, puis tapez cmd, et appuyez sur la touche Entrée de votre clavier ou cliquez/tapez OK.

Créer un raccourci de Command Prompt sur votre bureau ou dans le dossier de votre choix
Si vous préférez utiliser des raccourcis, alors vous devriez créer un raccourci vers l’Invite de commandes. Ce guide vous montre comment le faire : Comment créer des raccourcis pour les apps, les fichiers, les dossiers et les pages Web dans Windows. En gros, vous devez faire un clic droit ou un appui long sur un espace vide sur votre bureau ou dans n’importe quel autre dossier, puis aller sur Nouveau dans le menu contextuel, et cliquer ou taper sur Raccourci.
Puis, dans l’assistant Créer un raccourci, faites pointer votre nouveau raccourci sur cmd, donnez-lui un nom (comme Invite de commande, ou Terminal à l’ancienne :), et enregistrez-le.

Utiliser notre raccourci Command Prompt déjà-.raccourci Command Prompt déjà réalisé
Au lieu de cela, vous pouvez télécharger notre collection de raccourcis et utiliser ce que nous avons créé : Téléchargez la plus grande bibliothèque de raccourcis Windows. Dans ce pack, il y a aussi plein d’autres raccourcis utiles à télécharger et à utiliser. Si vous souhaitez exécuter le raccourci en tant qu’administrateur, cliquez avec le bouton droit de la souris (ou appuyez longuement dessus, si vous utilisez un écran tactile), puis cliquez ou appuyez sur l’option « Exécuter en tant qu’administrateur » dans le menu contextuel.

Epingler Command Prompt à votre barre des tâches ou au menu Démarrer
Si vous préférez avoir un bureau propre, vous pourriez préférer épingler l’Invite de commandes à la barre des tâches ou au menu Démarrer. Pour trouver et ouvrir l’Invite de commandes dans le menu Démarrer de Windows 10, cliquez ou appuyez sur Démarrer, faites défiler la liste des apps et ouvrez le dossier Système Windows. Cliquez avec le bouton droit de la souris ou appuyez de manière prolongée sur le raccourci de l’Invite de commandes. Dans le menu qui s’ouvre, vous avez la possibilité d’épingler au menu Démarrer pour le menu Démarrer et Plus. Lorsque vous choisissez Plus, le menu s’étend avec la première option » Épingler à la barre des tâches « .

À partir de maintenant, utilisez le raccourci que vous avez épinglé pour ouvrir Command Prompt. De plus, si vous voulez exécuter Command Prompt en tant qu’administrateur, utilisez le menu contextuel du raccourci épinglé sur votre menu Démarrer ou votre barre des tâches, et cliquez/touchez l’option « Exécuter en tant qu’administrateur » à partir de celui-ci.

Lancer l’Invite de commandes à l’aide du menu WinX
Windows 10 comprend un menu caché pour les utilisateurs avancés, auquel vous pouvez accéder depuis le bureau. Le moyen le plus rapide de le lancer est d’appuyer sur les touches Win + X de votre clavier, mais vous pouvez également le faire avec un clic droit (ou un appui long) sur le logo Windows depuis le coin inférieur gauche de votre bureau. Dans les premières versions de Windows 10 (avant la Creators Update), ce menu comprend deux raccourcis pour l’Invite de commande : l’un pour l’exécuter en tant qu’utilisateur normal et l’autre pour l’exécuter en tant qu’administrateur.

Après la sortie de la Creators Update, Windows 10 a remplacé les raccourcis de l’invite de commande par des raccourcis Powershell. Cependant, vous pouvez configurer Windows 10 pour revenir à l’affichage des raccourcis de l’Invite de commandes dans son menu utilisateur avancé. Vous pouvez découvrir comment le faire dans ce tutoriel : Ajouter le Panneau de configuration et l’Invite de commande au menu WinX dans Windows 10.
Comment ouvrir l’Invite de commande à partir de la barre d’adresse de l’Explorateur de fichiers
Vous pouvez également ouvrir l’Invite de commande à l’aide de la barre d’adresse de l’Explorateur de fichiers. Tout ce que vous avez à faire est de taper cmd dans la barre d’adresse et d’appuyer sur Entrée. Ensuite, une instance de Command Prompt s’ouvre immédiatement, en utilisant le chemin du dossier actuel.

Pour plus de détails, lisez ce tutoriel : Comment exécuter des commandes à partir de l’explorateur de fichiers de Windows 10. Malheureusement, vous ne pouvez pas ouvrir Command Prompt en tant qu’administrateur avec cette méthode.
Ouvrir Command Prompt à l’aide de son fichier exécutable cmd.exe
Vous pouvez également ouvrir Command Prompt à l’aide de son fichier cmd.exe. Ouvrez l’explorateur de fichiers, naviguez jusqu’à la partition où Windows est installé, ouvrez le dossier Windows, puis entrez dans System32. Vous y trouverez cmd.exe – le fichier exécutable utilisé par Command Prompt.

Aussi, le moyen le plus simple de l’ouvrir en tant qu’administrateur est de cliquer avec le bouton droit de la souris (ou d’appuyer dessus et de le maintenir enfoncé, si vous avez un écran tactile), puis de cliquer/taper sur l’option « Exécuter en tant qu’administrateur » dans le menu contextuel.

Comment ouvrir l’Invite de commande à partir de l’ancien Microsoft Edge ou Internet Explorer
Une méthode quelque peu encombrante, mais réalisable pour lancer l’Invite de commande dans Windows consiste à utiliser l’un des anciens navigateurs Web de Microsoft pour le faire. Lancez Internet Explorer ou l’ancien Microsoft Edge (pas celui basé sur Chromium) et saisissez cette commande dans la barre d’adresse : file://C:/Windows/System32/cmd.exe. Appuyez sur la touche Entrée, puis, dans la boîte de dialogue qui s’ouvre, cliquez ou tapez sur le bouton Exécuter.

Cette méthode ouvre uniquement les fenêtres de l’Invite de commande avec des droits d’utilisateur standard, et non des privilèges administratifs.
Ouvrir Command Prompt à partir du gestionnaire des tâches
Vous pouvez ouvrir Command Prompt à l’aide du gestionnaire des tâches. Lancez le gestionnaire des tâches (un moyen rapide est d’appuyer sur Ctrl + Shift + Esc). Si vous obtenez la vue compacte du gestionnaire des tâches, appuyez d’abord sur Plus de détails dans le coin inférieur gauche de la fenêtre. Ouvrez le menu Fichier, sélectionnez « Exécuter une nouvelle tâche », puis tapez cmd dans la fenêtre « Créer une nouvelle tâche ». Appuyez sur la touche Entrée de votre clavier ou sur le bouton OK et l’invite de commande s’ouvre.

Aussi, si vous voulez exécuter Command Prompt en tant qu’administrateur, cochez la case « Créer cette tâche avec des privilèges administratifs » avant d’appuyer sur la touche Entrée ou le bouton OK.

Demander à Cortana d’ouvrir l’Invite de commandes
Si vous avez un microphone installé sur votre ordinateur ou appareil Windows 10, vous pouvez également dire à Cortana ce que vous voulez faire. Dites « Hey Cortana » si vous l’avez activé pour qu’il vous réponde à chaque fois que vous l’appelez, ou cliquez/tapez sur son icône à côté du champ de recherche dans votre barre des tâches. Ensuite, demandez à Cortana d' » ouvrir l’invite de commande. »

En un instant, Cortana comprend ce que vous voulez et lance immédiatement l’Invite de commande. Malheureusement, il n’existe aucune commande que vous pourriez utiliser pour demander à Cortana de lancer l’Invite de commandes en tant qu’administrateur.
Comment ouvrir l’Invite de commandes au démarrage de Windows 10 en utilisant les options de démarrage avancées
Si vous avez besoin d’exécuter des commandes avancées dans l’Invite de commandes et que votre PC Windows 10 ne fonctionne plus correctement, vous pourriez avoir besoin d’un moyen d’ouvrir CMD au démarrage, avant que Windows 10 ne se charge complètement. Pour ce faire, vous pouvez utiliser les options de récupération. Voici comment :
Ouvrez l’app Paramètres et naviguez jusqu’à Mise à jour & Sécurité. Sélectionnez Récupération sur le côté gauche de la fenêtre, et cliquez ou tapez sur Redémarrer maintenant dans la section Démarrage avancé à partir de la droite.

Sur l’écran Choisir une option, appuyez sur Dépannage.

Puis, cliquez ou tapez sur Options avancées.

Cela vous amène à l’écran Options avancées. Ici, vous devriez obtenir une entrée appelée Invite de commande. Cliquez ou tapez dessus.

Votre ordinateur ou appareil Windows 10 redémarre, puis vous demande de choisir un compte utilisateur dans la liste des administrateurs configurés sur le PC. Sélectionnez-le et saisissez votre mot de passe si on vous le demande.

Enfin, Windows 10 ouvre l’invite de commande en tant qu’administrateur.

Vous pouvez maintenant utiliser CMD pour faire tout ce que vous voulez, y compris l’exécution de tâches avancées comme la réparation du démarrage ou la gestion des partitions avec diskpart, par exemple.
Comment ouvrir Command Prompt pendant l’installation de Windows 10
Nous avons une autre méthode soignée pour ouvrir Command Prompt même lorsque Windows 10 n’est pas installé sur votre ordinateur. Cela fonctionne également lorsque votre Windows 10 est corrompu qu’il ne peut pas démarrer correctement. Utilisez un support d’installation de Windows 10 pour démarrer votre ordinateur ou votre périphérique. Lorsque l’assistant d’installation de Windows 10 s’affiche, appuyez simultanément sur les touches Shift + F10 de votre clavier pour ouvrir l’invite de commande.

.
C’est aussi simple que ça ! 🙂
Comment aimez-vous ouvrir l’invite de commande ?
Voici toutes les façons que nous connaissons pour lancer l’invite de commande dans Windows 10. Cela peut vous aider à trouver la bonne façon de l’ouvrir, en fonction de ce que vous faites sur votre PC Windows 10. Si vous connaissez d’autres méthodes, n’hésitez pas à les partager dans un commentaire ci-dessous. Par ailleurs, si vous recherchez de bons articles sur l’utilisation de l’Invite de commande, n’hésitez pas à lire nos recommandations ci-dessous.