¿Necesitas ejecutar Microsoft Word en tu sistema Ubuntu? ¿No estás seguro de cómo configurarlo? Esta guía te ayudará a trabajar con documentos de Office Word mientras usas Ubuntu.
UNOFFICIAL-WEBAPP-OFFICE
Para aquellos que buscan empezar con Microsoft Word en Ubuntu, la mejor manera de hacerlo es con el paquete » unofficial-webapp-office » . Se trata de un simple contenedor web que ofrece las versiones online de Microsoft Office a los usuarios de Linux.
Actualmente, Word puede ser utilizado en Ubuntu con la ayuda de los paquetes Snap, que son compatibles con cerca del 75% de los sistemas operativos Ubuntu. Como resultado, conseguir que el famoso procesador de textos de Microsoft funcione es sencillo.
Para comenzar la instalación de Word en su PC con Linux, abra una ventana de terminal y siga las instrucciones de Snap que aparecen a continuación.
INSTALAR SNAP
La instalación del paquete Snap para Word comienza habilitando el tiempo de ejecución Snapd.
En tu terminal escribe el siguiente comando:
sudo apt install snapd
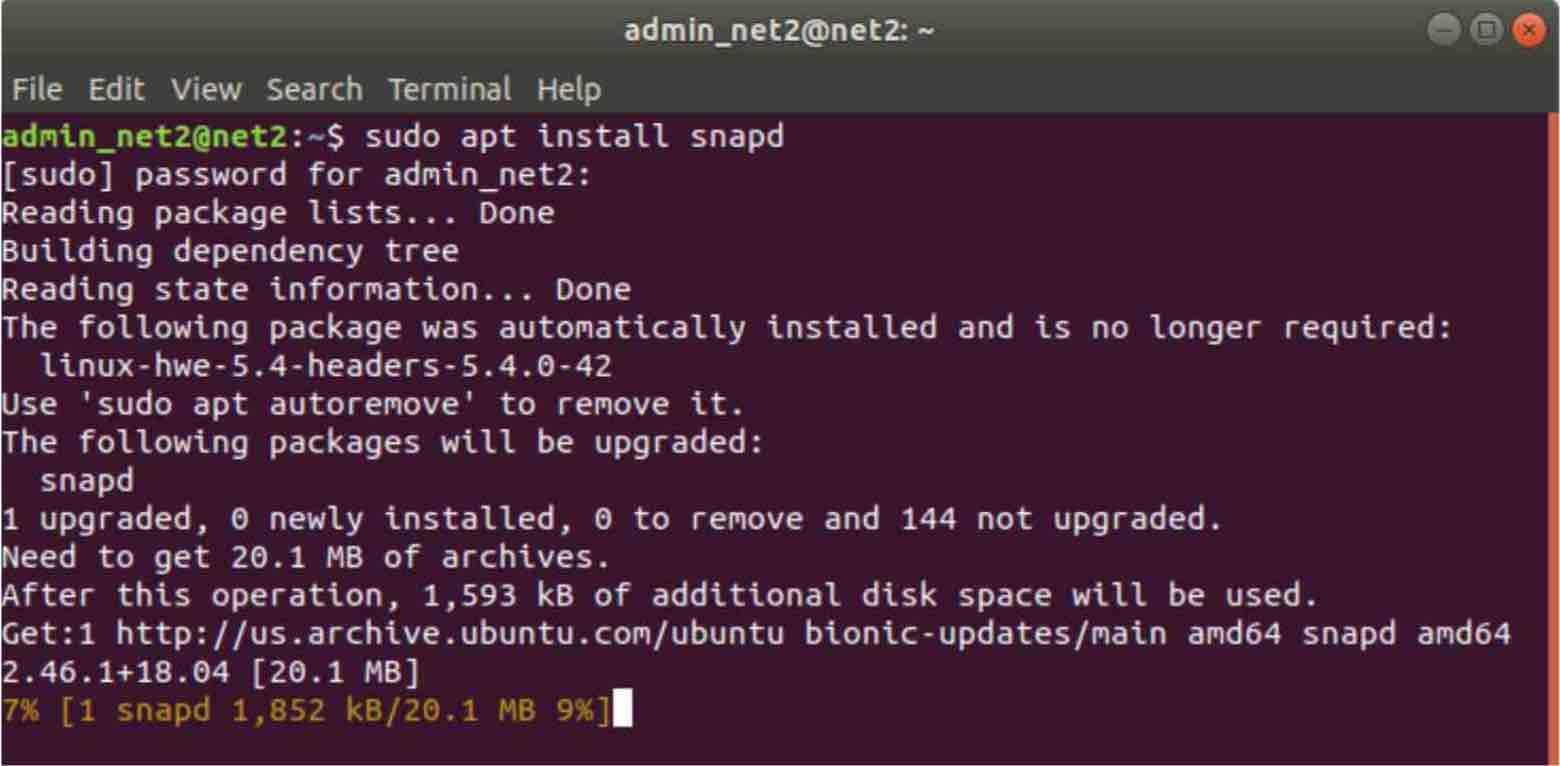
Ahora podrás instalar Word con el siguiente comando de instalación:
sudo snap install unofficial-webapp-office
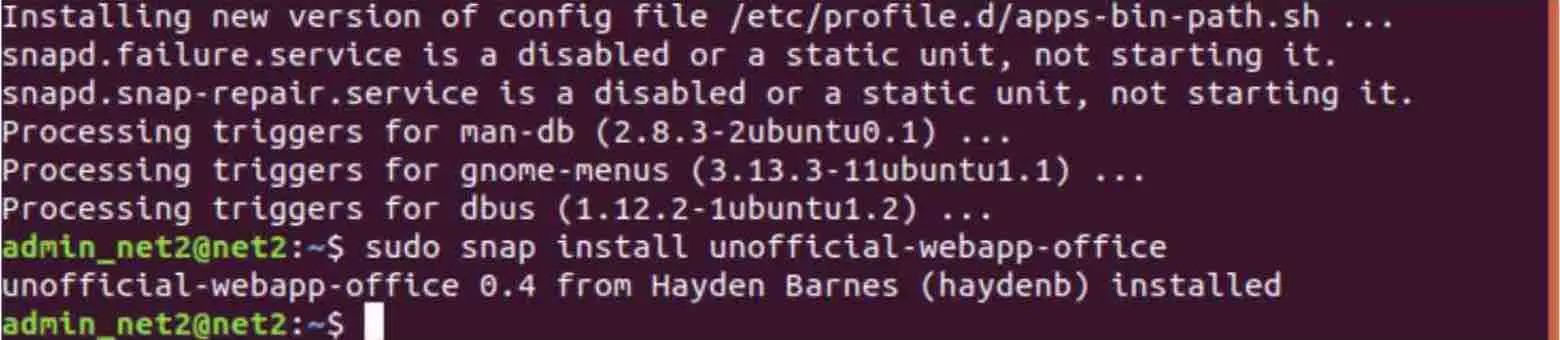
Instalación de Word en Linux/Ubuntu
Con la aplicación » Unofficial-webapp-office » instalada, pasa al siguiente apartado para aprender a utilizar Word en Ubuntu.
Lee: Cómo detener la recopilación de datos por parte de Microsoft en Windows 10
Usar WORD
Sigue las instrucciones paso a paso que se detallan a continuación para acceder a Microsoft Word.
- Abre el menú Actividades en tu escritorio de Ubuntu.
- Escriba » Word» en el cuadro de búsqueda.
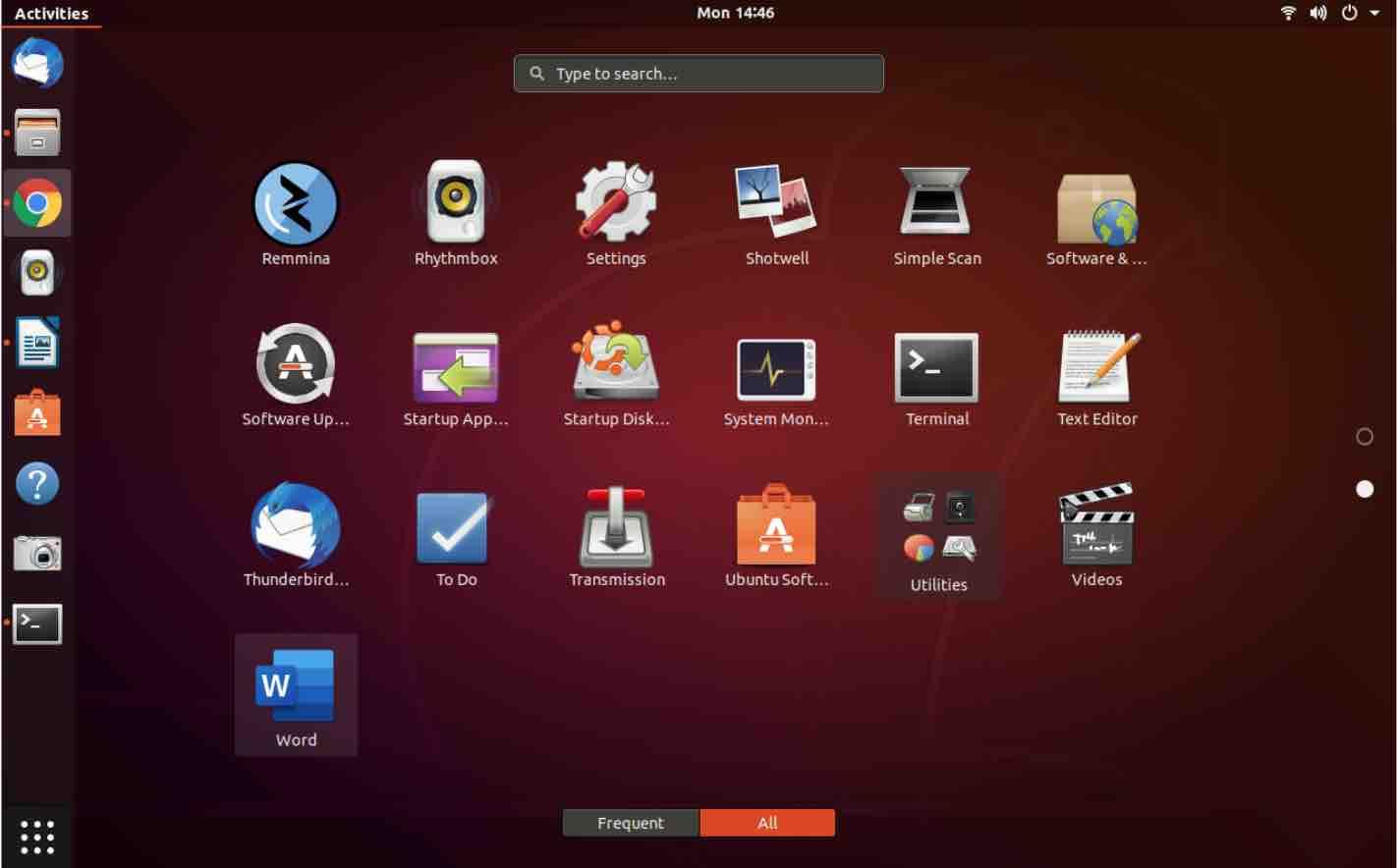
- Cuando se inicie Word, no se le presentará la interfaz de usuario del procesador de textos. En su lugar, verá una página de Microsoft » Iniciar sesión».
- Utilice la interfaz de usuario e inicie sesión en su cuenta de Microsoft. Si no tiene una cuenta de MS, haga clic en el botón » Crear una».
- Cuando inicie sesión en la aplicación, verá la interfaz de usuario de Microsoft Word. Desde aquí, haga clic en el botón » Nuevo documento en blanco» para empezar a escribir.
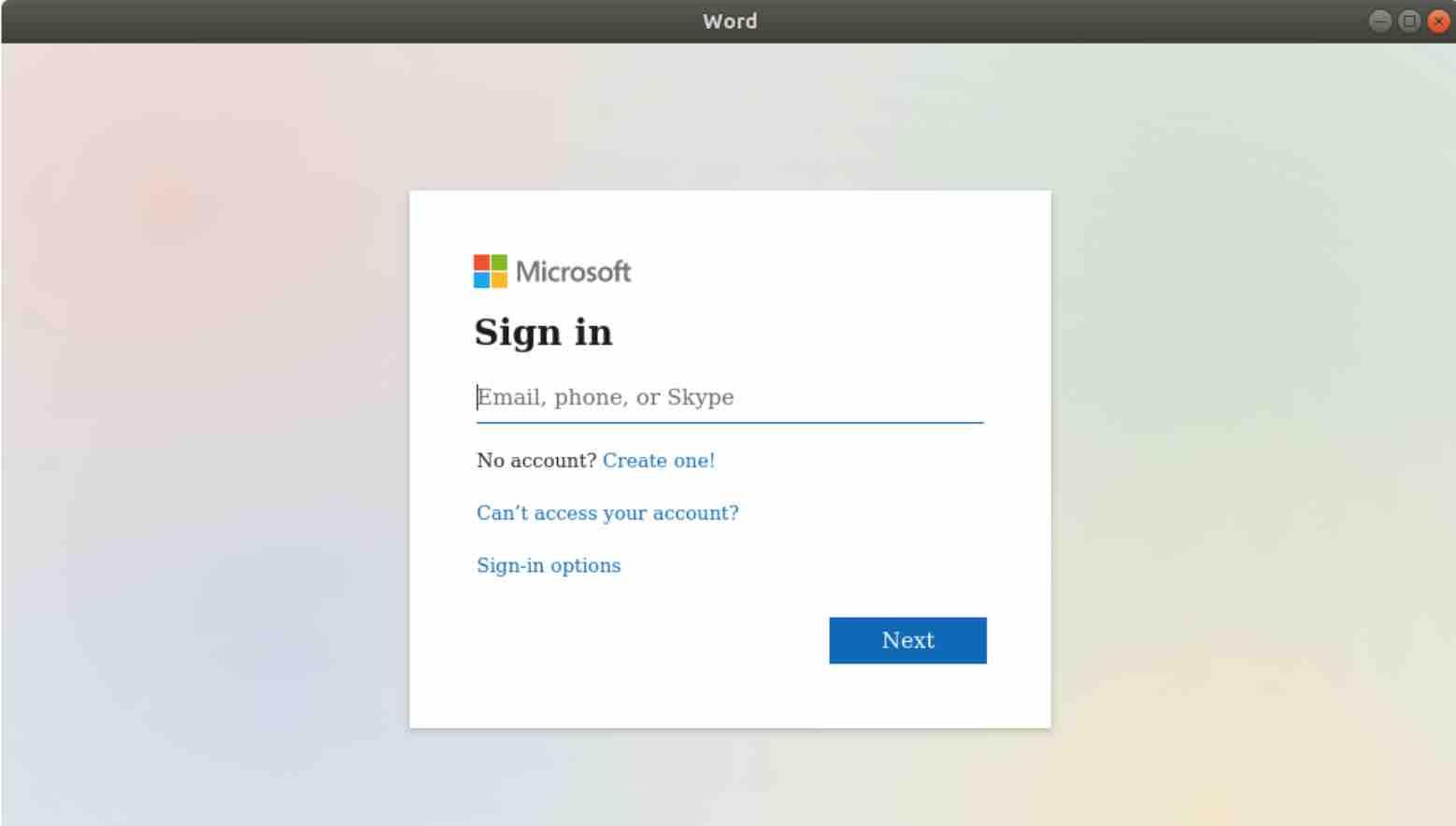
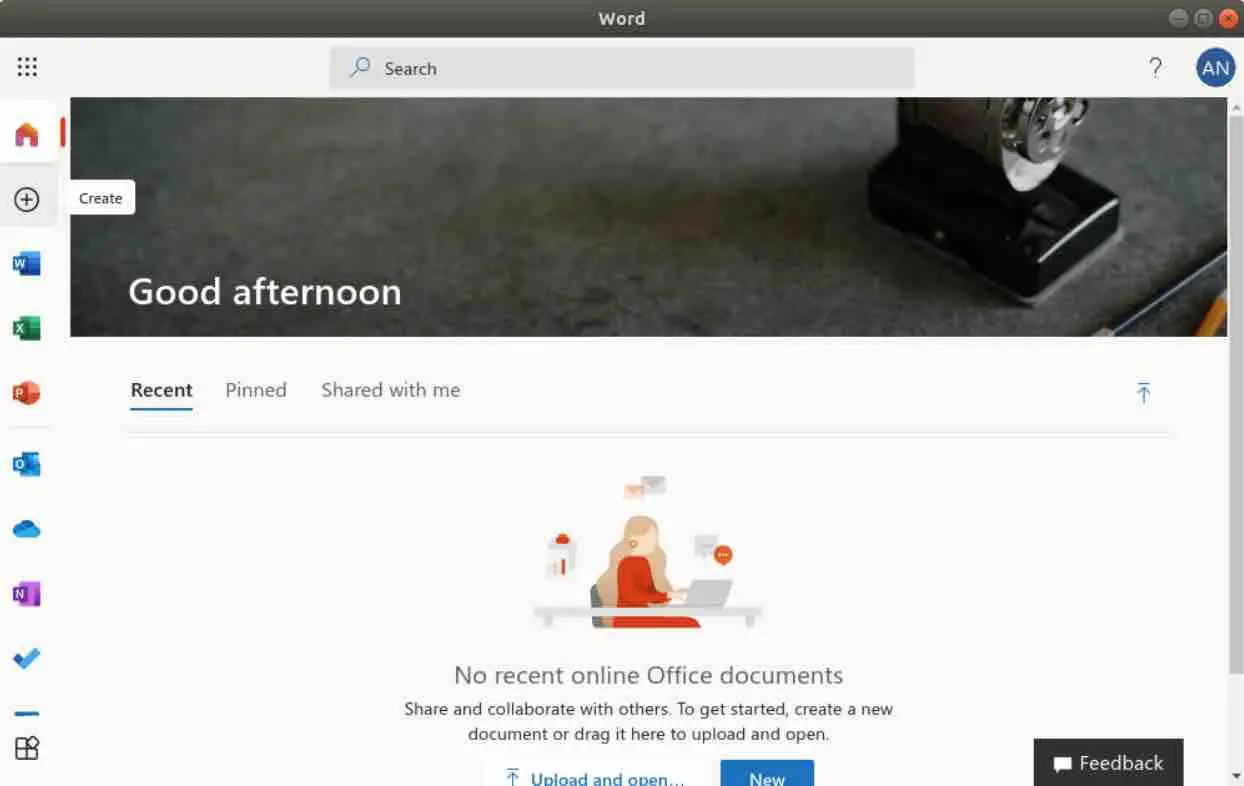
Word para Ubuntu
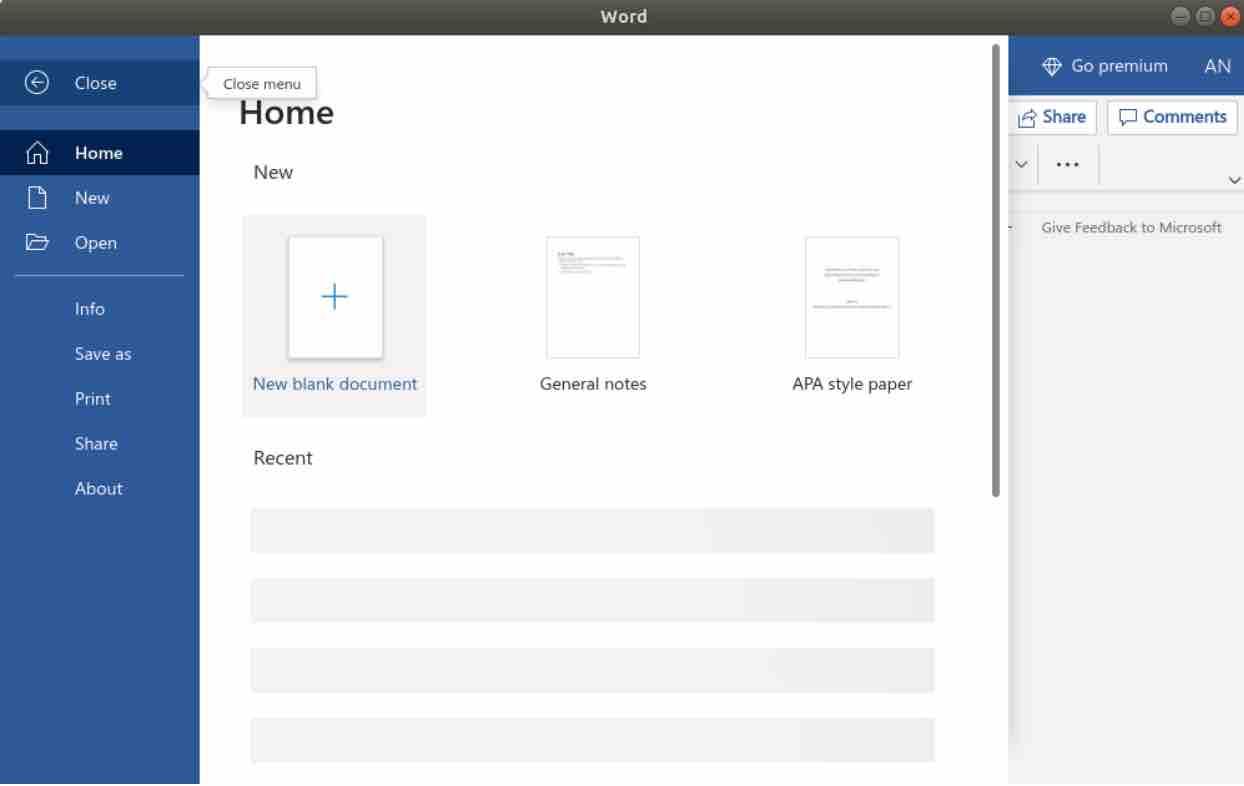
Si te gusta el contenido, agradeceríamos tu apoyo invitándonos a un café. Muchas gracias por tu visita y apoyo.