Cuando hablamos de archivos en Windows, se puede categorizar en dos tipos – archivos del sistema (Creado durante la instalación del sistema operativo), y los creados por los propios usuarios (docs, imágenes, videos, etc.). Aquí, nos preocupa específicamente la corrupción en los archivos del Sistema.
Windows siempre viene con nuevas actualizaciones y características avanzadas; cada nueva versión tiene algo excepcional y nuevo para sus usuarios finales. Del mismo modo, Windows 10, cuando se lanzó por primera vez, se hizo popular de la noche a la mañana debido a su impresionante interfaz gráfica de usuario y características avanzadas. Pero, al igual que sus versiones anteriores, Windows 10 también es susceptible de sufrir daños. Tanto los archivos del sistema como los archivos generales, ambos son propensos a la corrupción; las amenazas externas como la intrusión de virus, los daños y los fallos de hardware son razones prominentes para la corrupción de archivos. En última instancia, degrada el flujo de trabajo del sistema y a menudo conduce a problemas de inaccesibilidad de datos.
Lea también : Cómo recuperar archivos borrados/perdidos gratis?
Afortunadamente, puede deshacer la corrupción de archivos en Windows independientemente de la categoría y el formato. En este escrito, vamos a discutir algunas soluciones populares para arreglar la corrupción de archivos del sistema de Windows 10.
Diferentes maneras de lidiar con la corrupción de archivos del sistema de Windows 10
Los archivos del sistema dañados en Windows pueden repararse de diferentes maneras. A continuación se presentan algunas técnicas manuales comunes para arreglar los archivos del sistema de Windows 10 dañados o corruptos:

Solución instantánea
Descargue el software Kernel for Windows Data Recovery para arreglar los problemas de corrupción de sus archivos de Windows, incluyendo Windows 10/8.1/8/7/XP, etc.![]()
- Fijación 1: Ejecute la herramienta Deployment Image Servicing and Management (DISM):
DISM es una utilidad gratuita proporcionada por Windows; puede ejecutar esta herramienta a través de la interfaz del símbolo del sistema. A continuación se muestran las instrucciones para ejecutar DISM en su sistema:
- Vaya a Inicio y escriba CMD en el cuadro de búsqueda.
- Seleccione Ejecutar como administrador bajo el icono del Símbolo del sistema.
- En la consola de comandos del Símbolo del sistema, escriba los siguientes comandos y pulse Intro.
DISM.exe/Online/Cleanup-Image/RestoreHealth
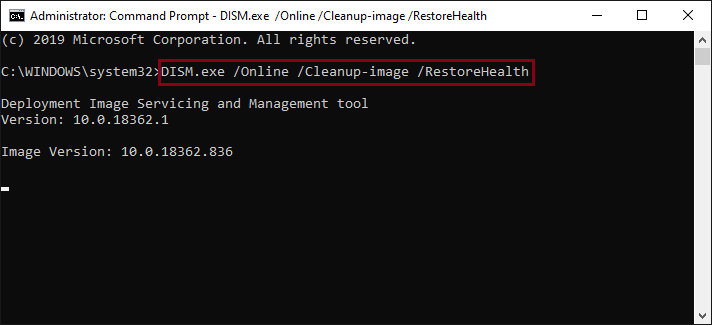
Puede tardar unos minutos en completar el proceso.
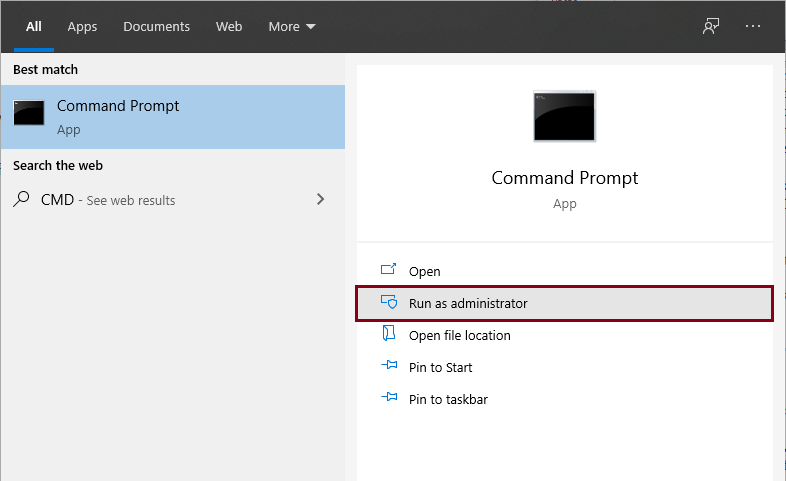
- Arreglo 2: Ejecute la herramienta System File Checker (SFC)
Similar al DISM, System File Checker es también una utilidad gratuita proporcionada por Windows. La herramienta escanea y repara todos los archivos del sistema dañados y corruptos. Siga las instrucciones dadas para ejecutar SFC en su máquina.
- Ejecute el Símbolo del sistema como administrador.
- Escriba sfc/scannow en la consola de comandos y pulse Intro
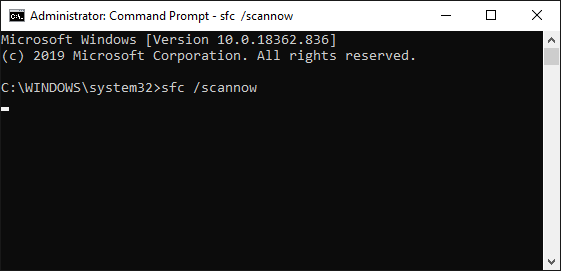
El proceso de reparación se iniciará, y puede tardar varios minutos en completarse.
No cierre el Símbolo del sistema hasta que se haya realizado la verificación completa. La operación de comando, sfc/scannow escaneará todos los archivos protegidos presentes en el sistema y reemplazará los archivos corruptos con una copia en caché.
Se trata de una herramienta que recupera datos inaccesibles de Windows después de la corrupción de archivos.
- Arreglo 3: Ejecutar SFC en Modo Seguro
También puede ejecutar la herramienta System File Checker en Modo Seguro. Este paso se puede llevar a cabo si la exploración SFC no tiene éxito en el modo normal. Siga estas instrucciones para ejecutar el escaneo SFC en el Modo Seguro.
- Vaya a Inicio >> Poder, mantenga la tecla de mayúsculas haga clic en Reiniciar.
- Una vez que el sistema se reinicie, de las tres opciones disponibles, seleccione Solucionar problemas.
- Vaya a Opciones avanzadas> Configuración de inicio y haga clic en el botón Reiniciar.
- Mientras se reinicia el PC, habrá una lista de opciones. Seleccione el Modo Seguro y repita los pasos para ejecutar sfc/scannow en el Símbolo del sistema.
- Arreglo 4: Restauración del Sistema
La función de Restauración del Sistema le ayuda a restaurar el sistema a un punto anterior en el tiempo. Sin embargo, para utilizar esta función debes haber habilitado Restaurar en tu Windows 10 y haber creado un punto de restauración. Para utilizar esta función, siga las instrucciones que se indican a continuación:
- Vaya a Inicio, escriba Restaurar sistema, en el cuadro de búsqueda.
- Haga clic en la opción Crear un punto de restauración.
- En el cuadro de diálogo Propiedades del sistema, haga clic en el botón Restaurar sistema.
- A continuación, haga clic en Siguiente.
- Seleccione el punto de restauración existente y haga clic en Siguiente.
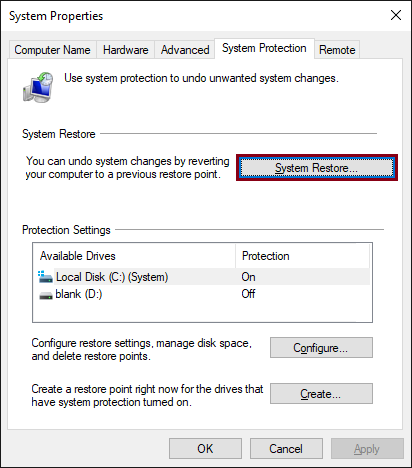
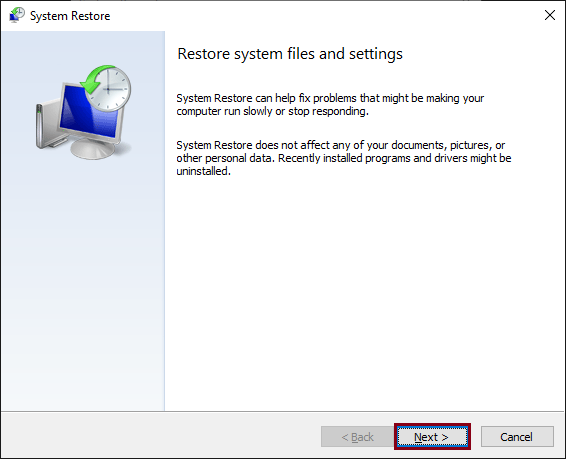
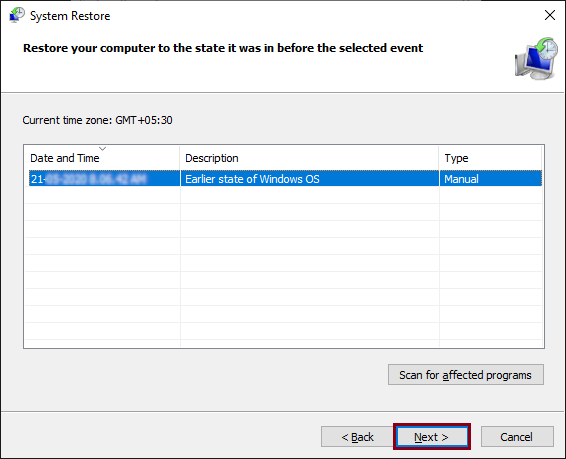
Confirme el inicio del proceso de restauración haciendo clic en el botón Finalizar.
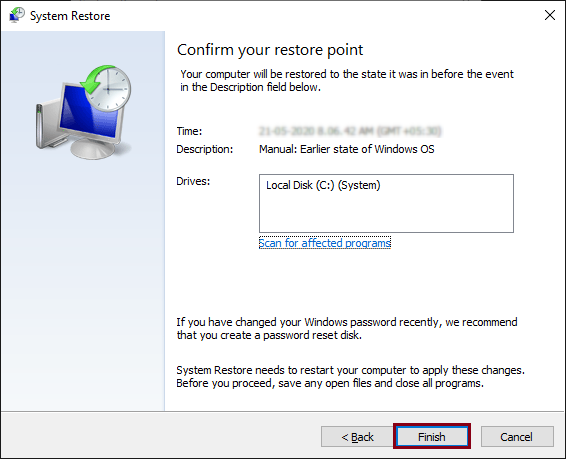
Espere hasta que se complete el proceso de restauración; puede tardar unos minutos en completarse. Una vez completado el proceso, su sistema se restaurará al punto anterior que ha creado anteriormente.
- Fijación 5: RESET DE WINDOWS 10
El Reset de Windows elimina tus aplicaciones y datos existentes. Por lo tanto, asegúrese de haber hecho una copia de seguridad de sus aplicaciones y archivos importantes antes de utilizar esta función.
Para restablecer su máquina Windows 10, siga estas instrucciones:
- Vaya a Inicio >> Botón de encendido; mantenga pulsada la tecla de mayúsculas y haga clic en el botón Reiniciar.
- Seleccione Solucionar problemas >> Reiniciar este PC.
- Hay dos opciones disponibles, i) Conservar mis archivos y ii) Eliminar todo. Seleccione la opción deseada.
- Introduzca su nombre de usuario y contraseña, seleccione la versión de Windows y haga clic en Restablecer.
- Siga las instrucciones en pantalla para completar el proceso.
Solución alternativa – Kernel for Windows Data Recovery
Kernel for Windows Data Recovery es una sencilla aplicación diseñada para solucionar problemas de corrupción de archivos de Windows. La herramienta es compatible con los principales sistemas operativos de Windows, incluyendo 10, 8.1, 8, 7, etc. Además, puede obtener una vista previa de los datos recuperados antes de guardarlos realmente en sus directorios locales.
Entendamos el proceso de trabajo de esta herramienta para saber cómo soluciona los problemas de corrupción de archivos de Windows 10.
- Inicie Kernel for Windows Data Recovery en su sistema.
- Seleccione el método de escaneo específico para arreglar los problemas de corrupción de archivos.
- En la siguiente ventana, especifique el disco o unidad de disco duro donde se encuentran los archivos corruptos y haga clic en Siguiente.
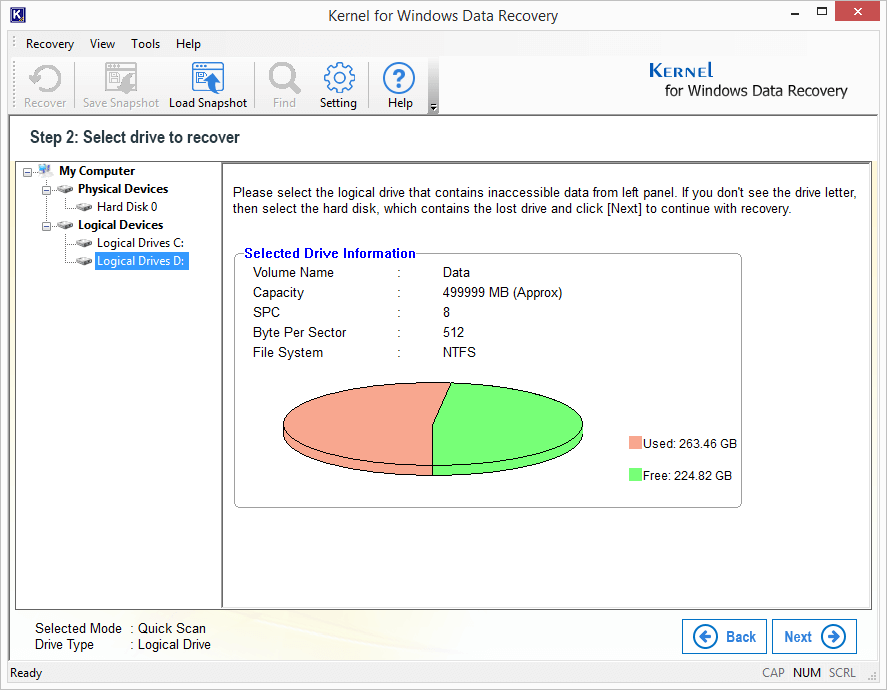
- La herramienta comenzará a escanear el disco duro seleccionado. Espere hasta que el escaneo se complete.
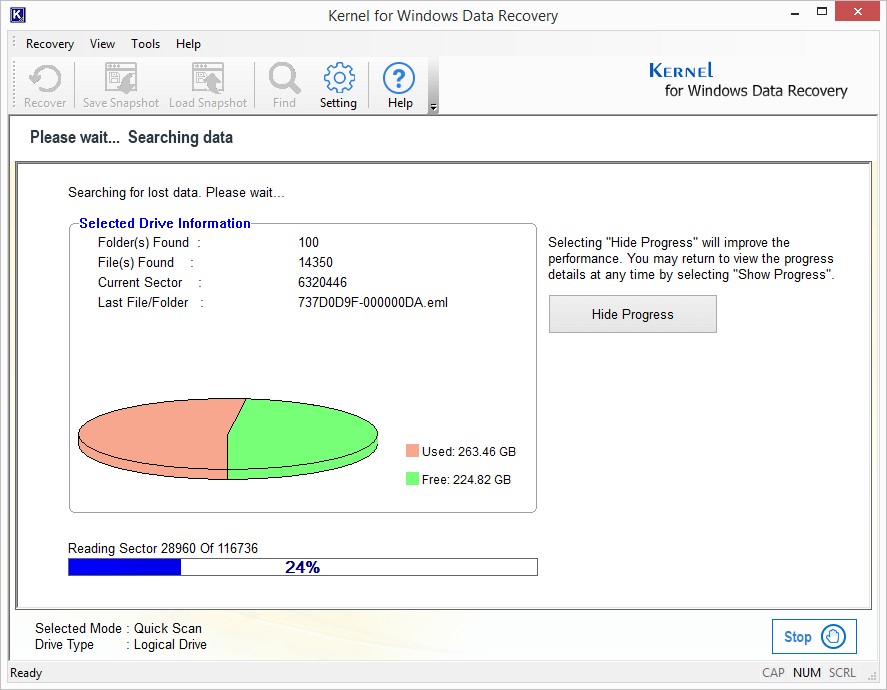
- Una vez que el proceso de escaneo se complete, la herramienta mostrará todos los datos recuperados. Seleccione las carpetas/archivos que desea recuperar y haga clic en Recuperar.
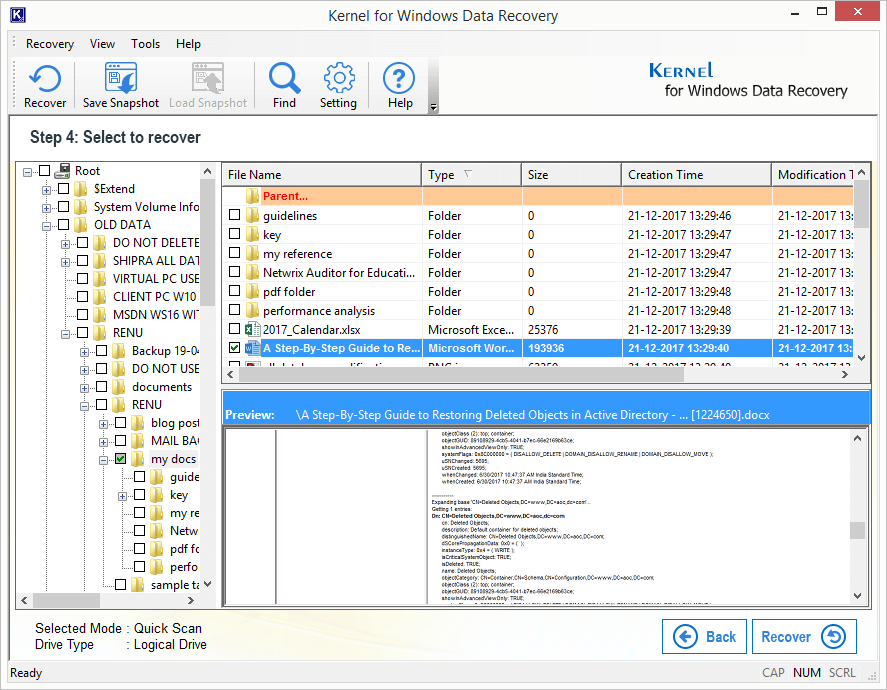
- Provea un destino para guardar los archivos recuperados y haga clic en Aceptar.
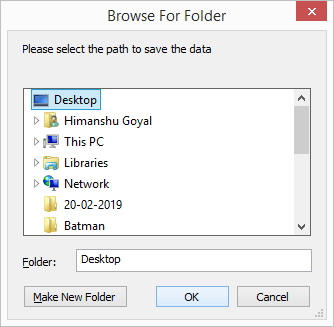
- Los archivos se guardarán en la ubicación especificada y recibirá una notificación confirmando lo mismo. Haz clic en Aceptar para finalizar el proceso y salir de la herramienta.
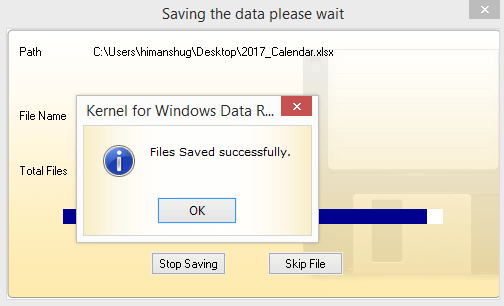
![]()
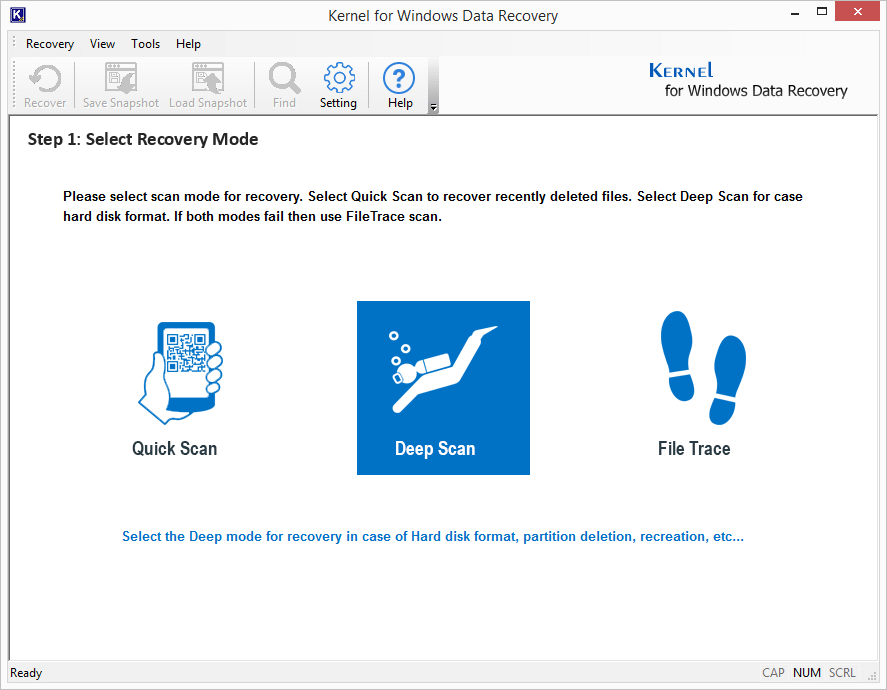
![]()
Resolución
Este artículo pretende dar soluciones a la corrupción de archivos en Windows 10. Hemos descrito brevemente todos los métodos manuales posibles para deshacer los problemas de corrupción. Si está lidiando con la corrupción de archivos en una escala severa, sugerimos Kernel for Windows Data Recovery. La herramienta recupera los datos inaccesibles de Windows después de la corrupción de archivos.